

بقلم Vernon Roderick, ، آخر تحديث: June 19, 2018
هل اشتريت جهاز iPad جديدًا وترغب في ذلك انقل جميع ملفاتك من iPad القديم إلى الجديد؟ هناك طريقة سهلة ل كيفية نقل البيانات القديمة إلى جهاز iPad الجديد دون كسر العرق.
يمكنك نقل البيانات من خلال ملف النسخ الاحتياطي على iTunes أو ملف النسخ الاحتياطي على iCloud الذي قمت بحفظه. تابع هذا المنشور واقرأه لتتعلم كيفية نقل البيانات إلى iPad الجديد في لمح البصر!
كيف تنتقل من الأيباد القديم إلى الأيباد الجديد؟ تابع القراءة! عرضت الحلول الكاملة أدناه.
الجزء 1. كيفية نقل iPad إلى iPad الجديد باستخدام iTunesالجزء 2. نقل iPad إلى iPad الجديد باستخدام ملف النسخ الاحتياطي على iCloudالجزء 3. خطوة بخطوة لنقل البيانات إلى iPad الجديد باستخدام FoneDog Toolkitالجزء 4. دليل الفيديو: النسخ الاحتياطي ونقل البيانات بشكل انتقائي إلى iPad الجديد
أجهزة Apple هي نفسها ببساطة مع بعضها البعض - من حيث ملفات النسخ الاحتياطي. الشيء الوحيد الذي يختلف بينهما هو الاسم والأحجام والميزات الأخرى.
ولكن إذا تحدثت عن حفظ ملفات النسخ الاحتياطي ، فعادةً ما يكون لديهم ملف النسخ الاحتياطي المشترك من iTunes أو iCloud. لهذه الطريقة ، سوف نستخدم ملف النسخ الاحتياطي على iTunes. هذا بالطبع إذا استخدمت نسخة iTunes الاحتياطية لحفظ بياناتك.
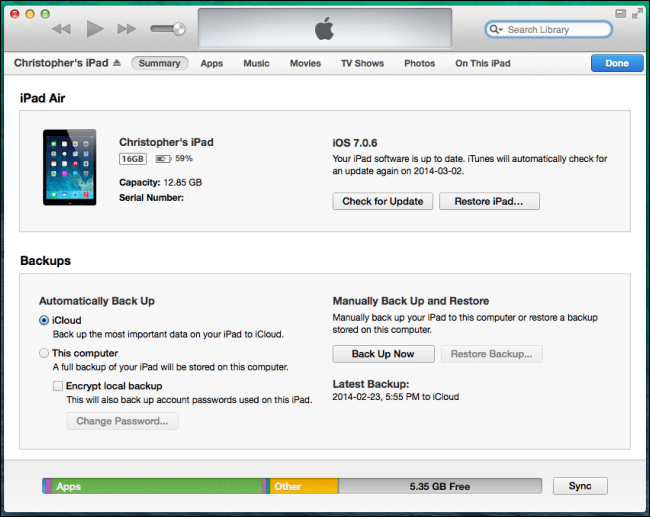
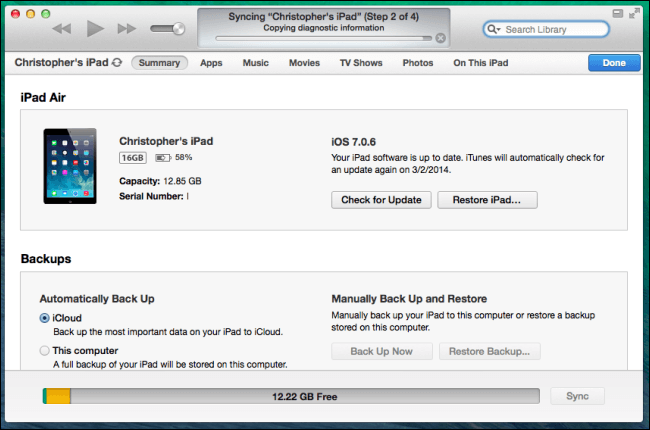
إذا كنت تفضل استخدام iCloud للنسخ الاحتياطي واستعادة بياناتك ، فإليك كيفية استعادتها إلى جهاز iPad آخر.
ملاحظة: تأكد من إجراء آخر نسخ احتياطي يدوي للتأكد من تغطية كل ملف في عملية الاستعادة. اتبع الخطوات التالية.
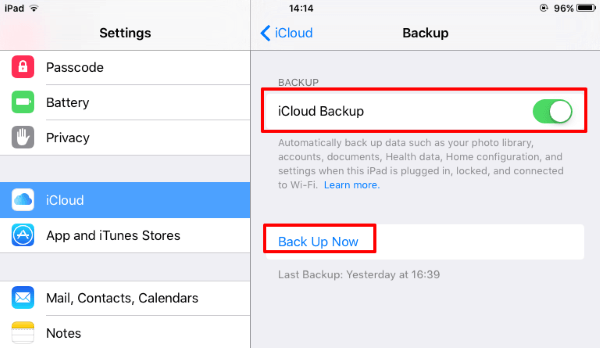
بحلول هذا الوقت ، سيبدأ النسخ الاحتياطي على iCloud في دعم ملفاتك وسيكون جاهزًا قريبًا للنقل إلى جهاز آخر.
نقل البيانات إلى iPad الجديد.
(1): لبدء عملية الإعداد ، اضغط على زر الصفحة الرئيسية.
(2): قبل أن تبدأ في استعادة بياناتك إلى جهاز iPad الجديد ، اتبع التعليمات الأولية. بعد ذلك ، يمكنك استخدام عملية الإعداد التلقائي (إذا كنت تستخدم iOS 11). في هذه العملية ، يمكنك نقل كل البيانات من جهاز iPad القديم.
اقرأ أيضا:
كيفية عمل نسخة احتياطية من iPad على iCloud
دليل سريع لنسخ iPad احتياطيًا إلى iTunes
ربما تسأل: "كيف تستخدم الإعداد التلقائي؟" الآن ، من فضلك انظر إلى أسفل!
1: اختر أحدث نسخة احتياطية قمت بحفظها من جهاز iPad القديم وانقر فوق استعادة.
2: ستظهر رسالة منبثقة وانقر على موافق. ثم ستبدأ عملية الاستعادة تلقائيًا.
3: بعد ذلك ، ما عليك سوى إنهاء إعداد Siri وتحليلات التطبيقات و Apple Play على جهاز iPad الجديد.
هل تعتقد أن هذا قد انتهى؟ لا! ال الجزء التالي هو أكثر إثارة. إنه الحل الأفضل بالنسبة لك لنقل البيانات بسرعة إلى iPhone الجديد.
مجموعة أدوات FoneDog - النسخ الاحتياطي لبيانات iPad و Restore Toolkit هو في الواقع برنامج رائع يمكن استخدامه للنسخ الاحتياطي ونقل البيانات من iPad إلى أجهزة iPad الجديدة. البرنامج هو في الواقع وضع نقرة لنسخ جهاز iPad بالكامل احتياطيًا إلى الكمبيوتر.
كما يتيح لك معاينة البيانات الموجودة في ملف النسخ الاحتياطي ونقلها إلى أجهزة iPad الجديدة.
تنزيل مجاني وحاول نقل بياناتك ببضع نقرات.
الخطوة 1: قم بتنزيل وتشغيل FoneDog Toolkit واختيار iOS النسخ الاحتياطي للبيانات الخيار.

الخطوة 2: حدد وضع النسخ الاحتياطي ثم انقر فوق "إبدأ"زر.

الخطوة 3: حدد ملف للنسخ الاحتياطي

الخطوة 4: انتظر اكتمال النسخ الاحتياطي

# 1: حدد الملف المطلوب نقله ثم انقر فوق "عرض الآن" زر

# 2: انقر فوق "استعادة جهاز البيانات" إلى نقل البيانات إلى iPad الجديد

اترك تعليقا
تعليق
< النسخ الاحتياطي للبيانات واستعادةiOS
.النسخ الاحتياطي للبيانات إلى جهاز الكمبيوتر الخاص بك بشكل انتقائي استعادة بيانات دائرة الرقابة الداخلية من النسخ الاحتياطي
تحميل مجانا تحميل مجانامقالات ساخنة
/
مثير للانتباهممل
/
بسيطصعبة
:شكرا لك! إليك اختياراتك
Excellent
:تقييم 4.6 / 5 (مرتكز على 59 التقييمات)