

بقلم Vernon Roderick, ، آخر تحديث: March 23, 2018
أعلم أنه شيء نتطلع إليه ولكني سأحتاج إلى بعض المساعدة لعمل نسخة احتياطية من ملفاتي على جهاز iPad السابق إلى حسابي على iCloud. لست متأكدًا من كيفية القيام بذلك أو ما هو iCloud حقًا ، لذلك إذا كان بإمكان أي شخص إعطائي مزيدًا من التفاصيل ، فسأكون ممتنًا حقًا. مساعدة أخي الخروج ، أليس كذلك؟ شكرا مقدما! كيف نسخ iPad احتياطيًا إلى iCloud بسرعة؟
الجزء 1. جهاز iPad المذهلالجزء 2. القليل عن iCloud Backupالجزء 3. أفضل توصية لإجراء نسخ احتياطي لجهاز iPad باستخدام iCloudدليل الفيديو: كيفية عمل نسخة احتياطية من iPad على iCloudالجزء 5. كيفية عمل نسخة احتياطية من iPad على iCloud عبر Wi-Fiالجزء 6. استنتاج
الناس اقرأ أيضاطريقتان لإصلاح iTunes لا يمكن استعادة النسخة الاحتياطية إلى جهازك.أفضل 5 حلول للنسخ الاحتياطي على iCloud الذي يحافظ عليه الوقت في الازدياد
لا يزال iPad يمثل قوة رئيسية لا يستهان بها في سوق الأجهزة اللوحية ويواصل تنظيف السوق لشركة Apple. ستتعرض لضغوط شديدة للعثور على أي شخص لم يلمس جهاز iPad حتى يومنا هذا ، ويبدو من غير المحتمل أن تجد أي شخص لا يعرف حتى جهاز iOS تمامًا. يخرج على أساس سنوي تقريبًا ويبدو أنه دائمًا ما يصل إلى الإصدار السابق من نفسه ، وهذا يجعل مستخدمي أجهزة iPad أو أجهزة iOS الأخرى يواصلون شراء الموديلات الأحدث بمجرد ظهورها. بالطبع ، مع الطرز الأحدث والأحدث ، لا يسعنا إلا أن نكون مستعدين لنقل كل شيء إلى نسخة مطورة كلما أمكن ذلك.
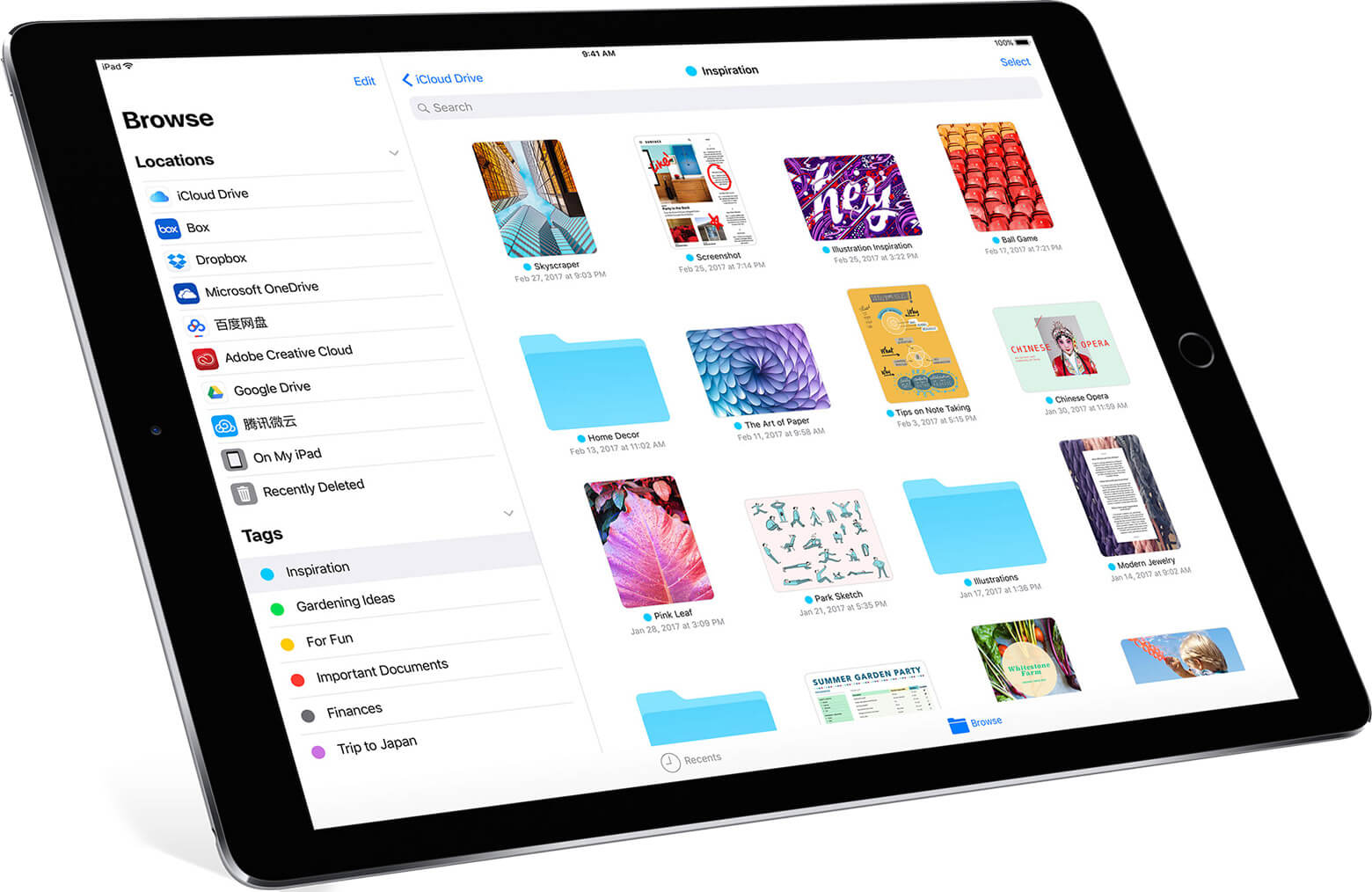
هذا يقودنا إلى برنامج iCloud. بالنسبة لأولئك الذين ليسوا على دراية بـ iCloud ، فهو البرنامج الذي أنشأته Apple وأتاحته للجمهور منذ عام 2011. تتمثل فكرة iCloud في حفظ المعلومات أو نسخها احتياطيًا من جهاز iOS الخاص بك إلى مساحة تخزين افتراضية على الإنترنت أو سحابة كما أطلقوا عليها اسمًا مناسبًا. هذه المساحة الافتراضية مخصصة فقط لمن لديهم أسماء مستخدمين وكلمات مرور محددة ولا يمكن الوصول إليها إلا إذا أدخلت التفاصيل الصحيحة ، وإلا فلن تتمكن من الحصول على التفاصيل داخل حساب iCloud . كما ذكرنا سابقًا ، يعد iCloud طريقة رائعة لتخزين معلومات النسخ الاحتياطي والتأكد من عدم فقد أي شيء أثناء الترحيل إلى جهاز أحدث أو مجرد نقطة استعادة لأجهزة iOS التي تحتاج إلى إعادة تهيئة جيدة الطراز.
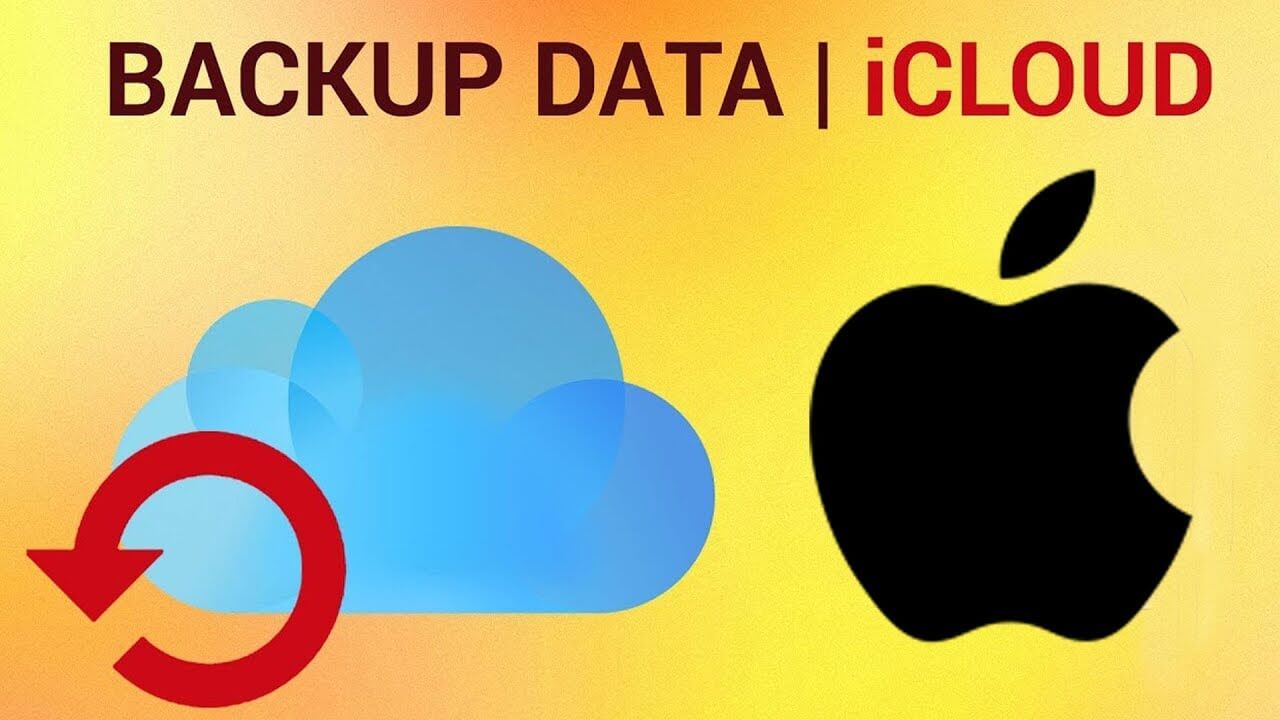
حسنًا ، قد ترغب الآن في أن تسأل كيف يمكنك إجراء نسخ احتياطي لجهاز iPad باستخدام iCloud؟ حسنًا ، هذه ليست مشكلة على الإطلاق ولكي نكون صادقين ، فهذا سهل للغاية. هناك طريقتان قد تثير اهتمام معظم المستخدمين وهي كالتالي:
من بين الحلول التي تم طرحها هو FoneDog iOS Backup and Restore. النسخ الاحتياطي والاستعادة لنظام iOS تم تطويره بواسطة FoneDog هو برنامج مخصص للقيام بذلك ، نسخ ملفاتك احتياطيًا على جهاز الكمبيوتر أو الكمبيوتر المحمول الخاص بك واستعادتها إلى جهاز iOS الخاص بك حسب الحاجة. بالإضافة إلى ذلك ، فإنه يجيب على جميع المشاكل المذكورة التي تم ذكرها في الفقرة السابقة. كما ذكرنا سابقًا ، يعمل FoneDog iOS Backup and Restore على جهاز الكمبيوتر أو الكمبيوتر المحمول ، طالما قمت بتثبيته بشكل صحيح ، فلن تحتاج بعد الآن إلى الإنترنت لحفظ ملفات iPad. كل ما عليك فعله هو توصيل الكمبيوتر أو الكمبيوتر المحمول بـ FoneDog iOS Backup and Restore إلى iPad واتباع الإجراءات من أجل إكمال النسخ الاحتياطي لملفاتك بأمان.
كل ما عليك فعله هو توصيل الكمبيوتر أو الكمبيوتر المحمول به FoneDog iOS النسخ الاحتياطي والاستعادة إلى iPad واتبع الإجراءات من أجل إكمال نسخ ملفاتك احتياطيًا بأمان.
يمكنك النقر هنا ل تحميل ولديك نسخة تجريبية مجانية لنسخ بيانات iPad احتياطيًا إلى جهاز الكمبيوتر أو أجهزة iOS الأخرى.

في هذه الخطوة ، يمكنك تحديد وضع النسخ الاحتياطي المطلوب. لديك وضعان للاختيار من بينها. الأول هو "النسخ الاحتياطي القياسي" والآخر هو "النسخ الاحتياطي المشفر".
بالنسبة للنسخ الاحتياطية المشفرة ، يمكنك استخدام ملف النسخ الاحتياطي لكلمة المرور لحماية بياناتك الخاصة. بعد تحديد وضع النسخ الاحتياطي ، انقر فوق "إبدأ"زر للمتابعة.

بعد النقر فوق الزر "ابدأ" ، سيعرض FoneDog iOS Data Backup and Restore أنواع الملفات التي يمكنك نسخها احتياطيًا.
على سبيل المثال ، سجلات المكالمات والصور والرسائل و WhatsApp ومقاطع الفيديو وما إلى ذلك ، يمكنك اختيار نوع البيانات التي تريد نسخها احتياطيًا بشكل انتقائي.

FoneDog Toolkit - سيبدأ النسخ الاحتياطي واستعادة بيانات iOS في نسخ بيانات iPad احتياطيًا. بعد اكتمال النسخ الاحتياطي ، ستعرض الأداة اسم وحجم ملف النسخ الاحتياطي.
يمكنك النقر فوق "النسخ الاحتياطي أكثر"لإجراء نسخ احتياطي لمزيد من الخيارات ، أو انقر فوق"استعادة بيانات iOS"لنقل البيانات إلى جهاز الكمبيوتر أو جهاز iPad.

يمكنك النقر هنا لمشاهدة الفيديو تعلم كيفية عمل نسخة احتياطية من بيانات iPad باستخدام مجموعة أدوات FoneDog.
يتم استخدام الطريقة التلقائية عندما تكون قد اتبعت بالفعل التثبيت أو بدء تشغيل الهاتف وتضمين حساب iCloud الخاص بك من البداية. سيكون من دواعي سرورك معرفة أنه بمجرد توصيل جهاز iPad بمصدر طاقة وتوافر شبكة wifi مستقرة. سيقوم iCloud تلقائيًا بنسخ الملفات احتياطيًا وتخزينها في السحابة. يمكنك بالفعل اختيار نوع البيانات المراد نسخها احتياطيًا ولكن هناك إعدادًا افتراضيًا من المرجح أن يفي بمعظم المعايير. بافتراض أنك لم تقم بتشغيله بعد ، ما عليك سوى القيام بالخطوات التالية:
الخطوة 1: اضغط على إعداد iPad الخاص بك ، وابحث عن معرف Apple وانقر على iCloud. يمكنك إدخال اسم المستخدم وكلمة المرور الخاصين بك من هنا إذا لم تكن قد فعلت ذلك بعد ، ثم قم بالتمرير لأسفل وسترى iCloud Backup.
الخطوة 2: قم بتشغيل أو تبديل خيار iCloud Backup إذا تم إيقاف تشغيله وسيقوم الآن بالنسخ الاحتياطي تلقائيًا على افتراض أنك قمت بتوصيله بمصدر طاقة وإعطاء بعض شبكات wifi.
كانت هذه طريقة بسيطة وسهلة إلى حد ما لتوصيل جهاز iPad الخاص بك لإجراء نسخ احتياطي لملفاتك تلقائيًا. يرجى ملاحظة أن وقت النسخ الاحتياطي الافتراضي قد يختلف ولكن طالما أنه متصل ومزود بشبكة wifi ، فيجب القيام بذلك على أساس يومي.
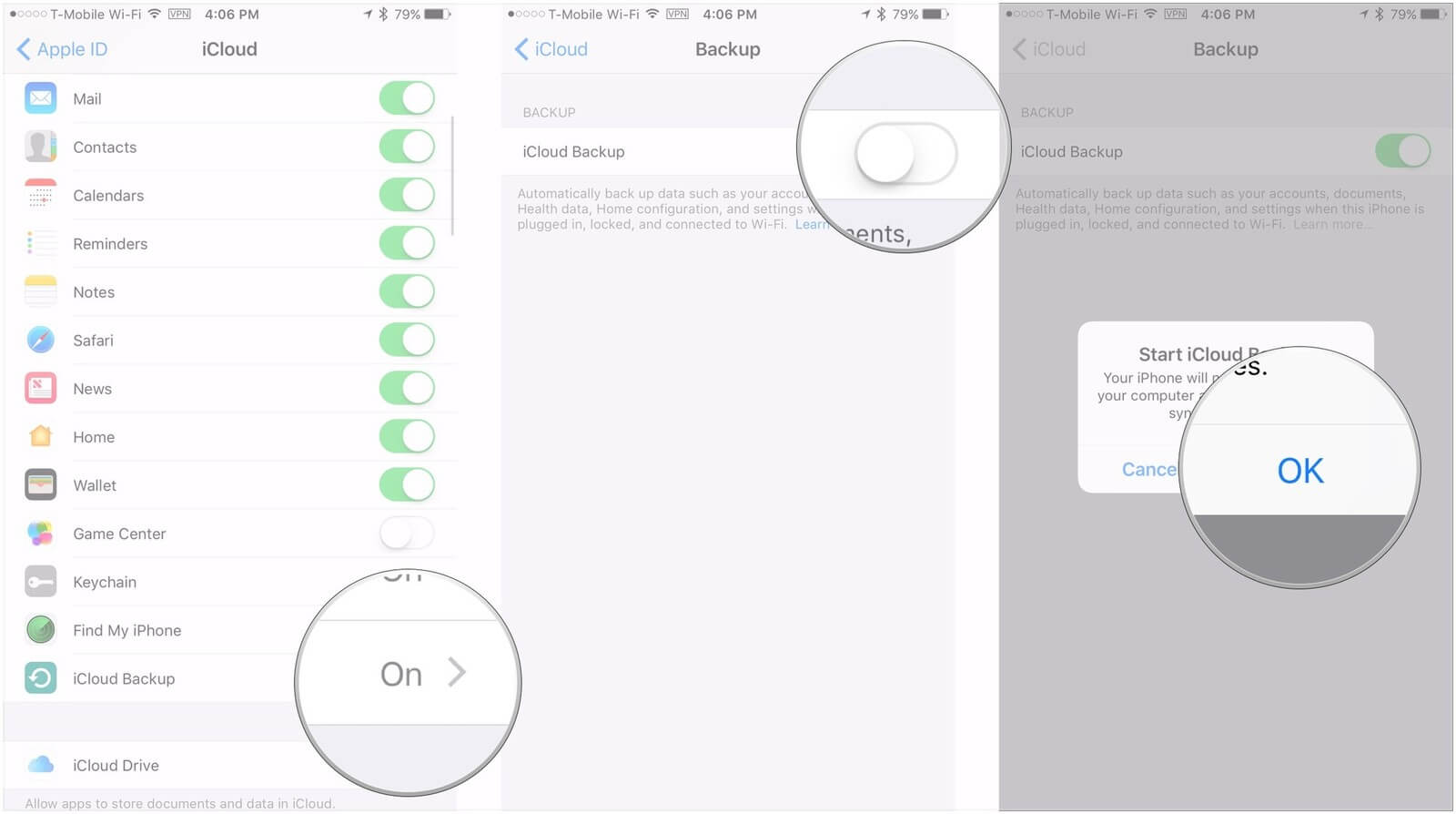
يعد إجراء النسخ الاحتياطي يدويًا باستخدام iPad و iCloud أمرًا سهلاً إلى حد ما ، ومع ذلك ، تُستخدم هذه الطريقة بشكل أفضل عندما تفضل التحكم في وقت نسخ ملفاتك احتياطيًا إلى iCloud. يفضل بعض الأشخاص ذلك بحيث يتم تحديث ملف النسخ الاحتياطي فقط عندما يريدون القيام بذلك. اتبع هذه الخطوات للحصول على تعليمات النسخ الاحتياطي اليدوي السهلة:
الخطوة 1: اضغط على إعدادات iPad مرة أخرى ، وابحث عن معرف Apple وانقر على iCloud.
الخطوة 2: قم بتبديل خيار النسخ الاحتياطي على iCloud مرة أخرى وستلاحظ خيار النسخ الاحتياطي الآن أدناه. انقر فوق ذلك لإجراء نسخ احتياطي لجهاز iPad يدويًا.
ملاحظة:
سيتم إخطارك عند انتهاء النسخ الاحتياطي ويمكنك رؤية آخر ملف نسخ احتياطي أسفل خيار النسخ الاحتياطي الآن مباشرةً من أجل إبقائك على اطلاع بآخر وقت حفظت فيه معلوماتك.
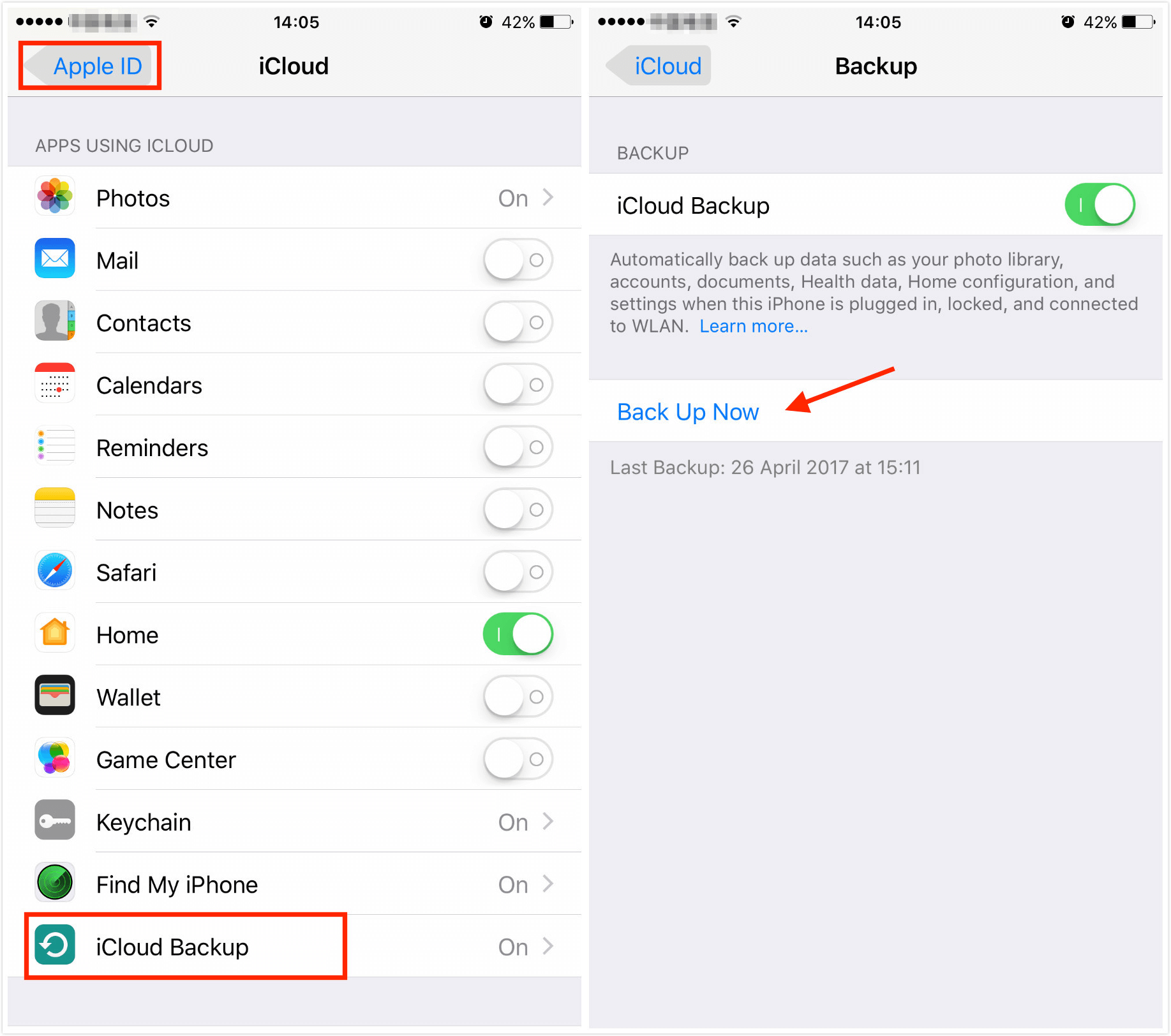
تعمل كلتا الطريقتين بشكل جيد وحقيقة الأمر هي أن الكثير من المستخدمين يفضلون استخدام iCloud. ومع ذلك ، هناك عدد من المستخدمين لديهم بعض المشكلات أو المشكلات المتعلقة بـ iCloud. قبل بضع سنوات ، كانت هناك مشكلة أمنية كبيرة وتم اختراق عدد من حسابات iCloud ، وقد قامت Apple منذ ذلك الحين بتحسين إجراءات الأمان وأكدت للعديد من المستخدمين أنها لن تحدث مرة أخرى ولكن الكثير من المستخدمين يعتبرون هذا بالفعل عيب كبير في النظام ولا يمكن الوثوق به بعد الآن ، ثم هناك أيضًا مشكلات تتعلق بالمساحة المحدودة لمعلومات النسخ الاحتياطي. تقدم iCloud خدمات مجانية تصل إلى 5 جيجابايت ولكن إذا كنت بحاجة أو لديك أكثر من ذلك على جهاز iPad الخاص بك ، فستحتاج إلى دفع رسوم شهرية لتوسيع كمية البيانات التي يمكنك حفظها على حساب iCloud الخاص بك.
أخيرًا ، يواجه بعض المستخدمين مشكلات في المعلومات أو البيانات التي يمكنك حفظها باستخدام iCloud وتجدها مقصورة على احتياجاتهم الحالية. بالنظر إلى كل ذلك ، لا يزال المستخدمون يبحثون عن بدائل من أجل عمل نسخة احتياطية من أجهزة iPad وأجهزة iOS الأخرى ، ويمكنك اتباع الدليل أدناه لاستخدام FoneDog iOS Data Backup and Restore ، وهو تخزين مجاني غير محدود لعمل نسخة احتياطية لجهاز iPad الخاص بك. لاستعادة جهاز iPhone / iPad من iCloud ، يمكنك قراءة هذه المقالة الإرشادية: كيفية النسخ الاحتياطي iPhone إلى iCloud - نسخ احتياطي انتقائي للبيانات من iPhone إلى iCloud اقرأ المزيد >>
بشكل عام ، إذا كان لديك أي من المشكلات المذكورة مع iCloud أعلاه ، فقد ترغب في البدء في استخدام FoneDog iOS Backup and Restore كحل محتمل لمشاكل النسخ الاحتياطي. إنه سهل الاستخدام إلى حد ما ويجب أن يكون أكثر من متوافق مع معظم أجهزة iOS ، لمزيد من التفاصيل ، يرجى زيارة موقعنا على الويب وأدلة الكيفية لعمل نسخة احتياطية من الملفات الصحيحة على جهاز iPad. يا لها من أداة رائعة! إذا كنت تفضل رحلة نسخ احتياطي أسرع وأسهل ، فلماذا لا تقوم بالتنزيل FoneDog iOS النسخ الاحتياطي والاستعادة لتجربتها؟
اترك تعليقا
تعليق
< النسخ الاحتياطي للبيانات واستعادةiOS
.النسخ الاحتياطي للبيانات إلى جهاز الكمبيوتر الخاص بك بشكل انتقائي استعادة بيانات دائرة الرقابة الداخلية من النسخ الاحتياطي
تحميل مجانا تحميل مجانامقالات ساخنة
/
مثير للانتباهممل
/
بسيطصعبة
:شكرا لك! إليك اختياراتك
Excellent
:تقييم 4.5 / 5 (مرتكز على 64 التقييمات)