

بقلم Adela D. Louie, ، آخر تحديث: April 8, 2018
"هل تعرف كيفية عمل نسخة احتياطية من iPad على iTunes؟"
حسنًا ، ربما يمكنك العثور على إجابة في هذا المنشور. هنا هو كيف.
الجزء 1: الفرق بين iCloud و iTunes Backupالجزء 2: كيفية عمل نسخة احتياطية لجهاز iPad باستخدام iTunes؟الجزء 3: أفضل طريقة لعمل نسخة احتياطية لجهاز iPadدليل الفيديو: كيفية النسخ الاحتياطي واستعادة بيانات iPad عبر iTunesالجزء 4: الخاتمة
الناس اقرأ أيضالنقم بنسخ الرسائل النصية احتياطيًا على iPhoneتم حلها! كيفية استعادة iPhone من iCloud أو iTunes Backup
إذا كنت من مستخدمي جهاز Apple ، فإن عدم وجود نسخة احتياطية هو أمر غير مبرر تمامًا. هذا لأنه بالنسبة لمستخدمي Apple ، سواء كان لديك iPhone أو iTouch أو iPad ، يمكنك بالفعل نسخ بياناتك احتياطيًا بطريقتين مختلفتين. يمكنك احتفظ بنسخة احتياطية من جهاز iPad باستخدام iCloud و iTunes وباستخدام برنامج جهة خارجية.
لجميع مستخدمي Apple ، هناك طريقتان شائعتان لكيفية عمل نسخة احتياطية من البيانات من جهاز iPad. يمكنك استخدام النسخ الاحتياطي على iCloud والنسخ الاحتياطي على iTunes. ولكن ما هو الفرق حقا بين هذين؟ يوجد أدناه الفرق بين هذين النوعين من ملفات النسخ الاحتياطي.
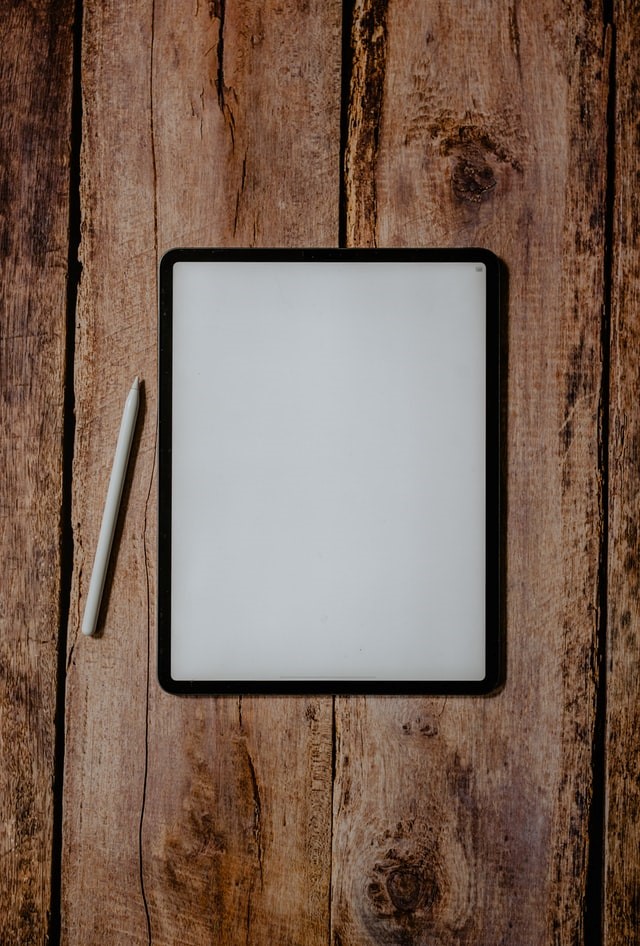
النسخ الاحتياطي 1: النسخ الاحتياطي على iCloud
iCloud backup هي ميزة iOS تتيح لأجهزة iPad و iPhone و iTouch الاحتفاظ بنسخة احتياطية من محتواها على السحابة. عادةً ما يتم إجراء النسخ الاحتياطي على iCloud تلقائيًا بمجرد اتصالك باتصال Wi-Fi وتمكينه ، كما أنه يعمل بمجرد تشغيل جهاز iOS الخاص بك أو بمجرد قفل الشاشة. بمجرد أن تتمكن من تكوين جهاز iOS الخاص بك للنسخ الاحتياطي على iCloud الخاص بك ، يجب أن تكون قادرًا على الاعتماد عليه حتى تحدث النسخ الاحتياطية. وبالطبع ، مثل أي أشياء أخرى ، فإن نسخة iCloud الاحتياطية لها أيضًا مزاياها وعيوبها.
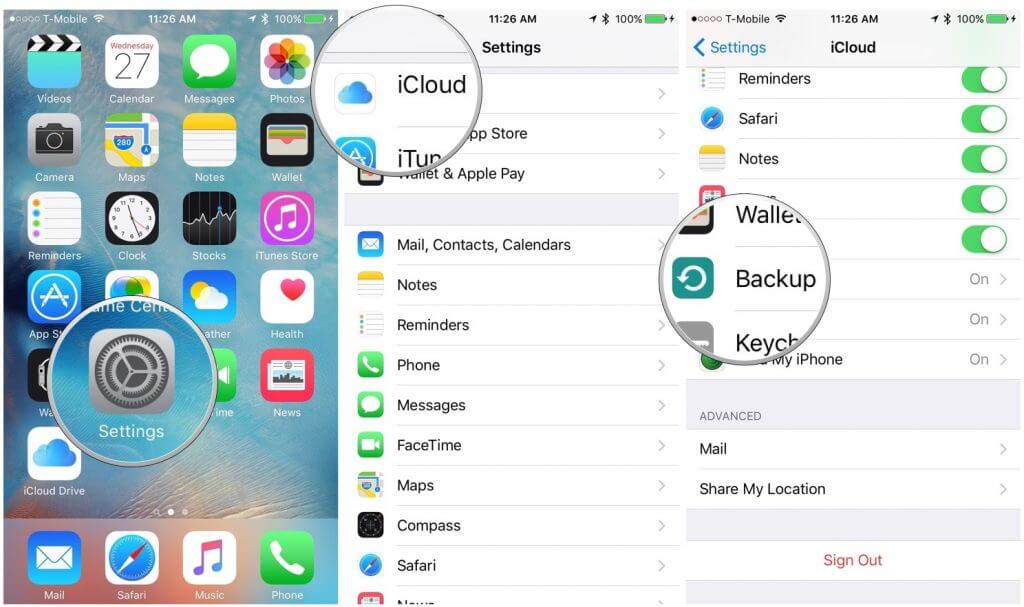
1 ، الايجابيات:
آمن - يعد هذا أحد أكثر خيارات النسخ الاحتياطي عبر الإنترنت موثوقية. يمكن أن يجعلك الاحتفاظ بنسخة احتياطية على iCloud تشعر بالاطمئنان إلى أنه سيتم تخزين بياناتك. ميزة المزامنة - لديها القدرة على مزامنة بياناتك في مكان واحد فقط. أحد الأشياء الرائعة لامتلاكك للتخزين السحابي هو أنه يمكنك مزامنة بياناتك مع iCloud الخاص بك. سهل الاستخدام - iCloud لديه عملية مباشرة وقصيرة جدًا لنسخ بياناتك احتياطيًا من جهاز iOS الخاص بك. مجاني - سيؤدي استخدام iCloud كوضع للنسخ الاحتياطي إلى توفير مساحة تخزين مجانية تبلغ 5 جيجابايت. إذا كنت قد استهلكت كل مساحة التخزين لديك البالغة 5 جيجابايت ، فيمكنك ببساطة الاشتراك شهريًا للحصول على مساحة تخزين أكبر. التحديد - لديك الخيار إذا كنت تريد فقط سعة تخزينية تبلغ 5 جيجا بايت على السحابة الخاصة بك لأنه سيكون لديك الخيار لك فقط لتحديد البيانات التي تريد نسخها احتياطيًا على iCloud الخاص بك
2 、 سلبيات:خصوصية - هذه الفكرة السلبية حول الاحتفاظ بنسخة احتياطية على iCloud يمكن أن تجعلك تشعر بجنون العظمة حقًا. هذا لأن الأشخاص من Apple لديهم أيضًا إمكانية الوصول إلى بياناتنا التي تم نسخها احتياطيًا على iCloud. ويدينج بلانر - أمن البيانات المحفوظة على iCloud هو الهدف الرئيسي للقراصنة. هناك مستخدمون آخرون يعتقدون دائمًا أنه في أي وقت يريد أحد المتسللين الدخول إلى iCloud الخاص بنا ، يمكنهم دائمًا القيام بذلك. مع كل الأشياء المذكورة أعلاه ، فإن وجود iCloud كشكل من أشكال النسخ الاحتياطي لبياناتنا من أجهزة iOS الخاصة بنا يمكن أن يكون فكرة جيدة حقًا لأنك لن تعرف أبدًا ما قد يحدث لجهازك ، ولكن على الجانب الآخر ، هناك أيضًا بعض المخاطر في استخدامه. من الأفضل دائمًا أن تكون على دراية بما يمكن أن يحدث بشكل خاطئ. وتذكر دائمًا أن كل شيء له فوائده وعيوبه.
النسخ الاحتياطي 2: النسخ الاحتياطي على iTunes
باستخدام iTunes كنسخة احتياطية ، سيتم بعد ذلك تخزين البيانات من جهاز iPad الخاص بك على جهاز الكمبيوتر الخاص بك. أحد الأشياء المدهشة في استخدام iTunes هو أنك لا تحتاج فعليًا إلى اتصال بالإنترنت لعمل نسخة احتياطية من جميع بياناتك ، والأهم من ذلك كله أنك لا تحتاج إلى شراء أي مساحة تخزين لبيانات النسخ الاحتياطي الخاصة بك. سيتم بعد ذلك تخزين البيانات والكمبيوتر هناك ولن تستهلك أيضًا الكثير من مساحة تخزين جهاز الكمبيوتر الخاص بك. أيضًا ، iTunes مجاني للتنزيل من Apple الذي يأتي مع OS X. استخدام iTunes أفضل من استخدام iCloud لأنه لا داعي للقلق بشأن اقتصار مساحة التخزين الخاصة بك على غيغابايت معينة لبياناتك. باستخدام iTunes ، حتى إذا لم يكن لديك وصول إلى أي اتصال بالإنترنت ، فستظل قادرًا على الاحتفاظ بنسخة احتياطية من بياناتك.
استخدام iTunes سهل للغاية. كل ما تحتاجه هو جهاز iPad وكابل USB وجهاز الكمبيوتر الخاص بك لإجراء نسخ احتياطي لبياناتك. إليك طريقة خطوة بخطوة لك حول كيفية القيام بذلك قم بعمل نسخ احتياطي لجهاز iPad الخاص بك باستخدام iTunes ، فقط تأكد من أن لديك أحدث إصدار من iTunes للمتابعة الخطوة 1: قم بتوصيل iPad بجهاز الكمبيوتر الخاص بك الخطوة 2: بمجرد توصيل جهاز iPad ، قم بتشغيل برنامج iTunes. ثم سيظهر جهازك كرمز صغير في الجزء العلوي من شاشة برنامج iTunes الخطوة 3: حدد هذا الرمز الصغير الخطوة 4: بعد ذلك ، في القائمة اليمنى ضمن الملخص ، حدد العناصر التي ترغب في نسخها احتياطيًا. الخطوة 5: بعد تحديد العناصر التي ترغب في نسخها احتياطيًا ، تابع وانقر على تطبيق.
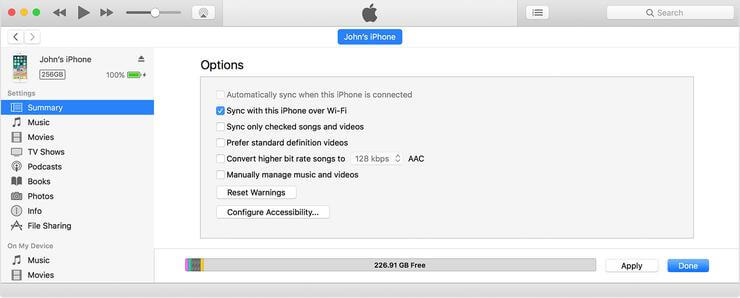
في النسخ الاحتياطي لبيانات iPad الخاصة بك باستخدام iTunes الخاص بك، يمكنك نسخ بياناتك احتياطيًا واحدًا تلو الآخر ، لذلك إذا كنت ترغب في نسخ جميع بياناتك احتياطيًا من جهاز iPad ، فيمكنك القيام بذلك واحدًا تلو الآخر. لكن استخدام iTunes أفضل من استخدام iCloud لأنه لا داعي للقلق بشأن اقتصار مساحة التخزين الخاصة بك على غيغابايت معينة لبياناتك.
كلتا طريقتين النسخ الاحتياطي المذكورتين أعلاه مفيدة للغاية وموثوقة في مرحلة ما من حيث النسخ الاحتياطي لبياناتك. ولكن بصرف النظر عن الأمرين المذكورين أعلاه ، هناك طريقة أخرى لنسخ بياناتك احتياطيًا من جهاز iPad. هذا البرنامج ليس سوى FoneDog Toolkit - iOS Data Backup and Restore. يمكننا القول أن FoneDog Toolkit - iOS Data Backup and Restore هي أفضل طريقة لاستعادة بياناتك أو نسخها احتياطيًا من جهاز iPad الخاص بك بسبب ميزاته المذهلة. تتيح لك مجموعة أدوات FoneDog - النسخ الاحتياطي والاستعادة لبيانات iOS معاينة واستعادة أي من البيانات التي قمت بنسخها احتياطيًا إلى جهاز الكمبيوتر الخاص بك. النسخ الاحتياطي واستعادة بيانات iPad بواسطة FoneDog يسمح لك بتصدير العناصر التي تريدها من النسخة الاحتياطية إلى جهاز الكمبيوتر الخاص بك. يقوم هذا البرنامج أيضًا بتأمين بياناتك بحيث لن تفقد أيًا منها عند استخدام FoneDog Toolkit - iOS Data Backup and Restore وأيضًا لن يقوم بالكتابة فوق أي من بياناتك. بنقرة واحدة لنسخ بياناتك احتياطيًا من جهاز iPad الخاص بك و 100 ٪ مضمون آمن للاستخدام. فيما يلي الطريقة خطوة بخطوة حول كيفية إجراء نسخ احتياطي لبياناتك من جهاز iPad إلى جهاز الكمبيوتر الخاص بك وأيضًا حول كيفية استعادة بياناتك من جهاز الكمبيوتر الخاص بك إلى أي من أجهزة iOS الخاصة بك.
أنت محظوظ بما فيه الكفاية لديك فرصة لتنزيل نسخة مجانية من FoneDog - iOS Data Backup and Restore. فقط انقر زر التحميل.
احصل على FoneDog Toolkit - iOS Data Backup and Restore تم تنزيله من موقعنا الرسمي وتثبيته على جهاز كمبيوتر يعمل بنظام Mac أو Windows. بعد تثبيت البرنامج بنجاح ، قم بتوصيل جهاز iPad الخاص بك باستخدام كابل USB ثم انتظر حتى يكتشف البرنامج جهازك بمجرد أن يكتشف البرنامج جهازك ، اختر iOS Backup and Restore من الصفحة الرئيسية للبرنامج ثم حدد iOS النسخ الاحتياطي للبيانات.

على هذه الشاشة ، لديك خياران حول كيفية إجراء نسخ احتياطي لبياناتك من جهاز iPad إلى جهاز الكمبيوتر الخاص بك. أحد الخيارات هو "النسخ الاحتياطي القياسي" الذي يسمح لك بالنسخ الاحتياطي لبياناتك دون الحاجة إلى رمز مرور ، والخيار الثاني هو "النسخ الاحتياطي المشفر" الذي يسمح لك بإعداد رمز مرور للنسخ الاحتياطي. بهذه الطريقة يمكنك الحصول على خصوصيتك لبياناتك من جهاز iPad إلى جهاز الكمبيوتر الخاص بك. بمجرد تحديد طريقة النسخ الاحتياطي التي تريدها ، ما عليك سوى المضي قدمًا والنقر فوق "إبدأ"للانتقال إلى الخطوة التالية.

بعد النقر فوق الزر ابدأ ، ستعرض لك FoneDog Toolkit - iOS Data Backup and Restore قائمة بالملفات التي يدعمها البرنامج والتي يمكنك نسخها احتياطيًا ، وستتمكن من رؤية الملفات مثل الرسائل وجهات الاتصال والصور وسجلات المكالمات والمزيد. لديك خيار اختيار جميع البيانات التي ترغب في نسخها احتياطيًا بشكل انتقائي. بعد تحديد الملفات المطلوبة ، ما عليك سوى المضي قدمًا والنقر فوق "التالى"زر.

بعد تحديد الملفات التي ترغب في نسخها احتياطيًا ، ستبدأ مجموعة أدوات FoneDog - النسخ الاحتياطي والاستعادة لبيانات iOS في نسخ بياناتك احتياطيًا من جهاز iPad الخاص بك. انتظر حتى ينتهي البرنامج من العملية. بمجرد الانتهاء من FoneDog Toolkit - iOS Data Backup and Restore ، النسخ الاحتياطي لبياناتك من جهاز iPad الخاص بك. سيعرض بعد ذلك اسم وحجم كل ملف نسخ احتياطي. لديك خيار تحديد "النسخ الاحتياطي أكثر"إذا كان لديك المزيد من البيانات التي ترغب في نسخها احتياطيًا. يمكنك أيضًا تحديد"استعادة بيانات iOS"إذا كنت تريد استعادة ملف النسخة الاحتياطية إلى جهاز الكمبيوتر الخاص بك أو إلى جهاز iOS آخر.

فقط قم بتنزيل FoneDog وجربه لعمل نسخة احتياطية من بيانات iPad واستعادتها
قم بتشغيل FoneDog Toolkit - iOS Data Backup and Restore وتأكد من توصيل جهاز iPad بجهاز الكمبيوتر الخاص بك باستخدام كابل USB الخاص بك ، بعد ذلك ، حدد iOS Data Restore من iOS Data Backup and Restore.

في الشاشة التالية ، سيعرض لك FoneDog iOS Data Backup and Restore قائمة بملف النسخ الاحتياطي الخاص بك. ستتمكن من رؤية وقت وتاريخ النسخ الاحتياطي. اختر أي ملف نسخ احتياطي من القائمة المعروضة ثم انقر فوق "عرض الآن"زر.

بعد اختيار ملف النسخ الاحتياطي الذي ترغب في استعادته ، سيبدأ FoneDog Toolkit - iOS Data Backup and Restore في فحص ملفات النسخ الاحتياطي الخاصة بك. ستتمكن من رؤية تقدم المسح على شاشة جهاز الكمبيوتر الخاص بك. لديك خيار إيقاف عملية المسح مؤقتًا ، أو يمكنك أيضًا النقر فوق الزر "إيقاف" إذا كنت تريد إيقاف العملية.

بمجرد اكتمال عملية المسح ، ستتمكن بعد ذلك من معاينة جميع ملفات النسخ الاحتياطي الخاصة بك من القائمة المعروضة على شاشتك ، وذلك للتأكد من أن لديك العناصر الصحيحة التي تريد استعادتها. يمكنك أيضًا الاختيار الانتقائي العناصر التي ترغب في استعادتها أو يمكنك ببساطة تحديد جميع العناصر المعروضة على شاشتك. بمجرد أن تقرر العناصر التي تريد استعادتها ، يمكنك الآن المضي قدمًا والنقر فوق "استعادة إلى الجهاز". إذا كنت تريد استعادة بياناتك إلى أي جهاز iOS ، أو يمكنك النقر فوق"استعادة إلى جهاز الكمبيوتر"إذا كنت ترغب في استعادة بياناتك إلى جهاز الكمبيوتر الخاص بك.

اقرا هذا فيديو وستعرف كيفية عمل نسخة احتياطية من iPad على iTunes ، فهذه هي أفضل طريقة لعمل نسخة احتياطية من iPad عبر مشاهدة الفيديو.
من بين جميع الأشياء المذكورة أعلاه ، كلها مناسبة لنسخ بياناتك احتياطيًا من جهاز iPad الخاص بك. يمكنك استخدام نسخة iCloud الاحتياطية الخاصة بك ولكن سيكون لديك بيانات محدودة فقط يمكنك نسخها احتياطيًا من جهازك لأنك تحصل على مساحة تخزين 5 جيجابايت فقط وإذا كنت ترغب في الحصول على مزيد من السعة التخزينية على iCloud الخاص بك ، فعليك شراء المزيد من السعة التخزينية والدفع مقابل ذلك شهريًا ، يمكنك أيضًا استخدام نسخة iTunes الاحتياطية الخاصة بك والحصول على راحة النسخ الاحتياطي لبياناتك لأنه يمكنك الحصول على بياناتك من جهاز iPad احتياطيًا حتى بدون اتصال بالإنترنت ، وعلى عكس iCloud ، يتيح لك iTunes نسخ بياناتك احتياطيًا دون القلق بشأن التخزين اللازم لعمل نسخة احتياطية من جميع بياناتك. فأنت تحتاج فقط إلى جهاز الكمبيوتر ومحرك الأقراص الثابتة الخاص به لتتمكن من نسخها جميعًا احتياطيًا. وبالطبع ، فإن أفضل طريقة لنسخ بياناتك احتياطيًا من جهاز iPad الخاص بك هي باستخدام FoneDog Toolkit - iOS Data Backup and Restore. سيساعدك استخدام هذا البرنامج في تأمين جميع بياناتك وستشعر بالأمان لأنك لن تفقد أيًا منها خلال العملية برمتها. بالإضافة إلى ذلك ، يمكنك أيضًا تحديد جميع البيانات التي تريد نسخها احتياطيًا واستعادتها مرة واحدة أو اختيارها بشكل انتقائي واحدًا تلو الآخر ويمكنك أيضًا معاينتها أولاً للتأكد من أن لديك العناصر الصحيحة.
اترك تعليقا
تعليق
< النسخ الاحتياطي للبيانات واستعادةiOS
.النسخ الاحتياطي للبيانات إلى جهاز الكمبيوتر الخاص بك بشكل انتقائي استعادة بيانات دائرة الرقابة الداخلية من النسخ الاحتياطي
تحميل مجانا تحميل مجانامقالات ساخنة
/
مثير للانتباهممل
/
بسيطصعبة
:شكرا لك! إليك اختياراتك
Excellent
:تقييم 4.6 / 5 (مرتكز على 69 التقييمات)