

بقلم Adela D. Louie, ، آخر تحديث: December 10, 2021
هل سبق لك أن جربت ذلك عند استخدام iCloud واستعادة بعض البيانات منه والتي تستغرق بعض الوقت؟ أو الأسوأ ، يستغرق الأمر إلى الأبد. حسنًا ، إذا كانت لديك نفس المشكلة مثل هذه ، فهذا مناسب لك لأننا سنتحدث عما يمكنك فعله عند حدوث الاستعادة من iCloud إلى الأبد.
يميل معظم مستخدمي iPhone إلى استخدام ملفات iCloud كطريقة للنسخ الاحتياطي. وهذه ميزة واحدة يمكنهم استخدامها للتأكد من أنهم يحتفظون ببياناتهم آمنة وأنهم سيكونون قادرين على الحصول على نسخة منها فقط في حالة حدوث شيء ما لجهاز iPhone الخاص بهم.
ومع ذلك ، يقول بعض المستخدمين إنهم يختبرون أنه عندما يحاولون استعادة بياناتهم من iCloud ، فإن ذلك يمنحهم الشعور بأن الاستعادة من iCloud تستغرق وقتًا طويلاً. ولهذا السبب في هذا المنشور ، سنعرض لك بعض الطرق الرائعة حول كيفية الإصلاح عند الاستعادة من iCloud تستغرق وقتًا طويلاً.
الجزء 1. أسباب لماذا أخذ الاستعادة من iCloud إلى الأبد الجزء 2. إصلاحات سريعة عند الاستعادة من iCloud مع الأخذ إلى الأبد الجزء 3. أفضل بديل لنسخ بياناتك احتياطيًا الجزء 4. استنتاج
ولكن قبل أن نبدأ في كيفية حل المشكلة ، دعنا نتحقق من الاحتمالات المتعلقة بأسباب الاستعادة من على iCloud يأخذ إلى الأبد.
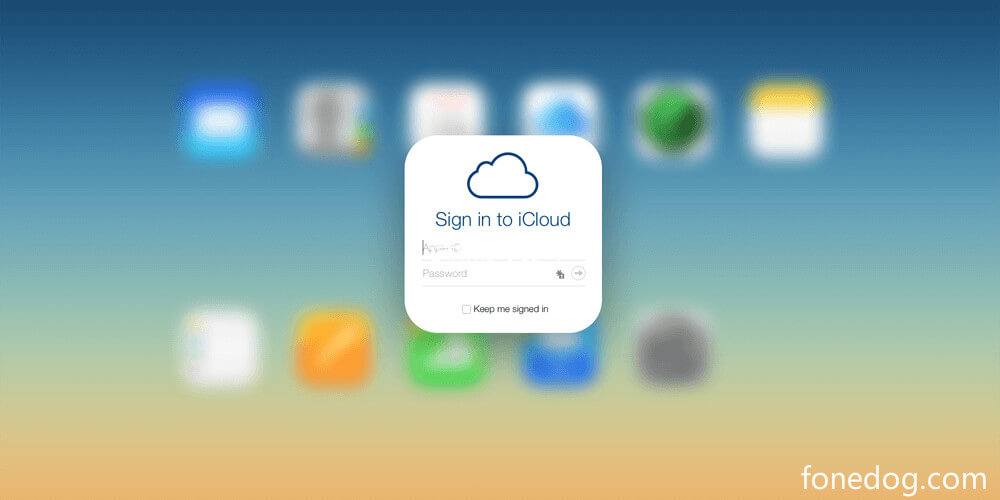
الآن ، بعد أن عرفت بعض الأسباب التي تجعل الاستعادة من iCloud تستغرق إلى الأبد ، فإليك الآن الإصلاحات التي يمكنك تطبيقها.
بمجرد أن تواجه مثل هذه المشكلات ، فإن أحد الحلول السريعة التي يمكنك القيام بها هو إيقاف عملية الاستعادة. ولكي تفعل ذلك ، إليك دليل سريع يمكنك اتباعه.
الخطوة 1. قم بتشغيل الإعدادات ثم ابحث عن iCloud واضغط عليها.
الخطوة 2. من خيار iCloud ، انطلق وابحث عن "Backup" ثم اضغط عليه.
الخطوة الثالثة. في الواجهة التالية ، امض قدمًا وانقر على خيار "Stop Restoring iPhone".
حل آخر يمكنك تطبيقه هو تجنب النسخ الاحتياطي للبيانات غير الضرورية. كما ذكرنا سابقًا ، يمنحك iCloud 5 جيجابايت فقط من مساحة التخزين المجانية. والنسخ الاحتياطي للبيانات غير الضرورية سيشغل هذه المساحة وسيقودك في النهاية إلى مشكلة أخرى. ولكي تتجنب ذلك ، فإليك ما عليك القيام به.
الخطوة 1. قم بتشغيل الإعدادات الخاصة بك وانقر على iCloud.
الخطوة 2. من هناك ، انطلق وانقر على "إدارة التخزين" ثم اختر الجهاز الذي تستخدمه.
الخطوة 3. من هناك ، تابع واختر خيار "إظهار جميع التطبيقات" وابحث عن التطبيق غير الضروري وقم بإيقاف تشغيله.
الخطوة 4. وبعد ذلك ، امض قدمًا وانقر على خيار إيقاف التشغيل والحذف.
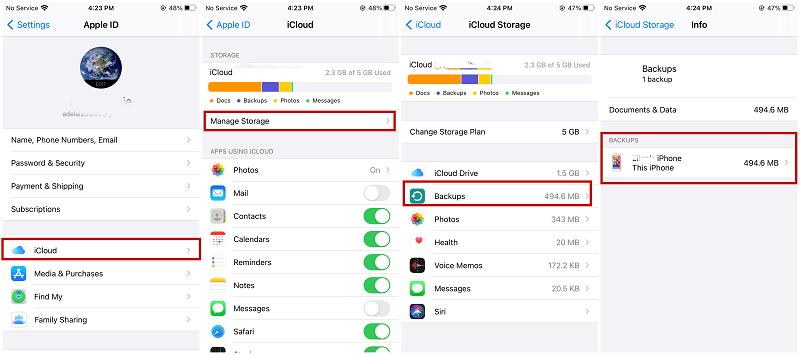
شيء بسيط آخر يمكنك القيام به هو إزالة جميع ملفات النسخ الاحتياطي التي لم تعد بحاجة إليها. بهذه الطريقة ، ستتمكن من تحرير مساحة تخزين كبيرة على iCloud الخاص بك مما يسمح لك بتقليل أي خطأ أثناء استخدام iCloud.
إحدى الحيل البسيطة التي يمكنك القيام بها عندما تواجه مثل وقت الاستعادة من iCloud إلى الأبد هي عن طريق إعادة تشغيل جهاز iPhone الخاص بك. قد يبدو هذا بسيطًا ، ويمكنك التفكير في أن هذا لن يساعدك ، لكنك مخطئ. تُعرف هذه الحيلة البسيطة بأنها الحل الشامل لأي مشكلة قد تواجهها على أي من أجهزتك. هذا لأنه عند إعادة تشغيل جهازك ، ستتخلص بعد ذلك من أي أخطاء وستمنح نظامك نتيجة منعشة.
حسنًا ، هناك أيضًا احتمال أن يكون سبب هذه المشكلة هو أن لديك اتصال إنترنت ضعيف أو غير مستقر. كما يعلم الجميع ، لكي تتمكن من الوصول إلى iCloud الخاص بك ، ستحتاج إلى اتصال بالإنترنت وستحتاج إلى اتصال قوي ومستقر. لذلك ، عليك التأكد من أنك متصل بالإنترنت الثابت والقوي.
سبب آخر لتجربة الاستعادة من iCloud للأبد هو أنك ربما تستخدم جهازًا قديمًا نسخة من منتج iOS. ومع ذلك ، عليك التأكد من حصولك على أحدث إصدار من نظام تشغيل iPhone الخاص بك قبل متابعة ما تفعله - خاصة عندما يتعلق الأمر باستعادة بياناتك من iCloud الخاص بك. ذلك لأن الإصدار القديم الذي لديك يمكن أن يكون السبب وراء حصولك على أخطاء كلما استعدت بياناتك من نسخة iCloud الاحتياطية.
إذا لم تنجح أي من الحلول المذكورة أعلاه معك ، فلا داعي للقلق بشأن أي شيء. ذلك لأنه لا يزال لدينا حل آخر لك لحل استعادة iCloud الذي يستغرق إلى الأبد. وذلك من خلال وجود بديل. ولحسن حظك ، لدينا أفضل بديل نقدمه. وذلك باستخدام FoneDog iOS Data Backup and Restore. النسخ الاحتياطي واستعادة بيانات iOS.
النسخ الاحتياطي واستعادة بيانات iOS نقرة واحدة لإجراء نسخ احتياطي لجهاز iOS بالكامل على جهاز الكمبيوتر الخاص بك. السماح بمعاينة واستعادة أي عنصر من النسخة الاحتياطية إلى الجهاز. تصدير ما تريد من النسخة الاحتياطية إلى جهاز الكمبيوتر الخاص بك. لا فقدان البيانات على الأجهزة أثناء الاستعادة. لن تقوم استعادة iPhone بالكتابة فوق بياناتك تحميل مجانا تحميل مجانا
يعد FoneDog iOS Data Backup and Restore أحد البرامج التي يمكنك الاستفادة منها لإجراء نسخ احتياطي لجميع البيانات التي لديك على جهاز iPhone الخاص بك مثل الرسائل وجهات الاتصال والصور ومقاطع الفيديو والموسيقى وغير ذلك الكثير. سيسمح لك هذا البرنامج أيضًا بنسخ بياناتك احتياطيًا ليس فقط من جهاز iPhone الخاص بك ولكن إلى أي جهاز iOS لديك مثل iPad.
يعد FoneDog iOS Data Backup and Restore تطبيقًا شاملاً يعد رائعًا لنسخ بياناتك احتياطيًا. وأفضل جزء في هذا أنه سهل الاستخدام للغاية ، ولا داعي للقلق بشأن حدود البيانات التي يمكنك نقلها لأن هذا سيسمح لك بالنسخ الاحتياطي واستعادة بياناتك بشكل غير محدود. أيضًا ، هذا آمن جدًا للاستخدام حيث لن تتضرر أي من بياناتك الحالية أثناء عملية النسخ الاحتياطي والاستعادة.
ومع ذلك ، سوف نوضح لك كيف يمكنك استخدام هذا التطبيق لنسخ بياناتك احتياطيًا وكذلك استعادتها.
الآن ، يمكن أن يساعدك FoneDog iOS Data Backup and Restore في نسخ بياناتك احتياطيًا أيضًا بدلاً من استخدام iCloud الخاص بك. ولمعرفة كيف يمكنك القيام بذلك ، تابع واتبع الخطوات التي قمنا بتضمينها أدناه.
الخطوة 1. قم بتشغيل FoneDog iOS Data Backup واستعادة وتوصيل جهاز iOS بالكمبيوتر
بعد تنزيل FoneDog iOS Data Backup and Restore وتثبيته ، امض قدمًا وقم بتشغيله حتى تتمكن من بدء العملية. وبعد ذلك ، قم بتوصيل جهاز iOS الخاص بك بجهاز الكمبيوتر الخاص بك وانتظر حتى يكتشف جهازك. وواحدة من الواجهة الرئيسية للبرنامج ، انطلق واختر iOS Data Backup and Restore.
الخطوة 2. اختر وضع النسخ الاحتياطي

وبعد ذلك ، سيسألك FoneDog iOS Data Backup and Restore عن الطريقة التي ترغب في عمل نسخة احتياطية من بياناتك بها. باستخدام هذا البرنامج ، يمكنك تحديد طريقتين لكيفية عمل نسخة احتياطية من بياناتك. أحدهما عن طريق عمل نسخة احتياطية قياسية والآخر نسخة احتياطية مشفرة حيث يُسمح لك بإعداد كلمة مرور لجميع ملفات النسخ الاحتياطي الخاصة بك. بمجرد اختيارك وضع النسخ الاحتياطي الذي تفضله ، امض قدمًا وانقر على زر "ابدأ".
الخطوة 3. اختر بيانات للنسخ الاحتياطي
بعد اختيار وضع النسخ الاحتياطي الذي تفضله ، فأنت الآن جاهز لاختيار البيانات التي تريد نسخها احتياطيًا. من هذه الشاشة ، امض قدمًا وقم بتمييز جميع البيانات التي ترغب في نسخها احتياطيًا.
الخطوة 4. النسخ الاحتياطي لبياناتك
بمجرد الانتهاء من اختيار جميع البيانات التي تريد نسخها احتياطيًا ، امض قدمًا الآن وانقر على زر "التالي". سيبدأ هذا بعد ذلك عملية النسخ الاحتياطي لجميع البيانات التي اخترتها مسبقًا ، لذا عليك فقط الانتظار حتى تكتمل.
وبالطبع ، يعد هذا التطبيق بديلاً لحل الاستعادة من iCloud إلى الأبد. إذا كنت ترغب في استعادة بياناتك إلى جهاز iPhone الخاص بك باستخدام FoneDog iOS Data Backup and Restore ، فإليك الخطوات التي تحتاج إلى اتباعها.
الخطوة 1. اختر نقل إلى استعادة بيانات iOS
قم بتوصيل جهاز iPhone بجهاز الكمبيوتر الخاص بك وابدأ تشغيل البرنامج. ثم مرة أخرى ، امض قدمًا واختر iOS Data Backup and Restore. ثم اختر خيار استعادة بيانات iOS في الصفحة التالية.
الخطوة 2. اختر ملف النسخ الاحتياطي الخاص بك
بعد ذلك ، سيعرض لك FoneDog iOS Data Backup and Recovery قائمة بملفات النسخ الاحتياطي التي لديك. ومن هناك ، ما عليك سوى المضي قدمًا واختيار ملف النسخ الاحتياطي الذي تريد استعادته. ستتمكن من رؤية التاريخ والوقت الذي تم فيه عمل النسخة الاحتياطية حتى تتمكن من الرجوع إلى هناك لاختيار ملفات النسخ الاحتياطي التي تريد استعادتها.
الخطوة 3. فحص ملف النسخ الاحتياطي الخاص بك

بعد اختيارك للنسخة الاحتياطية التي تريد استعادتها ، امض قدمًا وانقر على الزر عرض الآن ، ثم سيبدأ FoneDog iOS Data Backup and Restore في فحص ملف النسخة الاحتياطية. هذا حتى يتمكن البرنامج من العثور على جميع البيانات التي يحتوي عليها ملف النسخ الاحتياطي.
الخطوة 4. اختر البيانات المراد استعادتها
وبمجرد اكتمال عملية المسح الآن ، ستتمكن من رؤية البيانات التي يحتوي عليها ملف النسخ الاحتياطي. ومن هناك ، يمكنك الآن المضي قدمًا واختيار جميع البيانات التي ترغب في استعادتها. وهذا هو أفضل جزء في البرنامج ، يُسمح لك بالاختيار الانتقائي للبيانات التي تريد استعادتها فقط. وذلك ، يمكنك معاينتها على شاشتك قبل أن تتمكن من استعادتها بالكامل.
الخطوة 5. استعادة البيانات
وبمجرد الانتهاء من اختيار جميع البيانات التي ترغب في استردادها ، يمكنك الآن المضي قدمًا والبدء في استعادتها. وسيكون لديك أيضًا خياران فيما يتعلق بالمكان الذي ترغب في استعادة ملفك فيه. الأول هو أنه يمكنك استعادته على جهاز الكمبيوتر الخاص بك ، والآخر هو أنه يمكنك استعادتها على جهازك. لذلك يمكنك فقط النقر فوق أي من الخيارين اللذين تريدهما. وبمجرد النقر فوق أي من الأزرار ، ما عليك سوى المضي قدمًا والانتظار حتى تكتمل العملية.
كما ترى ، هناك الكثير من الطرق حول كيفية حل المشكلة عندما تستغرق الاستعادة من iCloud وقتًا طويلاً. نحن نعلم أن iCloud هي واحدة من أفضل الامتيازات التي تمتلكها Apple وأنها تمنحك سهولة يمكنك توسيعها لحفظ بياناتك باستخدام iCloud الخاص بك. وفي الوقت نفسه ، يمكنك استعادة البيانات التي قمت بحفظها فيه فقط في حالة حدوث شيء سيء لجهازك.
ومع ذلك ، بالنسبة لأولئك الأشخاص الذين يواجهون صعوبة في استخدام iCloud لاستعادة بياناتهم ، يمكنك اختيار الحصول على ملف FoneDog iOS Data Backup and Restore. النسخ الاحتياطي واستعادة بيانات iOS. هذا برنامج سهل الاستخدام للغاية ، وآمن بحيث لا يحدث أي استبدال للكتابة ، كما أنه فعال للغاية ولن تكون قادرًا على تجربة وجود مشكلة في تشغيل هذا البرنامج على الإطلاق.
الناس اقرأ أيضاكيفية نقل البيانات إلى جهاز iPad الجديد3 طرق لنسخ جهات الاتصال احتياطيًا على iPhone
اترك تعليقا
تعليق
< النسخ الاحتياطي للبيانات واستعادةiOS
.النسخ الاحتياطي للبيانات إلى جهاز الكمبيوتر الخاص بك بشكل انتقائي استعادة بيانات دائرة الرقابة الداخلية من النسخ الاحتياطي
تحميل مجانا تحميل مجانامقالات ساخنة
/
مثير للانتباهممل
/
بسيطصعبة
:شكرا لك! إليك اختياراتك
Excellent
:تقييم 4.8 / 5 (مرتكز على 81 التقييمات)