

بقلم Nathan E. Malpass, ، آخر تحديث: March 21, 2018
سمعت من أصدقائي أن استخدام iCloud رائع لعمل نسخة احتياطية من جهاز iPhone الخاص بك ، لكنني لم أتمكن من استخدامه بعد. يبدو الأمر مخيفًا جدًا ، وأنا لست خبيرًا في التكنولوجيا مثل الآخرين. أتمنى أن تعلمني كيفية عمل نسخة احتياطية من iPhone على iCloud. شكر!
حسنًا ، في ما يلي سنعرض لك كيفية عمل نسخة احتياطية من iPhone على iCloud.
الجزء 1. لماذا يتم نسخ بيانات iPhone احتياطيًا إلى iCloudالجزء 2. نسخ احتياطي لـ iPhone باستخدام FoneDog iOS Toolkitدليل الفيديو: كيفية عمل نسخة احتياطية من iPhoneالجزء 3. كيفية عمل نسخة احتياطية من iPhone على iCloudالجزء 4. إيجابيات وسلبيات النسخ الاحتياطي إلى iCloud الجزء 5. استنتاج
الناس اقرأ أيضا7 قمم الحل لإصلاح النسخ الاحتياطي على iCloud الذي هو Greyed Out5 طرق لإصلاح عدم ظهور نسخة iCloud الاحتياطية على جهاز iPhone الخاص بي
لا يحتاج إلى الكثير من الشرح لماذا من المهم عمل نسخة احتياطية من ملفاتك. البيانات الخاصة بك هي تقريبا نفس قيمة جهازك. يمكن أن تكون الأجهزة غير متوقعة ، ويمكن أن تفقد ملفاتك في لمح البصر. في حالة فقدان البيانات المؤسفة ، يمكن أن تأتي النسخة الاحتياطية الخاصة بك وتنقذ اليوم.
هناك العديد من الوسائل لإجراء عمليات النسخ الاحتياطي. ومع ذلك ، عندما يتعلق الأمر بأجهزة iPhone ، فإن الأمر كله يتلخص في iCloud. نعم ، يمكنك أيضًا إجراء نسخ احتياطي باستخدام iTunes. ومع ذلك ، من الواضح أن iCloud أفضل. كوحدة تخزين قائمة على السحابة ، تتيح iCloud الوصول إلى ملفاتك أينما كنت وأينما كنت. يمكنك أيضًا تمكين مزامنة iCloud على جهازك ، وبهذه الطريقة ، يتم تحميل ملفاتك على السحابة دون القيام بأي شيء. إنه تقاطع بين التخزين السحابي ، مثل Google Drive و Dropbox ، وبرنامج النسخ الاحتياطي. لهذا السبب يستفيد منه العديد من مستخدمي Apple. إذا كنت تفكر في نسخ iPhone احتياطيًا إلى iCloud ، فلماذا لا تبدأ اليوم؟
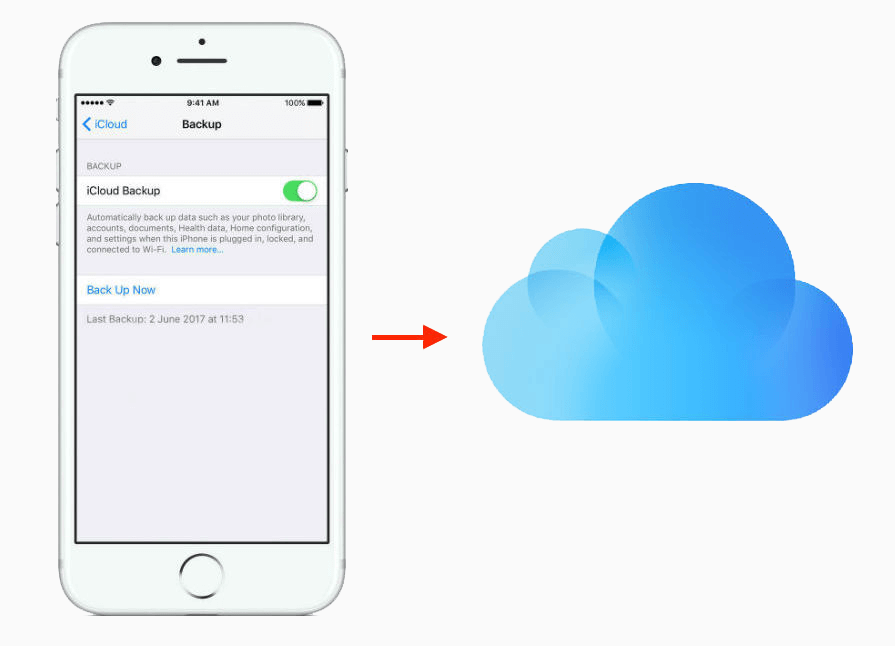
هل تبحث عن برنامج نسخ احتياطي يحافظ على أمان وسلامة بياناتك؟ إذا كانت الإجابة بنعم ، فقد انتهى بحثك. تقوم FoneDog iOS Toolkit بذلك بالضبط. مع ل iOS النسخ الاحتياطي للبيانات واستعادة، يمكنك نسخ ملفاتك احتياطيًا وحفظها على جهاز الكمبيوتر الخاص بك. في حين أن iCloud لديه حد للتخزين ، فإن FoneDog ليس لديه حد. يجب أن يكون الحد الوحيد لديك هو مساحة القرص على جهاز الكمبيوتر الخاص بك. يمنحك البرنامج أيضًا حرية اختيار الملفات التي تريد نسخها احتياطيًا واستعادتها. مع هذه الميزات ، فإن هذا البرنامج يستحق التجربة بالتأكيد. يأتي مع نسخة تجريبية مجانية مدتها 30 يومًا ، لذلك لا يوجد شيء تخسره. للبدء، قم بتنزيل FoneDog iOS Toolkit على جهاز الكمبيوتر الخاص بك.
قم بتشغيل البرنامج وتوصيل جهاز iPhone بجهاز الكمبيوتر الخاص بك. انتظر حتى يكتشف البرنامج هاتفك. من القائمة الرئيسية ، حدد iOS النسخ الاحتياطي للبيانات واستعادة.

سترى خيارين. يختار iOS النسخ الاحتياطي للبيانات. سيقدم البرنامج وضعين للنسخ الاحتياطي.
الأول هو النسخ الاحتياطي القياسي. والثاني هو النسخ الاحتياطي المشفر. سيسمح لك اختيار هذا الوضع بتأمين نسختك الاحتياطية بكلمة مرور. حدد واحدًا من الخيارات واضغط إبدأ للمتابعة.

سيتم توجيهك إلى نافذة تعرض قائمة بأنواع الملفات المدعومة. قم بتمييز أنواع البيانات التي تريد تضمينها في النسخة الاحتياطية. تتضمن أنواع الملفات ملفات الوسائط والرسائل وجهات الاتصال ، بالإضافة إلى بيانات التطبيق المحددة. انقر التالى لبدء النسخ الاحتياطي.

استعد لأن البرنامج يقوم بإنشاء نسخة احتياطية من ملفات iPhone الخاصة بك. لا تفصل جهازك أثناء العملية.
سيعلمك البرنامج بمجرد الانتهاء من نسخ ملفاتك احتياطيًا. يمكنك رؤية الحجم الإجمالي لملف النسخة الاحتياطية في الزاوية اليسرى السفلية من النافذة.

إذا كنت ترغب في استعادة نسختك الاحتياطية في المستقبل ، يمكنك ببساطة تحديد استعادة بيانات iOS من القائمة الرئيسية لـ iOS Data Backup & Restore.
هناك طريقتان ل قم بعمل نسخة احتياطية من iPhone الخاص بك على iCloud. اختر أفضل ما يناسب احتياجاتك. يجب أن تعلم أن iCloud يمكنه فقط نسخ البيانات احتياطيًا إذا كنت تفي بالمتطلبات التالية:
إذا لم تكن واثقًا من أنك ستتذكر إجراء النسخ الاحتياطية ، فمن الأفضل تنشيط المزامنة التلقائية. باستخدام هذه الطريقة ، سيقوم iCloud بمزامنة ملفاتك تلقائيًا متى تم استيفاء المتطلبات الثلاثة المذكورة أعلاه. إذا كنت تستخدم هاتفك أثناء النهار ، فإننا نقترح عليك تركه متصلاً ليلاً حتى يبدأ النسخ الاحتياطي.
لتمكين هذه الميزة ، قم بتنفيذ الخطوات أدناه.
لإصدارات iOS السابقة ، ما عليك سوى التوجه إلى الإعدادات > على iCloud > آي كلاود النسخ الاحتياطي > قم بتشغيله.
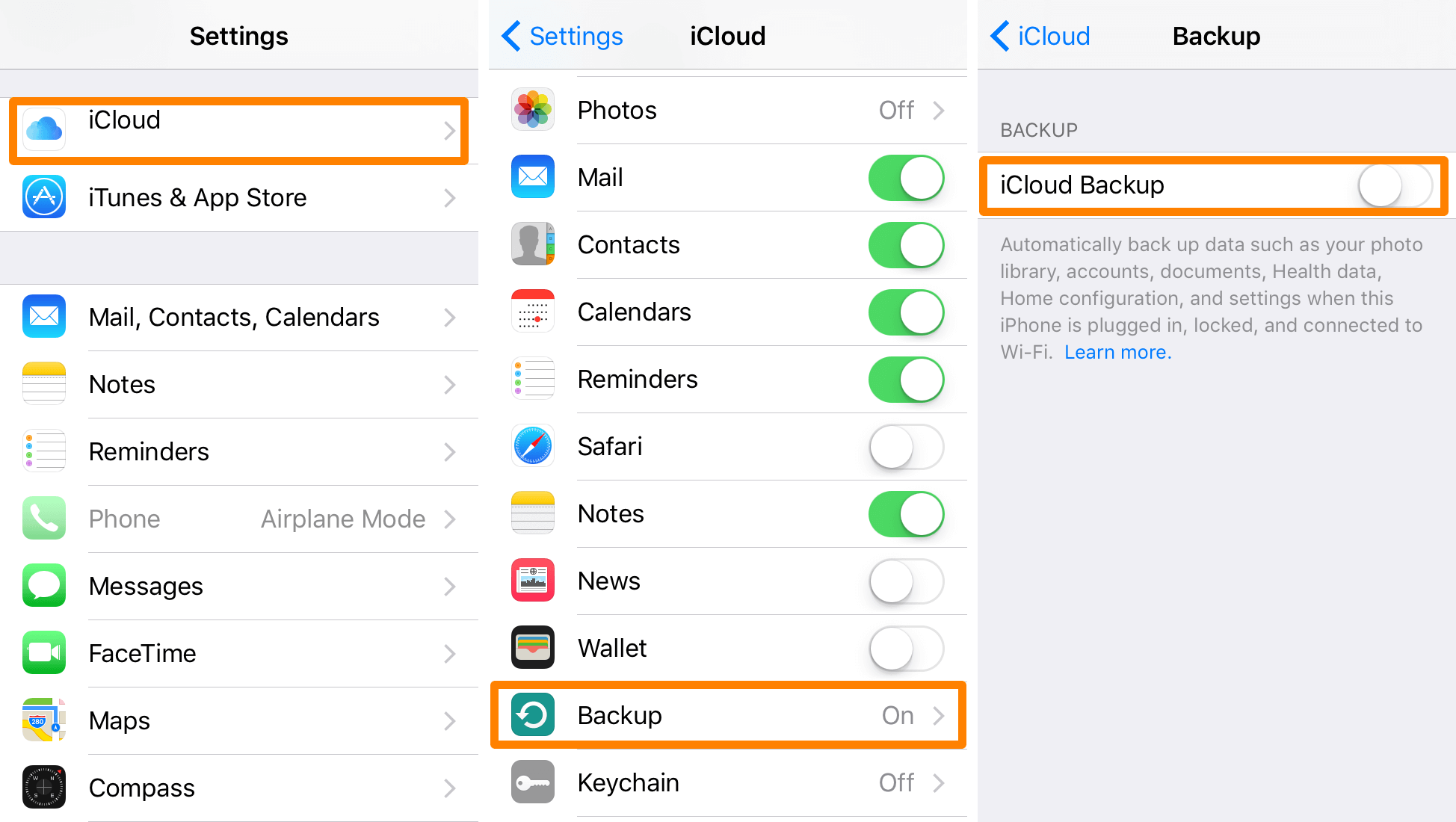
إذا كنت تفضل إجراء عمليات النسخ الاحتياطي وفقًا لوقتك وسرعتك الخاصة ، فيمكنك القيام بذلك يدويًا.
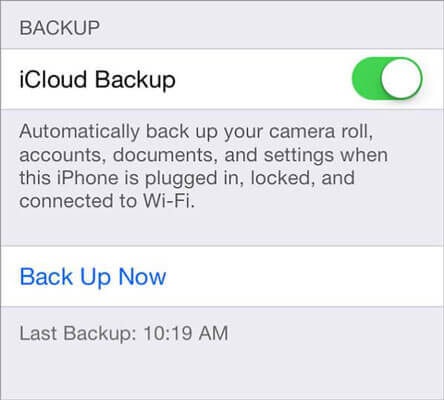
لاحظ أن النسخة الاحتياطية الأولى ستستغرق وقتًا حتى تكتمل. ستعتمد المدة أيضًا على الحجم الإجمالي للملف وسرعة الإنترنت. قد يؤدي أي عدم استقرار في اتصالك بالإنترنت إلى تأخير العملية ، ومن المهم أيضًا التحقق من تاريخ إنشاء آخر نسخة احتياطية. بهذه الطريقة ، يمكنك أن تعرف على وجه اليقين ما إذا كان يتم نسخ بياناتك احتياطيًا أم أنك تحتاج بالفعل إلى إجراء نسخ احتياطي آخر. يمكنك عرض هذه المعلومات من خلال التوجه إلى الإعدادات > معرف Apple الخاص بك> على iCloud > آي كلاود النسخ الاحتياطي.
ملاحظة:
إذا فقدت بياناتك ، فيمكنك أيضًا استخدام Fonedoe iOS Data Recovery لاستعادة البيانات مثل الصور والرسائل وجهات الاتصال من iCloud.
مثل أي خدمة أخرى ، تتمتع iCloud بنصيبها من الإيجابيات والسلبيات. لقد وضعنا قائمة ، والأمر متروك لك لتقرر ما إذا كنت لا تزال على استعداد لاستخدام iCloud.
موثوق
إذا كنت تريد نسخ ملفاتك احتياطيًا ، فيمكنك توقع تسليم iCloud. يمكنك نسخ جميع البيانات احتياطيًا ، أو تحديد بعضها. يتم منحك خيارين ، سواء لأتمتة المزامنة أو إجراء النسخ الاحتياطية بنفسك.
مناسب
عندما تقوم iCloud بنسخ ملفاتك احتياطيًا ، يتم تحميلها على السحابة. انتقل إلى iCloud عبر المتصفح وسترى جميع ملفاتك هناك. يمكنك الوصول إليها من أي جهاز كمبيوتر أو جهاز طالما قمت بتسجيل الدخول باستخدام معرف Apple الخاص بك. هذا ليس كل شئ. إذا كنت تمتلك أكثر من جهاز iOS واحد ، فيمكن لـ iCloud أيضًا الحصول على جميع ملفاتك في مكان واحد. إذا كانت المزامنة التلقائية قيد التشغيل ، فإن أي تغييرات تجريها على ملفاتك من أي جهاز تنعكس تلقائيًا على iCloud أيضًا.
شحن مجاني
يوفر iCloud ما يصل إلى 5 جيجابايت من مساحة التخزين المجانية. يمكنك استيعاب الكثير من الملفات بسعة 5 غيغابايت ، ولكن إذا احتجت إلى مساحة أكبر ، يمكنك الاشتراك في مساحة تخزين أكبر مقابل رسوم شهرية قليلة.
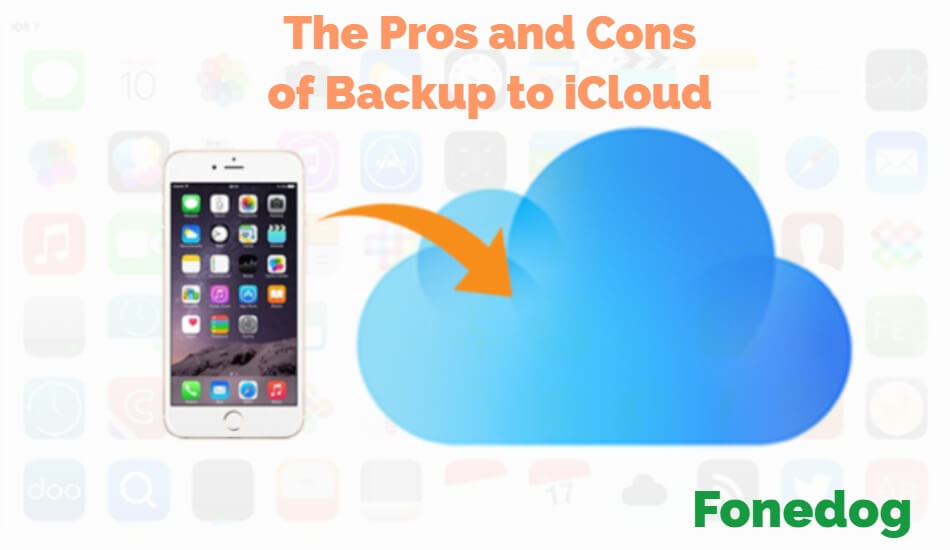
يفتقر إلى السرية
يتضمن النسخ الاحتياطي على iCloud تحميل بياناتك إلى السحابة. هذا يعني أنه يتم حفظ ملفاتك في خوادم خارجية. قد يجعل هذا بعض المستخدمين يشعرون بعدم الارتياح حيال وجود ملفاتهم في مكان آخر غير أجهزتهم الخاصة.
عرضة للوصول غير المصرح به
قد يحاول المتسلل تسجيل الدخول إلى حساب iCloud الخاص بك. شخص يعرف كلمة مرورك يمكنه ذلك أيضًا. لحسن الحظ ، قامت Apple بتصميم ترخيص ثنائي. تتطلب ميزة الأمان هذه إدخال رمز تم إرساله إلى رقم هاتفك قبل أن تتمكن من متابعة تسجيل الدخول. هذا يقلل من مخاطر وصول أشخاص غيرك إلى بياناتك.
استعادة غير مريحة للنسخة الاحتياطية
في حال احتجت إلى استعادة ملفاتك ، يمكنك استعادة نسختك الاحتياطية مباشرة إلى جهاز iPhone الخاص بك. ومع ذلك ، سيؤدي هذا الإجراء إلى مسح بياناتك أولاً قبل إعادة ملفاتك إلى هاتفك. أنت تخاطر بفقدان بعض ملفاتك ، خاصةً إذا لم تقم بإجراء نسخ احتياطي بانتظام.
إذا كنت تفكر الآن مرتين في استخدام iCloud لعمل نسخة احتياطية من جهاز iPhone الخاص بك ، فيمكنك القراءة ومعرفة ما إذا كان حلنا التالي سيعمل من أجلك.
من السهل نسخ iPhone احتياطيًا إلى iCloud. لا يتطلب الأمر سوى بضع نقرات على هاتفك ، وستكون جاهزًا تمامًا. موثوقية iCloud والراحة التي توفرها ميزة المزامنة تجعلها خيار نسخ احتياطي ممتازًا. يوصى بشدة لمستخدمي iOS بتنشيط الخدمة لتحقيق أقصى استفادة من أجهزتهم. ولكن إذا كنت ترغب في التعامل مع أمان البيانات وحمايتها بجدية أكبر ، فسيكون من الذكاء استخدام FoneDog iOS Toolkit. مع الميزات المفيدة للبرنامج ، لا يوجد سبب يمنعك من ذلك.
اترك تعليقا
تعليق
< النسخ الاحتياطي للبيانات واستعادةiOS
.النسخ الاحتياطي للبيانات إلى جهاز الكمبيوتر الخاص بك بشكل انتقائي استعادة بيانات دائرة الرقابة الداخلية من النسخ الاحتياطي
تحميل مجانا تحميل مجانامقالات ساخنة
/
مثير للانتباهممل
/
بسيطصعبة
:شكرا لك! إليك اختياراتك
Excellent
:تقييم 4.7 / 5 (مرتكز على 67 التقييمات)