

بقلم Nathan E. Malpass, ، آخر تحديث: June 9, 2018
لماذا بلدي لا يقوم iPad بعمل نسخة احتياطية تكرارا؟ استمر في القراءة لمعرفة المشكلات الشائعة التي قد تواجهها عند دعم جهاز iPad وما يمكنك القيام به لمحاولة حل المشكلة.
هذا هو الشيء الذي تحتاجه لإنشاء نسخة احتياطية من محتويات جهاز iPad الخاص بك ولكن هذا لن يحدث. تسأل نفسك ما هو الخطأ؟ حاولت مرارا وتكرارا ولكنك لم تنجح.
يدرك مستخدمو Apple جيدًا أن الأنظمة التي يلجأون إليها هي iTunes و iCloud من حيث النسخ الاحتياطي واستعادة البيانات ، والتي تعمل في معظم الأحيان. ولكن ماذا لو لسبب غير معروف ، هناك شيء يمنع جهاز iPad من النسخ الاحتياطي.
ملاحظة مهمة: قبل القيام بأي شيء متقدم لاستكشاف المشكلة وإصلاحها ، تأكد من أن لديك أحدث إصدار من iTunes. وأن لديك أيضًا اتصال إنترنت قويًا ومستقرًا عند استخدام iCloud.
الجزء 1: تخزين غير كاف؟الجزء 2: حرر بعض المساحة ، قم بإزالة الفوضى.الجزء 3: أقل يعني المزيددليل الفيديو: كيفية عمل نسخة احتياطية من iPad واستعادته عبر أداة الطرف الثالثالجزء 4: هل تريد تسهيل الأمور؟ مجموعة أدوات FoneDog هي الحل المناسب لكالجزء 5: الخاتمة
أحد الأسباب الأكثر شيوعًا لعدم تمكنك من نسخ بياناتك احتياطيًا هو عدم توفر سعة تخزين كافية على جهاز الكمبيوتر الخاص بك إذا كنت تستخدم iTunes. وإذا كنت تستخدم iCloud ، فلا يمكن استيعاب الملف الذي قد تنشئه لأن سعة التخزين الأولية لـ iCloud هي 5 جيجابايت.
إذا كنت تستخدم iTunes ، فقد ترغب في التحقق مما إذا كان لديك مساحة قرص كافية على جهاز الكمبيوتر الخاص بك وحذف ملفين لإفساح المجال لنسخك الاحتياطي أو الحد من البيانات التي ستكون عليها النسخ الاحتياطي من جهاز iPad الخاص بك.
إذا كنت تستخدم مساحة تخزين iCloud وقمت بتجاوز الحد المبدئي البالغ 5 غيغابايت ، فهذا يعني إما تقليل الملفات التي ستقوم بنسخها احتياطيًا أو شراء مساحة التخزين الإضافية. نفقة إضافية ولكن إذا كنت في أمس الحاجة إليها ، فلا خيار أمامك.
خطوات حول كيفية إضافة مساحة تخزين على iCloud:
الخطوة 1: انتقل إلى خيار "الإعدادات" على جهاز iPad ، ثم انقر فوق اسمك. انتقل إلى iCloud ثم حدد "إدارة التخزين"
الخطوة 2: ستنتقل الآن إلى الشاشة التالية التي ستمنحك خيار شراء المزيد من السعة التخزينية أو قد تقول أنه يمكنك اختيار خطة مختلفة.
الخطوة 3: حدد "شراء" ثم اتبع التعليمات لإكمال عملية الشراء.
ملاحظة مهمة: بالنسبة للإصدارات 10.2 والإصدارات السابقة ، ما عليك سوى اتباع هذا التسلسل Settings> iCloud> Storage.
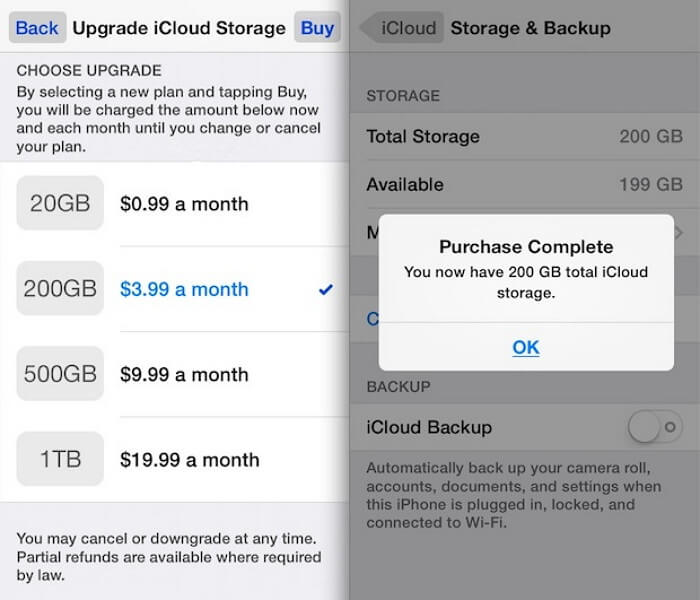
الطرق الثابتة موضحة أدناه! الآن إذا كنت تستخدم iTunes ، فيما يلي بعض النصائح السريعة حول كيفية إدارة المشكلة.
إصلاح شنومكس: واحدة من أبسط خطوات استكشاف الأخطاء وإصلاحها هي إعادة ضبط جهاز iPad مع جهاز الكمبيوتر أو الكمبيوتر المحمول. سيسمح هذا للأجهزة بالتحديث بحيث يمكن تغييرها في حالة وجود معلمات غير صحيحة عند محاولتها لأول مرة.
إصلاح شنومكس: تأكد من فحص جميع الاتصالات الموجودة على جهاز الكمبيوتر / الكمبيوتر المحمول الخاص بك ، ومن المهم أيضًا استخدام كابل USB المرفق مع جهاز iPad عند شرائه. قد ترغب في فصل الأجهزة الخارجية الأخرى المتصلة والتركيز فقط على جهاز iPad الخاص بك في الوقت الحالي.
إصلاح شنومكس: عندما يكون لديك برنامج أمان إضافي على جهاز الكمبيوتر / الكمبيوتر المحمول الخاص بك ، فقد يكون لديك إعدادات قد تتداخل مع وظائف iTunes ، لذا من أجل اختبار ما إذا كان هذا قد يتسبب في مشكلة عدم قدرتك على نسخ جهاز iPad احتياطيًا إلى iTunes ، فقد ترغب في ذلك قم بتعطيله في هذه الأثناء لمعرفة ما إذا كان سيصلح المشكلة.
إصلاح شنومكس: يمكنك أيضًا محاولة استخدام جهاز كمبيوتر / كمبيوتر محمول مختلف عند محاولة عمل نسخة احتياطية على جهاز iPad ، وأحيانًا يكون جهاز الكمبيوتر الخاص بك هو المشكلة. أو إذا كنت تعتقد أن مساحة القرص المفقودة هي التي تفتقر إلى حذف بعض الملفات غير الضرورية لتحرير بعض المساحة لاستيعاب بيانات النسخ الاحتياطي الخاصة بك من جهاز iPad. إذا كنت لا ترغب في القيام بذلك ، فقد ترغب في شراء محرك أقراص ثابت خارجي للحصول على سعة تخزين إضافية.
إذا كنت من المستخدمين الذين يريدون التأكد من أن لديك نسخة احتياطية لكل ما لديك على جهاز iPad ، حتى الأشياء الجديدة التي قمت بتثبيتها مؤخرًا ، فقد يعني ذلك أنه قد تم ضبط جهاز iPad على النسخ الاحتياطي تلقائيًا. هذا يعني أن لديك عدة ملفات على مساحة تخزين iCloud لبياناتك.
ستستهلك بالتأكيد سعة التخزين المجانية البالغة 5 جيجابايت التي تحصل عليها في البداية. ماذا لو كنت لا ترغب في إنفاق أموال إضافية على ترقية السعة التخزينية الخاصة بك؟ ثم هذا يعني أنك ستحتاج إلى حذف بعض البيانات التي تم نسخها احتياطيًا على محرك iCloud الخاص بك.
عليك فقط أن تختار بعناية ما تعتقد أنه الأكثر أهمية للاحتفاظ به. للقيام بذلك ، انتقل إلى ما يلي: الإعدادات> انقر فوق اسمك> iCloud> التخزين ، ثم حدد "إدارة التخزين". في الشاشة التالية ، حدد جهاز iPad الخاص بك من قائمة الأجهزة ، ثم يمكنك المتابعة للنقر على "حذف النسخة الاحتياطية".
يحب الناس أن يسألوا بطريقة أخرى مثل دليل سريع لنسخ iPad احتياطيًا إلى iTunes وهو مساعد جيد لنا لعمل نسخة احتياطية من بيانات iPad واستعادتها عبر هذا الدليل بالإضافة إلى هذا الدليل التعليمي مثل كيفية عمل نسخة احتياطية من iPad على iCloud ما عليك سوى اتباع البرنامج التعليمي الموجه أعلاه ، كل المتاعب حول النسخ الاحتياطي لجهاز iPad ليس شيئًا.
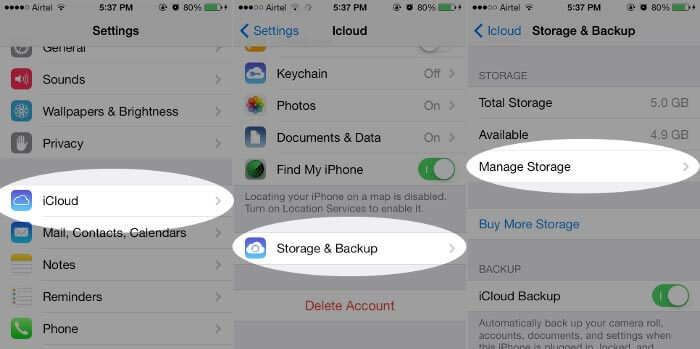
من المستحسن أيضًا أن تحتفظ بملفات النسخ الاحتياطي إلى الحد الأدنى. نظرًا لأن التخزين غير الكافي هو أحد الأسباب الأكثر شيوعًا لوجود مشكلات في النسخ الاحتياطي لجهاز iPad ، فمن الأفضل أن تكون انتقائيًا بشأن الأشياء التي ترغب في الاحتفاظ بنسخة احتياطية لها.
على الرغم من أن القارئ هنا مخصص لـ iDevices مع نظام iOS أقدم ، فلن يكون هذا ممكنًا. يمكنك فقط تحديد التطبيقات المراد نسخها احتياطيًا إذا كان لديك إصدار 10.3 أو أعلى.
نفس الشيء على النحو الوارد أعلاه ، عليك فقط الانتقال أولاً إلى "الإعدادات" ثم اسم الحساب التالي> iCloud> التخزين> إدارة التخزين (هذا للإصدارات الأحدث) ، الإعدادات> iCloud> التخزين (للإصدارات الأقدم. اختر جهازك ثم انقر فوق في "اختيار البيانات لنسخها احتياطيًا".
هذا مقطع فيديو لإعداد النسخ الاحتياطي واستعادة البيانات بشكل خاص لجهاز iPad دون أي متاعب ، فلماذا لا تنقر على الفيديو وتعرف على المزيد وتقوم بعمل نسخة احتياطية لنفسك من iPad.
ثم مجموعة أدوات FoneDog - النسخ الاحتياطي واستعادة بيانات iOS هو البرنامج ليكون. إذا وصلت إلى نقطة لم تعمل فيها الأشياء الشائعة التي نجحت مع مستخدمي Apple الآخرين مع جهاز iPad ، فستشعر الآن باليأس. ولكن قبل أن تسحب كل شعرك وتصرخ من الإحباط ، خذ نفسًا عميقًا وتأكد من وجود حل بديل مضمون لك.
نحن نقدم مجموعة أدوات FoneDog - النسخ الاحتياطي واستعادة بيانات iOS. برنامج مصمم لمساعدتك في إنشاء نسخة احتياطية واستعادتها دون أي متاعب. لن تفقد أي شيء على عكس الإصلاحات الأخرى الموجودة حيث سيكون هناك هذا الخوف المستمر من فقدان جميع الأشياء المهمة ، بالإضافة إلى أنه لن يتم الكتابة فوق بياناتك الحالية عند إجراء استعادة على جهاز iPad الخاص بك.
أيضًا ، احصل على هذا ، بخلاف iTunes و iOS ، باستخدام FoneDog Toolkit - iOS Data Backup and Restore ، ستتمكن من معاينة واختيار البيانات التي تريد نسخها احتياطيًا. تقرأ هذا بشكل صحيح ، لا توجد شروط ، بغض النظر عن إصدار iOS لديك.
يعد استخدام FoneDog Toolkit - النسخ الاحتياطي واستعادة بيانات iOS أمرًا سهلاً مثل 1,2,3،XNUMX،XNUMX لإصلاح iPad لن يقوم بعمل نسخة احتياطية من المشكلة ، ما عليك سوى اتباع الخطوات أدناه.
قم بتوصيل جهاز iPad بجهاز الكمبيوتر الخاص بك بمجرد الانتهاء من تنزيل وتثبيت FoneDog Toolkit. يجب أن تستخدم الكبل الأصلي مع جهازك ، الذي جاء معه عند شراء جهاز iPad.
قم بتشغيل البرنامج ، بمجرد أن يكتشف جهازك ، سترى الآن لوحة القيادة الرئيسية. اذهب وحدد iOS Data Backup & Restore ثم انقر فوق iOS النسخ الاحتياطي للبيانات.

في الشاشة التالية ، سيكون من دواعي سرورك معرفة أنه يتم توفير خيارين لك عند إنشاء ملف النسخ الاحتياطي. وبصرف النظر عن "النسخ الاحتياطي القياسي"، فستتمكن أيضًا من إنشاء"النسخ الاحتياطي المشفر".
هذا مفيد جدًا كطبقة أمان إضافية إذا كان لديك ملفات تحتوي على معلومات حساسة أو كنت تريد فقط أن تكون أكثر خصوصية مع الأشياء الخاصة بك. للمتابعة بعد تحديد وضع النسخ الاحتياطي الذي تفضله ، انقر فوق "إبدأ"

بعد اختيار ملفاتك بعناية ، سيبدأ الآن FoneDog Toolkit-iOS Data Backup and Restore في نسخ بيانات iPad احتياطيًا ، في الوقت الحالي ، من الأفضل عدم القيام بأي شيء آخر بجهازك لتجنب أي انقطاع.
بمجرد اكتمال العملية ، سيتم إخطارك وسيتم إعطاؤك معلومات مثل الاسم والحجم.
قبل أن تبدأ مجموعة أدوات FoneDog عملية النسخ الاحتياطي ، ستتمكن من تحديد الملفات التي تريد نسخها احتياطيًا. يتم تصنيف كل منها بحيث لا تواجه صعوبة في البحث في كل منها.
كما قلنا ، يمكنك الاختيار حتى لو كان لديك إصدار أقدم لنظام iOS الخاص بك.

قبل أن تبدأ عملية الاسترداد ، سيتم سؤالك عما إذا كنت تريد "إجراء نسخ احتياطي أكثر" أو إجراء استعادة لجهاز الكمبيوتر / الكمبيوتر المحمول. لغرض هذا البرنامج التعليمي ، سنبدأ في استعادة الملفات إلى جهاز iPad الخاص بك.
في شاشة التحديد الرئيسية بعد اختيار iOS Data Backup and Restore ، يجب عليك الآن تحديد iOS Data Restore.

ستظهر لك الآن بواسطة FoneDog Toolkit جميع ملفات النسخ الاحتياطي المتاحة على جهازك ، تأكد من تحديد أحدث الملفات التي تم إنشاؤها بعناية وللقيام بذلك ، قم فقط بالرجوع إلى التاريخ.
عندما تؤكد أنك عثرت على الزر الصحيح ، انقر على "عرض الآنوأخيرًا ، أصلحت لن يقوم iPad بعمل نسخة احتياطية المشكلة.

على عكس الطرق الأخرى الموجودة هناك ، مع FoneDog Toolkit-iOS Data Backup and Restore لديك القدرة على "إيقاف مؤقت" أو "إيقاف" الفحص. هذه ميزة إضافية إلى جانب القدرة على رؤية التقدم.
مفيد عندما تشعر أنه حتى عندما تقوم بتضييق نطاق الملفات التي تريد نسخها احتياطيًا قبل الفحص ، فأنت تريد زيادة تقييد الملفات التي تريد استردادها على جهاز iPad.
كما ذكرنا سابقًا ، سيكون لديك القدرة على معاينة كل عنصر في ملف النسخ الاحتياطي قبل إكمال الاستعادة على جهاز iPad. سيكون هذا قادرًا على مساعدتك في قياس ما إذا كنت قد قمت بالاختيار الصحيح قبل الفحص.
على الأقل الآن ستكون متأكدًا حقًا من البيانات التي تريد استعادتها على جهاز iPad.

لا يوجد جهاز مثالي. سيكون هناك دائمًا عيب ، خطأ ، خطأ غير متوقع. قد تكون حريصًا جدًا على استخدام جهازك ، ولكن حتى مع أخذ ذلك في الاعتبار ، سيأتي وقت حتى مع أبسط مهمة تتمثل في مجرد الرغبة في إنشاء نسخة من ملفاتك لحفظها بأمان. لن تكون قادرًا على نسخ جهاز iPad احتياطيًا بسهولة.
ولكن هذا هو السبب في أن نسخة احتياطية لبيانات iOS من مجموعة أدوات FoneDog وتم إنشاء الاستعادة. يعرف المطورون الإحباط الناتج عن عدم قدرتهم على فعل أي شيء عندما يتعلق الأمر بعمل أجهزتنا ويريدون التأكد من أن مستخدمي iOS سيكون لديهم طريقة لإصلاح هذه الأنواع من المشاكل بأنفسهم بالطريقة السهلة.
سوف تكون مطمئنًا دائمًا إلى أن FoneDog Toolkit-iOS Data Backup and Restore سيكون موجودًا لإرشادك ومساعدتك في الحصول عليه وهو ما تريد القيام به بطريقة آمنة وفعالة.
اترك تعليقا
تعليق
< النسخ الاحتياطي للبيانات واستعادةiOS
.النسخ الاحتياطي للبيانات إلى جهاز الكمبيوتر الخاص بك بشكل انتقائي استعادة بيانات دائرة الرقابة الداخلية من النسخ الاحتياطي
تحميل مجانا تحميل مجانامقالات ساخنة
/
مثير للانتباهممل
/
بسيطصعبة
:شكرا لك! إليك اختياراتك
Excellent
:تقييم 4.8 / 5 (مرتكز على 89 التقييمات)