

بقلم Adela D. Louie, ، آخر تحديث: May 20, 2018
هل تريد أن تعرف كيفية إدارة iCloud عند امتلاء مساحة تخزين iCloud؟ استمر في القراءة وابحث عن الإجابة!
إليك بعض التكتيكات التي ستتعلمها ...
الجزء 1. كيف يعمل النسخ الاحتياطي على iCloud؟الجزء 2. كيفية إدارة تخزين iCloud؟الجزء 3. نسخ البيانات احتياطيًا إلى الكمبيوتر عند امتلاء تخزين iCloud.الجزء 4. الخلاصة.
اقرأ أيضا:
إدارة تخزين iCloud: كيفية عمل نسخة احتياطية من الملفات القديمة وحذفها
كيفية إصلاح iPhone لن يتم نسخه احتياطيًا إلى iCloud
كما نعلم جميعًا ، يمكن لـ iCloud تخزين جميع الصور ومقاطع الفيديو والمستندات والموسيقى والتطبيقات وغير ذلك ، ويمكنه تحديثها على جميع أجهزة iOS الخاصة بك.
يمكن أن يتيح لك iCloud أيضًا مشاركة الصور ومقاطع الفيديو والمواقع والتقويمات وأشياء أخرى مع عائلتك وأصدقائك. إنها طريقة جيدة لكيفية عمل نسخة احتياطية من بياناتك من جهاز iOS الخاص بك.
ومع ذلك ، هناك حالات تصبح فيها مساحة تخزين iCloud ممتلئة لأنه لا يُسمح لك إلا باستخدام مساحة تخزين محدودة للنسخ الاحتياطي.
قد تواجه أن مساحة تخزين النسخ الاحتياطي على iCloud ممتلئة لأنك ربما كنت تحاول نسخ الكثير من الأشياء احتياطيًا. تذكر دائمًا أنه عند استخدام iClous كمخزن للنسخ الاحتياطي ، يُسمح لك فقط بمساحة تخزين محدودة.
يوفر لك iCloud مساحة مجانية تبلغ 5 جيجابايت فقط ، وإذا كنت ترغب في الحصول على المزيد ، فعليك دفع ثمنها.
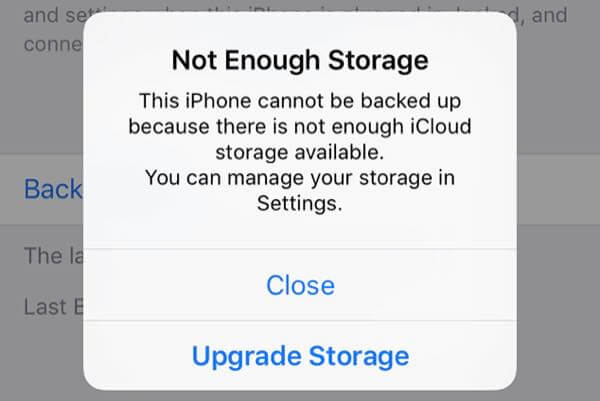
بمجرد قيامك بإعداد iCloud الخاص بك ، ستحصل تلقائيًا على مساحة تخزين مجانية تبلغ 5 جيجابايت. ستتمكن من استخدام مساحة التخزين هذه لنسخ بياناتك احتياطيًا إلى iCloud الخاص بك. هذا مخصص لك للحفاظ على تحديث الصور ومقاطع الفيديو والمستندات والملفات الأخرى على iCloud Drive.
الآن ، إذا كنت بحاجة إلى مزيد من السعة التخزينية ، فيمكنك المضي قدمًا وشراء المزيد من مساحة تخزين iCloud. الخطة التالية التي يمكنك الحصول عليها هي 50 جيجابايت مقابل 0.99 دولار شهريًا. هناك أيضًا مساحة تخزين تبلغ 200 جيجابايت و 2 تيرابايت يمكنك الاستفادة منها ويمكنك مشاركتها مع عائلتك أو مع الأجهزة الأخرى التي لديك.
تذكر أنه إذا قمت بتشغيل مساحة تخزين على iCloud ، فلن تتمكن من نسخ بياناتك احتياطيًا بعد الآن. لن تتمكن من تحميل مقاطع الفيديو أو الصور الجديدة إلى مكتبة صور iCloud الخاصة بك.
لن يعمل iCloud Drive وتطبيقات iCloud الأخرى بشكل جيد ولن تتمكن من إرسال أو استقبال أي رسائل باستخدام عنوان بريدك الإلكتروني على iCloud.
عندما تمتلئ مساحة تخزين iCloud لدينا ، كيف تديرها؟ يمكنك إيجاد 6 حلول في الجزء التالي.
هناك طرق لكيفية إدارة تخزين iCloud لديك حتى تحصل على مساحة أكبر لبياناتك. يمكنك القيام بالطرق التالية أدناه لإدارة تخزين iCloud الخاص بك.
إذا كنت تستخدم جهاز iPad أو iPhone أو iTouch:
إذا كان لديك إصدار iOS 10.3 أو أحدث ، فانتقل إلى الإعدادات الخاصة بك ، ثم ،
إذا كنت تستخدم إصدار iOS 10.2 أو إصدار سابق ، فانتقل وانقر فوق الإعدادات ، ثم انتقل إلى iCloud ثم حدد التخزين.
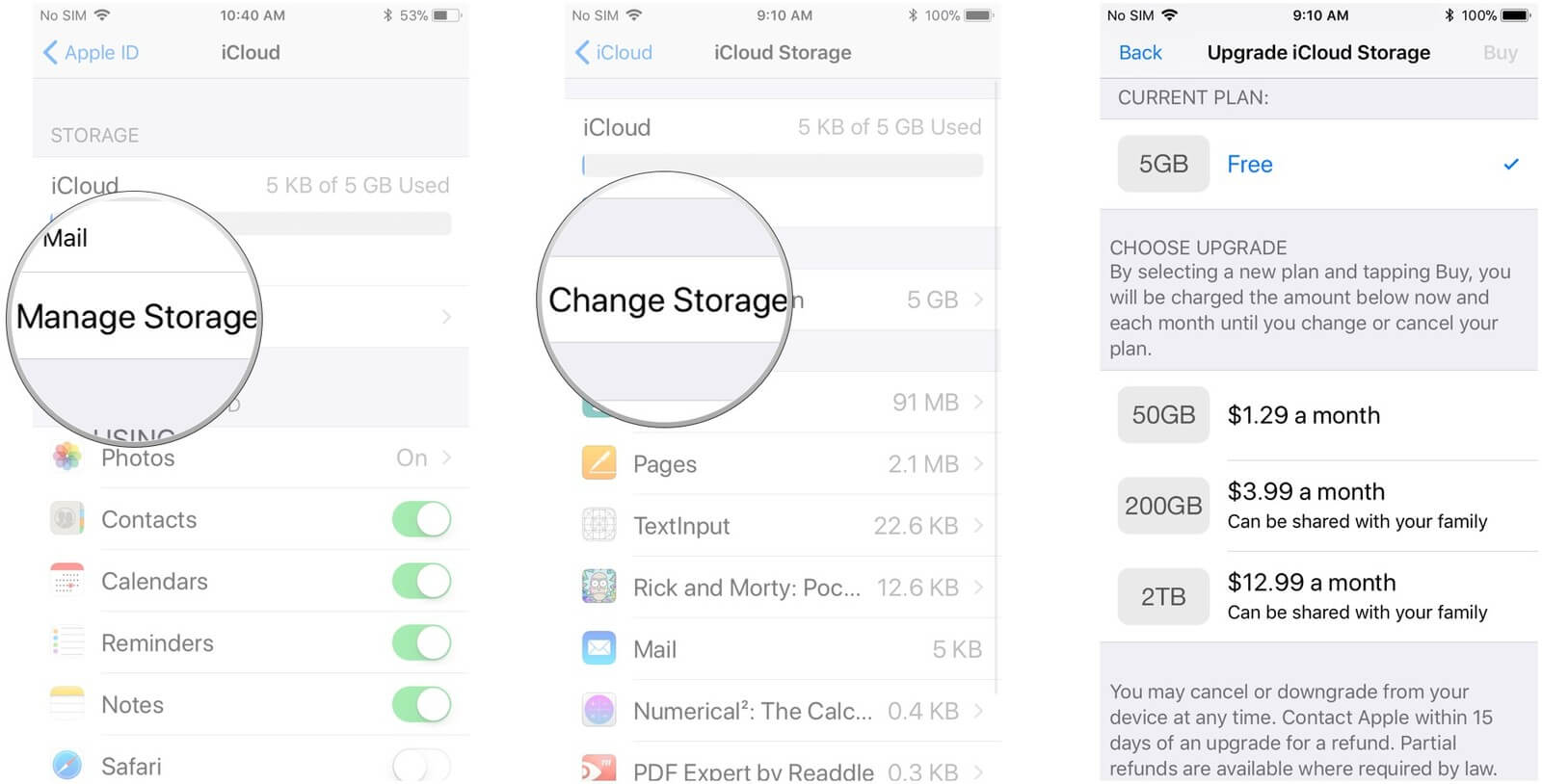
يمكنك تفريغ مساحة تخزين iCloud الخاصة بك عن طريق حذف بعض ملفاتك. ولكن قبل المضي قدمًا وحذفها ، تأكد من أنك ستتمكن من عمل نسخة من هذا الملف.
يمكنك حذف النسخ الاحتياطية القديمة
حذف الصور ومقاطع الفيديو الخاصة بك
يمكنك حذف الملفات
ويمكنك حذف بريدك من أجل تفريغ مساحة تخزين iCloud الخاصة بك
ستتمكن من إدارة تخزين iCloud الخاص بك إذا كان بإمكانك حذف الصور ومقاطع الفيديو التي لم تعد بحاجة إليها. ستتمكن من توفير بعض مساحة التخزين الخاصة بك على iCloud إذا قمت بتشغيل Optimize storage.
إذا كنت لا تستخدم مكتبة صور iCloud الخاصة بك ، فستكون Camera Roll الخاصة بك جزءًا من نسخة iCloud الاحتياطية. لكي تتحقق من سعة التخزين التي تشغلها ، ما عليك سوى المضي قدمًا والقيام بالخطوات التالية.
إذا كان لديك iOS 11 ، فما عليك سوى الانتقال إلى الإعدادات الخاصة بك ،
إذا كان لديك إصدار iOS 10.3 ، فانتقل إلى الإعدادات ، ثم انقر فوق ،
إذا كنت تستخدم نظام التشغيل iOS 10.2 أو إصدارًا أقدم ، فما عليك سوى المضي قدمًا وتشغيل الإعدادات ، ثم النقر فوق iCloud ، والانتقال إلى التخزين ، وتحديد إدارة التخزين ، ثم النقر فوق هذا الجهاز.
ستتمكن من إخلاء بعض المساحة على iCloud الخاص بك إذا قمت بحذف رسائل البريد الإلكتروني من حساب البريد الإلكتروني الخاص بك على iCloud.
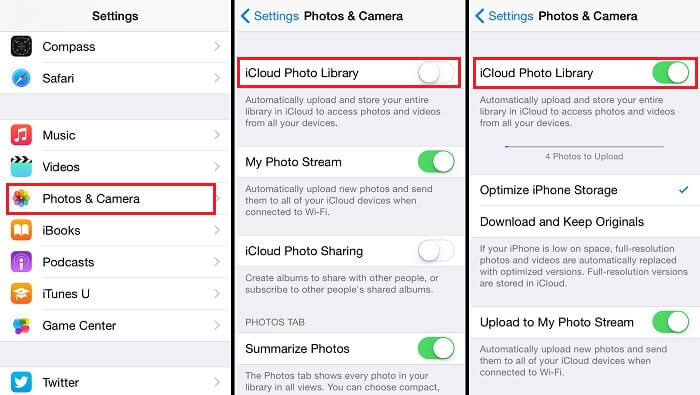
ما هو الجزء الأفضل؟ ؟؟ الحل التالي هو الأفضل لإدارة iCloud.
إذا كنت لا ترغب في حذف أي من بياناتك المخزنة على iCloud الخاص بك ، فهناك أفضل حل آخر أو بديل آخر يمكنك استخدامه. يتم ذلك باستخدام برنامج تابع لجهة خارجية يسمى FoneDog Toolkit - النسخ الاحتياطي واستعادة بيانات iOS.
يظهر زر التنزيل المجاني هنا ، فلماذا لا تحاول بنفسك.
ما هي مجموعة أدوات Fonedog؟
ستساعدك مجموعة أدوات FoneDog - النسخ الاحتياطي والاستعادة لبيانات iOS على نسخ بياناتك احتياطيًا إلى جهاز الكمبيوتر الخاص بك دون القلق بشأن مساحة التخزين الخاصة بك.
سيساعدك هذا البرنامج المذهل في الاحتفاظ بنسخة احتياطية من رسائلك وسجلات المكالمات ومقاطع الفيديو والصور والبريد الصوتي و WhatsApp والتقويمات والتذكيرات والمزيد.
استخدام مجموعة أدوات FoneDog - بيانات iOS النسخ الاحتياطي والاستعادة سيسمح لك بنسخ بياناتك احتياطيًا إلى جهاز الكمبيوتر الخاص بك دون فقد أي منها.
FoneDog Toolkit - لن يقوم النسخ الاحتياطي والاستعادة لبيانات iOS بالكتابة فوق أي من بياناتك على جهاز iOS الخاص بك ولن تفقد أي بيانات قمت بنسخها احتياطيًا للتو.
سيخزن بالتأكيد كل نسخة احتياطية تم إجراؤها باستخدام هذا البرنامج. مجموعة أدوات FoneDog - النسخ الاحتياطي والاستعادة لبيانات iOS متوافقة مع أي جهاز iOS يتضمن طرز iOS التي تم طرحها مؤخرًا بواسطة Apple مثل iPhone 8 و iPhone 8 Plus و iPhone X.
هذا البرنامج متوافق أيضًا مع أي إصدار iOS بما في ذلك إصدار iOS 11 الجديد. هذا لأننا نتأكد من تحديث FoneDog Toolkit - iOS Data Backup and Restore لأننا نعرف مدى سرعة تقنيتنا اليوم.
فيما يلي طريقة خطوة بخطوة حول كيفية نسخ بياناتك احتياطيًا إلى جهاز الكمبيوتر الخاص بك.
يمكنك الحصول على FoneDog Toolkit - iOS Data Backup and Restore من موقعنا الرسمي على الإنترنت وتثبيته على جهاز الكمبيوتر الخاص بك. يمكنك تنزيل البرنامج مجانًا والحصول على نسخة تجريبية مجانية مدتها 30 يومًا.
بمجرد تثبيت البرنامج بنجاح على جهاز الكمبيوتر الخاص بك. ما عليك سوى المضي قدمًا وتشغيل FoneDog Toolkit - iOS Data Backup and Restore ثم قم بتوصيل جهاز iOS الخاص بك بجهاز الكمبيوتر الخاص بك مباشرةً باستخدام كابل USB.
انتظر حتى يتعرف البرنامج على جهازك. بمجرد أن يكتشف البرنامج جهازك ، ما عليك سوى المضي قدمًا وتحديد iOS Data Back up and Restore من الواجهة الرئيسية للبرنامج ثم اختر iOS النسخ الاحتياطي للبيانات ثم اتبع الخطوة التالية.

على شاشتك ، ستطلب منك FoneDog Toolkit - iOS Data Backup and Restore الطريقة التي تريد إجراء نسخ احتياطي لبياناتك بها. هناك خياران لتختار من بينهما.
النسخ الاحتياطي القياسي - الذي يسمح لك بعمل نسخة احتياطية لبياناتك بانتظام دون الحاجة إلى رمز مرور لبياناتك أو طلبها.
النسخ الاحتياطي المشفر - والذي سيسمح لك بنسخ بياناتك احتياطيًا وفي نفس الوقت حمايتها برمز مرور الإعداد بحيث تظل بياناتك خصوصيتها.
بمجرد اختيار وضع النسخ الاحتياطي الذي تريده ، ما عليك سوى المضي قدمًا والنقر فوق "إبدأ"زر للمتابعة.

بعد تحديد وضع النسخ الاحتياطي الذي تريده ، ستعرض لك FoneDog Toolkit - iOS Data Backup and Restore قائمة بالملفات التي توفرها FoneDog Toolkit - iOS Data Backup and Restore.
هنا ، بخلاف استخدام iCloud لنسخ بياناتك احتياطيًا ، ستتيح لك FoneDog Toolkit - iOS Data Backup and Restore الاحتفاظ بنسخة احتياطية من الملفات التي تريدها فقط. يمكنك تحديد الملفات التي ترغب في نسخها احتياطيًا بالنقر فوق المربع الموجود بجانب كل ملف.
ولكن إذا اخترت نسخ جميع بياناتك احتياطيًا ، فيمكنك المضي قدمًا والنقر ببساطة على المربع الموجود بجوار الزر "تحديد الكل". بعد اختيار الملفات التي ترغب في نسخها احتياطيًا ، ما عليك سوى المضي قدمًا والنقر فوق "التالى"زر.

بمجرد النقر فوق الزر التالي ، ستبدأ مجموعة أدوات Fone Dog Toolkit - النسخ الاحتياطي والاستعادة لبيانات iOS في مسح بياناتك التي ترغب في نسخها احتياطيًا. انتظر حتى ينتهي البرنامج من عملية المسح.
بمجرد الانتهاء من FoneDog Toolkit - iOS Data Backup and Restore بفحص بياناتك التي ترغب في نسخها احتياطيًا ، ستظهر لك بعد ذلك حجم ملف ملف النسخ الاحتياطي والتاريخ والوقت ، بالإضافة إلى اسم ملف النسخ الاحتياطي.
اكتمل النسخ الاحتياطي! إذا كنت ترغب في نسخ المزيد من بياناتك احتياطيًا إلى جهاز الكمبيوتر الخاص بك ، يمكنك ببساطة المضي قدمًا والنقر فوق الزر "نسخ احتياطي أكثر" أو إذا كنت ترغب في استعادة ملف النسخ الاحتياطي إلى جهاز iOS آخر أو إلى جهاز الكمبيوتر الخاص بك ، يمكنك ببساطة انطلق وانقر على "استعادة بيانات iOS"زر.

الآن ، تم النسخ الاحتياطي الخاص بك! إذا كنت تريد في أي وقت استعادة جهاز iOS الخاص بك بملف النسخ الاحتياطي الخاص بك ، فيمكنك أيضًا القيام بذلك. تتيح لك مجموعة أدوات FoneDog - النسخ الاحتياطي والاستعادة لبيانات iOS تصدير أي شيء تريده من ملف النسخ الاحتياطي إلى جهاز الكمبيوتر الخاص بك.
تتيح لك مجموعة أدوات FoneDog - النسخ الاحتياطي والاستعادة لبيانات iOS أيضًا معاينة بياناتك أولاً قبل استعادتها إلى جهاز الكمبيوتر الخاص بك أو إلى جهاز iOS آخر.
بالإضافة إلى ذلك ، لن تسمح لك مجموعة أدوات FoneDog - النسخ الاحتياطي والاستعادة لبيانات iOS بفقدان أي بيانات أثناء عملية الاستعادة. هذا برنامج رائع يمكنك استخدامه لإجراء نسخ احتياطي لبياناتك المهمة من جهاز iOS الخاص بك.
يعد النسخ الاحتياطي للبيانات إلى الكمبيوتر هو الخيار الأفضل عند امتلاء مساحة تخزين iCloud. حقًا ، يعد النسخ الاحتياطي لبياناتك أحد أفضل الطرق التي يمكنك القيام بها بالفعل حتى تكون بياناتك آمنة قدر الإمكان.
لن نعرف أبدًا ما إذا كان هناك شيء سيء سيحدث لجهاز iOS الخاص بك ، لذا فمن الأفضل إجراء نسخ احتياطي لبياناتك في جميع الأوقات. ألن يؤذيك أبدًا أن تمنع الأشياء من فقدان الحق؟ لا ، إن استخدام مجموعة أدوات FoneDog - النسخ الاحتياطي واستعادة بيانات iOS هو حقًا أداة فعالة حول كيفية نسخ بياناتك احتياطيًا من جهاز iOS الخاص بك.
سيتيح لك هذا البرنامج تحديد البيانات الوحيدة التي تريد نسخها احتياطيًا ولديك الحرية الكاملة للقيام بذلك. بالإضافة إلى ذلك ، لن تقلق أبدًا لدفع المزيد من مساحة التخزين لملف النسخ الاحتياطي الخاص بك.
اترك تعليقا
تعليق
< النسخ الاحتياطي للبيانات واستعادةiOS
.النسخ الاحتياطي للبيانات إلى جهاز الكمبيوتر الخاص بك بشكل انتقائي استعادة بيانات دائرة الرقابة الداخلية من النسخ الاحتياطي
تحميل مجانا تحميل مجانامقالات ساخنة
/
مثير للانتباهممل
/
بسيطصعبة
:شكرا لك! إليك اختياراتك
Excellent
:تقييم 4.8 / 5 (مرتكز على 91 التقييمات)