

بقلم Vernon Roderick, ، آخر تحديث: July 4, 2018
هل تعرف كيفية إدارة تخزين iCloud في جهاز iPhone الخاص بك؟
يعد تخزين iCloud من Apple خيارًا رائعًا للأشخاص الذين يرغبون في تخزين جميع بياناتهم القديمة بشكل آمن وآمن من أدوات Apple الخاصة بهم. ولكن مثل أي مساحة تخزين أخرى ، فهي ليست غير محدودة ، وبالتالي يمكن أن تنفد المساحة.
هذا هو السبب في أنه من المهم أن يتعلم الأشخاص كيف يمكنهم إدارة تخزين iCloud الخاص بهم بشكل صحيح ، حتى يتمكنوا أيضًا من نسخ ملفاتهم القديمة ونسخها احتياطيًا وحذفها لإنشاء مساحة أكبر في iCloud. ليس من الصعب في الواقع إدارة تخزين iCloud الخاص بك، والتي سيتم مناقشتها أكثر هنا.
الجزء 1. إدارة تخزين iCloud الخاص بك لحذف الملفات أو تحرير مساحة أكبر.الجزء 2. استخدام النسخ الاحتياطي لبيانات iOS واستعادتها لنسخ ملفات iCloud الاحتياطية.الجزء 3. دليل الفيديو: كيفية إدارة تخزين iCloud الخاص بك.الجزء 4. الخلاصة.
توفر Apple حدًا قدره 5 جيجا بايت للتخزين على iCloud مجانًا ويمكن للأشخاص زيادة ذلك بدفع شهري. ولكن إذا لم يرغبوا في الدفع ، فهناك طرق لتحرير مساحة أكبر في iCloud الخاص بهم. عندما يقوم الأشخاص بنسخ أجهزتهم احتياطيًا على iCloud ، يتم حفظ جميع المعلومات المهمة تلقائيًا. يتضمن هذا عادةً مقاطع الفيديو والصور والمستندات وحتى التطبيقات. يتم نسخ التطبيقات احتياطيًا تلقائيًا على iCloud بعد تثبيتها في الجهاز. الآن إحدى الطرق لتحرير المزيد من مساحة التخزين في iCloud هي إيقاف النسخ الاحتياطي التلقائي للملفات والتطبيقات.
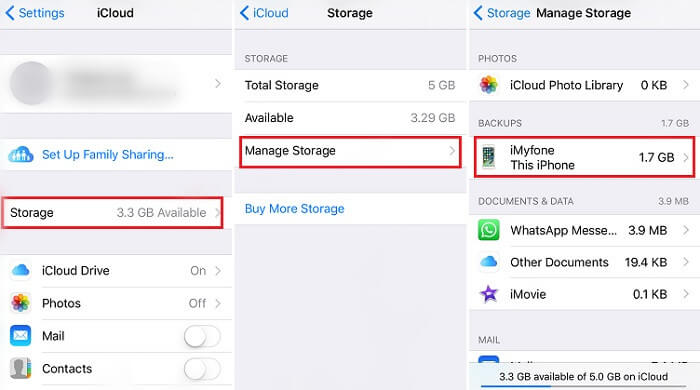
سيؤدي القيام بذلك إلى منع الجهاز من تحميل المعلومات تلقائيًا إلى iCloud. هيريس كيفية القيام بذلك.
o إذا تم تثبيت iOS 11 على الجهاز ، فاضغط على إدارة التخزين> النسخ الاحتياطية
o إذا كان الجهاز يستخدم iOS 10.3 ، فاضغط على iCloud Storage> Manage Storage
o بمجرد الوصول إلى هناك ، قم بإيقاف تشغيل جميع التطبيقات التي لا تريد نسخها احتياطيًا
إذا كان الجهاز يستخدم iOS 10.2 أو أقدم
بصرف النظر عن حذف التطبيقات وإيقاف تشغيل النسخ الاحتياطية التلقائية ، يمكن للأشخاص أيضًا حذف النسخ الاحتياطية وإيقاف تشغيل النسخ الاحتياطي على iCloud لجهازهم. هذا يعني أنه سيتم حذف المعلومات الأخرى الواردة من المستندات والأشياء الأخرى ، باستثناء الصور والفيديو ، ولن يتم نسخها احتياطيًا تلقائيًا على iCloud.
o اضغط على إدارة التخزين> iCloud إذا كنت تستخدم iOS 11
o اضغط على iCloud Storage> إدارة التخزين إذا كنت تستخدم iOS 10.3
إذا كنت تستخدم iOS 10.2 أو أقدم
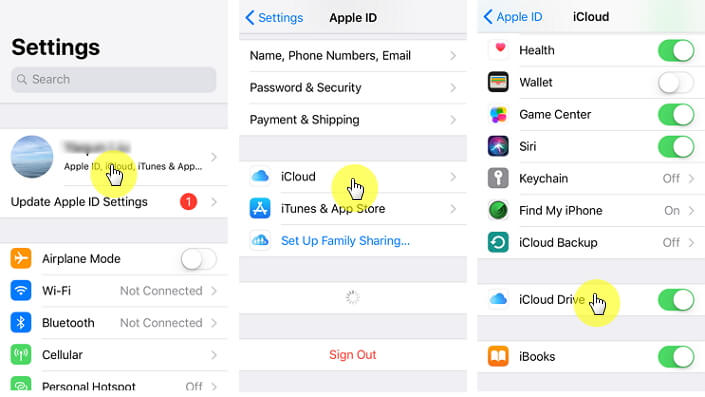
أخيرًا ، يعد تقليل مساحة التخزين التي تستهلكها مكتبة الصور طريقة جيدة أيضًا لتحرير مساحة أكبر على iCloud Storage وإليك كيفية القيام بذلك بشكل صحيح:
من خلال الهواتف الذكية والأجهزة اللوحية من Apple
عبر على iCloud.كوم
إذا كنت لا تستخدم مكتبة صور iCloud ، فيمكنك التحقق من Camera Roll ومعرفة مقدار المساحة التي تستهلكها. لفعل هذا:
o> [اسمك]> iCloud لنظام iOS 10.3 والإصدارات الأحدث
o> iCloud> Storage> Manage Storage> [اسم الجهاز] لنظام iOS 10.2 والإصدارات الأقدم
بعد التحقق من المساحة المستهلكة ، يمكن للأشخاص تقليل حجم مكتبة الصور الخاصة بهم. سيحتاجون فقط إلى حفظ الصور ومقاطع الفيديو الخاصة بهم على أجهزة الكمبيوتر الخاصة بهم ، ثم الاحتفاظ بنسخة احتياطية يدويًا من أجهزة iOS الخاصة بهم.
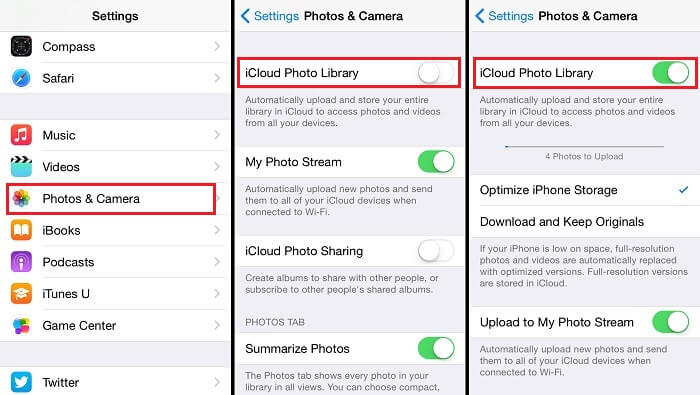
يؤدي استخدام الرسائل في iCloud و iCloud Email أيضًا إلى استهلاك مساحة تخزين في iCloud. لذلك يمكن أن يساعد حذف الرسائل وإدارتها في تحرير المزيد من مساحة التخزين.
إذا كان الأشخاص يصلون إلى بريد iCloud الإلكتروني في أي من أجهزة Apple المحمولة ، فيمكنهم حذف الرسائل من أي صندوق بريد. ثم يحتاجون فقط إلى إفراغ مجلد المهملات حتى يتم تحرير المزيد من المساحة. هيريس كيفية القيام بذلك:
إذا كان الأشخاص يصلون إلى بريد iCloud الإلكتروني عبر تطبيق بريد إلكتروني لسطح المكتب في Mac أو Windows PC ، فعليهم اتباع الخطوات التالية:
o اختر وحذف الرسائل التي لم تعد تريدها
o صندوق البريد> محو العناصر المحذوفة
o حدد حساب iCloud من القائمة
o اختر وحذف الرسائل التي لم تعد تريدها
o سيقوم التطبيق تلقائيًا بإزالة جميع الرسائل التي حذفتها نهائيًا بعد إغلاق التطبيق وإعادة تشغيله
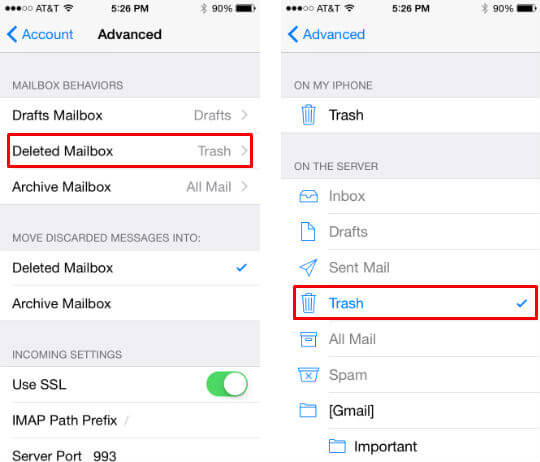
اختيار الرسالة أو المرفق المطلوب حذفه
اختيار حذف المحادثات بأكملها
هذه هي الأشياء التي يمكن للأشخاص القيام بها لإدارة تخزين iCloud الخاص بهم بشكل صحيح وحذف المزيد من التخزين غير المجدي. على الرغم من أن الأشياء التي يحتاجون إلى القيام بها بسيطة وسهلة ، إلا أنه من المهم أيضًا أن يتمكن الأشخاص من عمل نسخ من ملفاتهم ومعلوماتهم المهمة في مساحة تخزين iCloud الخاصة بهم قبل حذفها.
الناس اقرأ أيضاكيفية استرداد سجل مكالمات iCloudدليل استرداد iCloud: استعادة رسائل iCloud النصية
الآن ، يمكن أن يستغرق النسخ الاحتياطي لجميع الملفات والصور ومقاطع الفيديو والمعلومات الأخرى المخزنة في iCloud وقتًا طويلاً ، خاصةً إذا كان هناك الكثير منها. لحسن الحظ ، هناك طريقة سهلة للقيام بذلك وذلك بمساعدة النسخ الاحتياطي لبيانات iOS واستعادتها من FoneDog Mobile Solution Provider.
ربما يكون أحد أفضل الأشياء التي يمكن أن يفعلها هذا البرنامج لكثير من الأشخاص هو أنه يسمح لهم بالنسخ الاحتياطي لجميع ملفاتهم ، وصورهم ، ومقاطع الفيديو ، والمعلومات الخاصة بهم دون الكثير من المتاعب أو المشاكل. يسمح برنامج iOS Data Backup and Restore للأشخاص بالنسخ الاحتياطي لجميع ملفاتهم وبياناتهم بنقرة واحدة فقط وإليك كيفية عملها
سيحتاج الأشخاص أولاً إلى توصيل أجهزتهم بأجهزة الكمبيوتر المحمولة أو أجهزة الكمبيوتر المكتبية الخاصة بهم ثم تثبيت برنامج النسخ الاحتياطي واستعادة بيانات iOS من FoneDog ثم افتح FoneDog Toolkit - iOS Data and Restore على الكمبيوتر المحمول أو سطح المكتب.

ثم يحتاجون إلى النقر فوق iOS Backup & Restore من الواجهة الرئيسية واختيار iOS Data Backup. بمجرد النقر عليه ، سينقلهم إلى صفحة حيث سيختارون وضع النسخ الاحتياطي للبيانات. يتم تقديم خيارين ، النسخ الاحتياطي القياسي والنسخ الاحتياطي المشفر.

يتمثل الاختلاف الرئيسي بينهما في أن الوضع المشفر يوفر للأشخاص كلمة مرور لحماية جميع معلوماتهم. بمجرد تحديد الوضع ، حان الوقت للنقر فوق ابدأ وسيأخذهم إلى صفحة أخرى للسماح لهم بتحديد البيانات التي يريدون نسخها احتياطيًا ، مثل الصور ومقاطع الفيديو والرسائل وجهات الاتصال والمزيد.

بمجرد إجراء التحديد ، ستبدأ مجموعة أدوات FoneDog في نسخ البيانات احتياطيًا وستعرض اسم وحجم النسخة الاحتياطية بمجرد الانتهاء من ذلك. يمكن للأشخاص اختيار النقر النسخ الاحتياطي أكثر إذا كان لديهم المزيد من الملفات للنسخ الاحتياطي أو استعادة بيانات iOS لنقل البيانات إلى جهاز كمبيوتر أو جهاز آخر.

بصرف النظر عن النسخ الاحتياطي لبيانات iOS بنقرة واحدة ، فإن النسخ الاحتياطي والاستعادة لبيانات iOS يعد أيضًا بعدم فقدان البيانات عندما يستعيد الأشخاص بيانات النسخ الاحتياطي وأن ميزة استعادة iPhone لن تتجاوز البيانات. يتأكد الأشخاص أيضًا من أن البرنامج آمن بنسبة 100٪ ، لذلك سيتم تخزين بياناتهم بأمان ، وأفضل جزء في هذا البرنامج هو أنه يمكن للأشخاص تجربته مجانًا قبل اتخاذ قرار بشرائه. يمنحهم هذا فرصة لاختباره بأنفسهم ومعرفة ما إذا كان شيئًا يريدونه أم لا.
لا تعرف كيفية إدارة تخزين iCloud الخاص بك؟ لقد وصلت إلى المكان الصحيح ، فهذه أداة مفيدة يمكن أن تساعدك FoneDog iOS Data Backup and Restore في القيام بذلك لأنها يمكن أن تساعدك على النسخ الاحتياطي واستعادة البيانات دون قلق من مساحة التخزين.
انقر فوق المشغل لمشاهدة كيف يعمل من أجلك.
تعد Apple iCloud Storage إضافة رائعة لكثير من الأشخاص ، حيث تتيح لهم تخزين الكثير من الملفات والصور ومقاطع الفيديو المهمة بشكل صحيح وآمن وغير ذلك ، وبالتالي لن تنفد مساحة تخزين هواتفهم. ولكن مثل أي مساحة تخزين ، لها أيضًا حد. وما لم يكن الناس على استعداد للدفع لشركة Apple للحصول على مساحة تخزين أكبر ، فسيأتي وقت سيحتاجون فيه إلى حذف ملفاتهم القديمة في iCloud لتوفير مساحة تخزين أكبر في الملفات الجديدة. حتى لو كانت قديمة ، خاصة إذا كانت تحتوي على الكثير من الذكريات أو المعلومات الثمينة. هذا هو سبب أهمية نسخها احتياطيًا قبل حذفها. هناك الكثير من الطرق التي يمكن للأشخاص القيام بذلك ، ولكن الأمر سيستغرق الكثير من الوقت والجهد للقيام بذلك ، مع الأخذ في الاعتبار عدد الملفات التي سيكون من الجيد أن يقوم برنامج iOS Backup and Restore من FoneDog بتسهيل العمل. للناس وسيستغرق وقتًا أقل. يمكن أيضًا تثبيته في كل من Mac و Windows PC ، لذلك لن يواجه الأشخاص مشكلة في نسخ بياناتهم احتياطيًا ، بغض النظر عن الكمبيوتر المحمول أو سطح المكتب الذي يستخدمونه. لذلك إذا احتاج تخزين iCloud الخاص بك إلى بعض الإدارة ، فأنا أوصي بالحصول على FoneDog's iOS Backup واستعادة البرنامج لتسهيل عمل نسخة احتياطية من ملفاتك ومعلوماتك المهمة والثمينة.
اترك تعليقا
تعليق
< النسخ الاحتياطي للبيانات واستعادةiOS
.النسخ الاحتياطي للبيانات إلى جهاز الكمبيوتر الخاص بك بشكل انتقائي استعادة بيانات دائرة الرقابة الداخلية من النسخ الاحتياطي
تحميل مجانا تحميل مجانامقالات ساخنة
/
مثير للانتباهممل
/
بسيطصعبة
:شكرا لك! إليك اختياراتك
Excellent
:تقييم 4.6 / 5 (مرتكز على 99 التقييمات)