

بقلم Adela D. Louie, ، آخر تحديث: June 15, 2018
"لم أتمكن من نسخ المحتوى احتياطيًا إلى iCloud على iPhone مؤخرًا. كل ما أفعله هو أنني أجد صعوبة في العثور على السبب الدقيق. هل هناك حل آخر يمكن أن يساعدني في تجنب مثل هذه المتاعب؟"
ملخص:
قامت شركة Apple Inc. بتزويد مستخدميها بتطبيقين للإدارة هما iCloud وبرنامج iTunes. خدم هذان التطبيقان الإداريان ليكونا طرقًا لنسخ بياناتهم احتياطيًا من جهاز iPhone الخاص بهم. قامت Apple بذلك لمستخدميها للتأكد من أنه في حالة فقدان أي بيانات ، لديهم ملف نسخ احتياطي يمكنهم استعادته بسهولة.
ومع ذلك ، في بعض الحالات ، هناك حالات لا يقوم جهاز iPhone الخاص بك بالنسخ الاحتياطي لها على iCloud وتستمر في تلقي رسائل خطأ. إذا كنت في هذا الموقف في الوقت الحالي ، فهذا المقال مناسب لك حقًا. لقد قمنا بإدراج بعض المعلومات حول سبب وجودك لن يقوم iPhone بعمل نسخة احتياطية على iCloud الخاص بك بالإضافة إلى الأشياء التي يمكنك فعلها لإصلاحها.
ما الأسباب التي أدت إلى ذلك؟
الجزء 1. أسباب عدم عمل نسخة احتياطية لجهاز iPhone الخاص بك على iCloudالجزء 2. لن يتم إجراء نسخ احتياطي لحلول إصلاح iPhone على iCloudالجزء 3. أفضل بديل لـ iCloud في النسخ الاحتياطي لبياناتك من iPhoneالجزء 4. ملخصدليل الفيديو: كيفية عمل نسخة احتياطية من iPhone على iCloud / h2>
الناس اقرأ أيضا5 طرق لإصلاح عدم ظهور نسخة iCloud الاحتياطية على جهاز iPhone الخاص بيأفضل 5 حلول للنسخ الاحتياطي على iCloud الذي يحافظ عليه الوقت في الازدياد
هناك في الواقع الكثير من الأسباب التي تجعل جهاز iPhone الخاص بك لا يقوم بعمل نسخة احتياطية على iCloud الخاص بك وقد قمنا بإدراج بعض الأسباب الشائعة التي تجعلك تواجه هذا على جهاز iPhone الخاص بك.
مشكلة اتصال Wi-Fi - يمكن أن يعمل النسخ الاحتياطي على iCloud عبر شبكة Wi-Fi فقط. هذا يعني أنك لن تكون قادرًا على نسخ بياناتك احتياطيًا من جهاز iPhone الخاص بك إلى iCloud الخاص بك إذا لم تكن متصلاً باتصال لاسلكي.
تخزين محدود - لقد استنفدت مساحة التخزين البالغة 5 جيجابايت التي قدمتها لك Apple. تمنح Apple مساحة تخزين مجانية تبلغ 5 جيجا بايت لجميع مستخدميها ، وبمجرد أن تستهلكها كلها ، فلن تتمكن من نسخ أي من بياناتك احتياطيًا بعد الآن. ستحتاج إلى شراء مساحة تخزين إضافية لتتمكن من نسخ بياناتك احتياطيًا.
قم بإيقاف تشغيل إعداد iCloud - لقد قمت بإيقاف تشغيل بيانات النسخ الاحتياطي على iCloud في الإعدادات الخاصة بك. سبب آخر هو أنك قد تكون استخدمت iCloud عن طريق الخطأ للنسخ الاحتياطي الخاص بك.
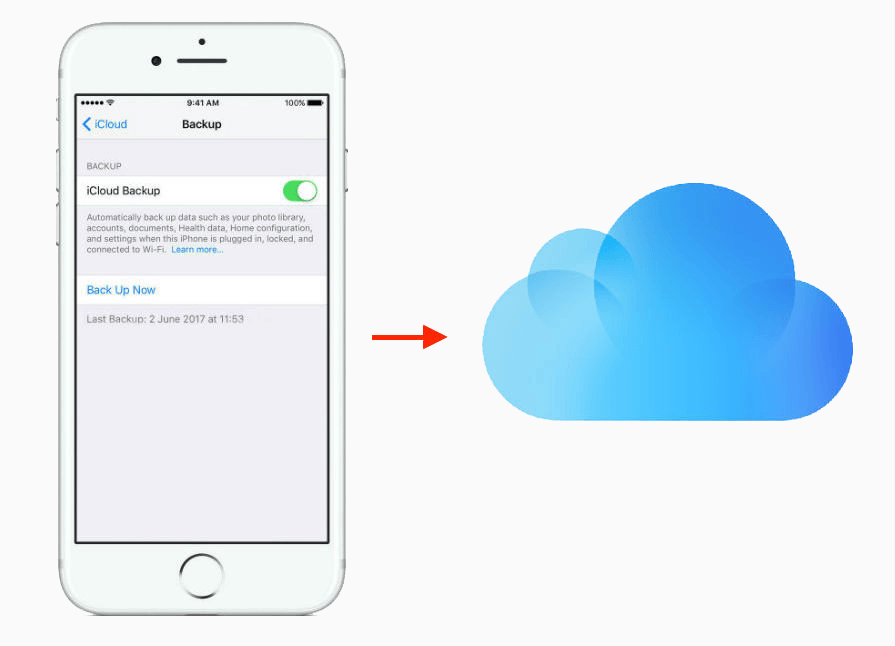
لقد قمنا بتضمين بعض الحلول الشائعة لإصلاح المشكلة. لا ضرر من محاولة القيام بكل الأشياء التي تراها في هذه القائمة ، فلماذا لا تجربها.
كل ما عليك فعله هو الانتقال إلى الإعدادات الخاصة بك ثم النقر فوق عام ثم تحديد موقع وتحديد إعادة تعيين. ضمن إعادة التعيين ، اختر إعادة تعيين جميع الإعدادات ثم قم بتأكيد التغييرات التي ستحدث. بمجرد اكتمال إعادة التعيين ونجاحها ، امض قدمًا وحاول نسخ بياناتك احتياطيًا إلى iCloud الخاص بك ومعرفة ما إذا كانت تعمل.
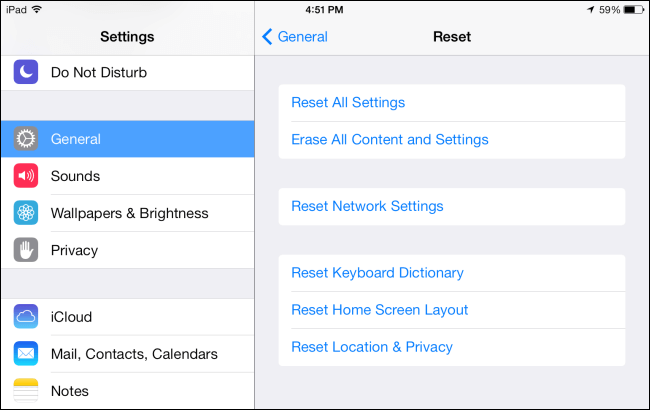
تقدم Apple مساحة تخزين مجانية على iCloud تبلغ 5 جيجابايت. ولكن بسبب التحديث المستمر ، سيأتي وقت ستنفد فيه المساحة.
في هذه الحالة ، يمكنك المضي قدمًا ومحاولة إدارة التخزين الخاص بك عن طريق حذف تلك النسخ الاحتياطية غير المرغوب فيها. لديك أيضًا خيار شراء المزيد من مساحة التخزين وفقًا لمتطلباتك.
يمكن أن يؤدي تسجيل الخروج وتسجيل الدخول مرة أخرى إلى حل بعض مشكلات الحساب التي تتعلق بالتحقق من حسابك.
للقيام بذلك ، ما عليك سوى المضي قدمًا والانتقال إلى iCloud الخاص بك ، والنقر فوق تسجيل الخروج ثم التأكيد لمحو جميع إعداداتك.
قم بتسجيل الدخول إلى iCloud الخاص بك مرة أخرى باستخدام نفس المعرف وكلمة المرور ، ثم تحقق مما إذا كنت الآن قادرًا على نسخ بياناتك احتياطيًا من iPhone الخاص بك إلى iCloud الخاص بك. أو هذا أيضًا دليل لك للنسخ الاحتياطي إلى iCloud ، انقر فوق انقر هنا.
في مرحلة ما ، هناك حالات تؤدي فيها عملية إعادة تشغيل بسيطة إلى إصلاح بعض الأخطاء على جهاز iPhone الخاص بك ، فلماذا لا تجربها هذه المرة. انطلق وأوقف تشغيل iPhone بالضغط مع الاستمرار على زر Sleep / Wake حتى ترى رسالة تقول "اسحب لايقاف التشغيل".
حركه إلى يمينك ثم يتم إيقاف تشغيل جهاز iPhone الخاص بك. بمجرد إيقاف تشغيله ، انتظر بضع ثوانٍ ثم اضغط مع الاستمرار على زر Sleep / Wake مرة أخرى حتى ترى شعار Apple على شاشتك. بمجرد نسخه احتياطيًا ، امض قدمًا وقم بإجراء نسخة احتياطية على iCloud الخاص بك ومعرفة ما إذا كان يعمل.
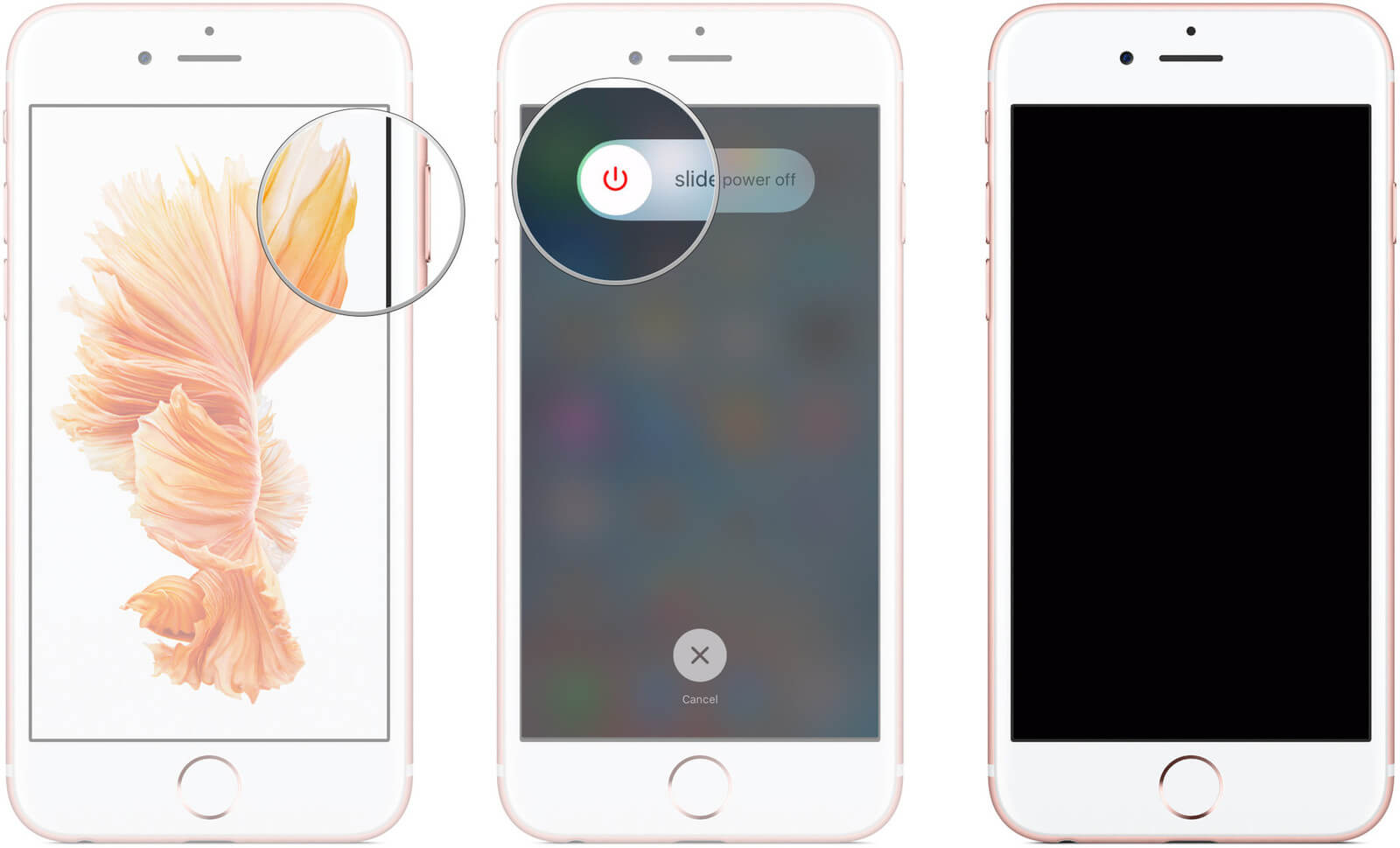
يقوم iCloud بالنسخ الاحتياطي فقط إذا كان iPhone متصلاً بشبكة Wi-Fi. لذلك فقط انطلق وتحقق مما إذا كنت متصلاً. إذا لم يكن كذلك ، فحاول توصيل جهاز iPhone الخاص بك باتصال Wi-Fi ثم حاول عمل نسخة احتياطية على iCloud.
إذا لم تنجح أي من هذه الحلول المذكورة من جانبك ، فقد يكون الاتصال بدعم Apple فكرة جيدة. يمكنك الذهاب وزيارة أي مركز خدمة تابع لشركة Apple والسماح لهم بفحص جهازك. قد يكونون قادرين على إيجاد الحل ويمكنهم شرح سبب هذه المشكلة أيضًا.
إذا كانت نسخة iCloud الاحتياطية لا تعمل حقًا ، فلا داعي للقلق أبدًا لأن لدينا أفضل بديل لك. لا داعي للقلق بشأن مساحة التخزين المحدودة ، وداعًا لإنفاق المزيد من الأموال للحصول على المزيد من مساحة التخزين ، ما عليك سوى الاحتفاظ بنسخة احتياطية من بياناتك في أي وقت تريده. هذا باستخدام FoneDog Toolkit - iOS Data Backup and Restore.
تحميل نسخة تجريبية مجانية للتجربة ولن تشك في أي شيء بشأن النسخ الاحتياطي أو استعادة البيانات الخاصة بك.
تتيح لك مجموعة أدوات FoneDog - النسخ الاحتياطي والاستعادة لبيانات iOS نسخ جميع بياناتك احتياطيًا من جهاز iPhone - نسخة احتياطية جزئية وكاملة - بأسهل الطرق وأكثرها أمانًا. إنها نسخة احتياطية لجهاز الكمبيوتر الخاص بك بنقرة واحدة. باستخدام FoneDog Toolkit - iOS Data Backup and Restore ، ستتمكن من معاينة العناصر الخاصة بك ثم استعادتها من النسخة الاحتياطية إلى جهاز iOS آخر ويمكنك أيضًا تصدير أي شيء موجود على النسخة الاحتياطية إلى جهاز الكمبيوتر الخاص بك.
أيضا مع هذا البرنامج، لن تقلق أبدًا بشأن فقد أي من بياناتك من جهاز iPhone الخاص بك أثناء عملية الاستعادة. لن تقوم مجموعة أدوات FoneDog - النسخ الاحتياطي والاستعادة لبيانات iOS بالكتابة فوق أي بيانات على جهاز iPhone الخاص بك والنسخة الاحتياطية أيضًا. مضمون آمن للاستخدام.
3.1 نسخ بياناتك احتياطيًا من جهاز iPhone الخاص بك باستخدام مجموعة أدوات FoneDog - النسخ الاحتياطي واستعادة بيانات iOS
قم بتثبيت البرنامج على جهاز الكمبيوتر الخاص بك ثم قم بتشغيل FoneDog Toolkit - iOS Toolkit على جهاز الكمبيوتر الخاص بك.
ثم قم بتوصيل جهاز iPhone بجهاز الكمبيوتر الخاص بك باستخدام كابل USB.
انتظر حتى يكتشف البرنامج جهاز iPhone الخاص بك.
بمجرد اكتشاف جهازك ، امض قدمًا واختر النسخ الاحتياطي واستعادة بيانات iOS من الواجهة الرئيسية للبرنامج
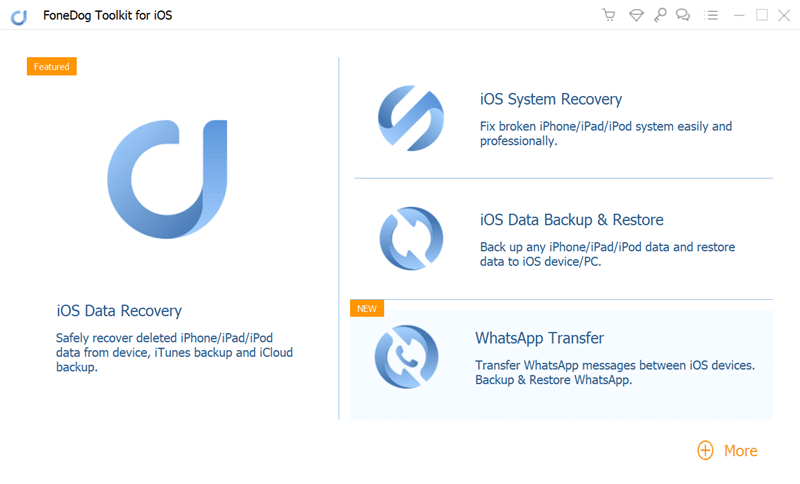
هنا في الخطوة التالية ، ستتيح لك FoneDog Toolkit - iOS Data Backup and Restore الاختيار من بين وضعي النسخ الاحتياطي لبياناتك.
النسخ الاحتياطي القياسي - يسمح لك بنسخ بياناتك احتياطيًا دون أي رمز مرور لملف النسخ الاحتياطي.
النسخ الاحتياطي المشفر - يسمح لك بنسخ بياناتك احتياطيًا باستخدام رمز مرور الإعداد لملف النسخ الاحتياطي. وجود هذا سيساعدك على حماية معلوماتك الخاصة.
اختر وضع النسخ الاحتياطي الذي تريده ثم انقر فوق "إبدأ"زر.

بمجرد النقر فوق "ابدأ" ، ستعرض لك FoneDog Toolkit - iOS Data Backup and Restore أنواع الملفات التي يمكن لهذا البرنامج نسخها احتياطيًا. الصور والرسائل وجهات الاتصال ومقاطع الفيديو وسجلات المكالمات و WhatsApp والمزيد
لديك خيار التحديد الانتقائي لجميع البيانات التي تريد نسخها احتياطيًا فقط أو يمكنك أيضًا اختيار كل منهم إذا كنت تريد نسخها جميعًا احتياطيًا. إذا كان الأمر كذلك ، يمكنك فقط النقر فوق المربع الموجود بجوار خيار "تحديد الكل". بعد تحديد أنواع الملفات التي تريد نسخها احتياطيًا ، ما عليك سوى المضي قدمًا والنقر فوق "التالى"زر.

دروس أخرى:
ربما تريد معرفة المزيد عن استعادة سجل المكالمات دون أي نسخة احتياطية ، هنا ملف تعليمي مفصل لتتعلم كيفية صنعه. يمكن لمجموعة أدوات FoneDog أيضًا إصلاح أنواع الأخطاء على iPhone ، اضغط هنا لمعرفة كيفية عمل الإصلاح.
ستبدأ مجموعة أدوات FoneDog - النسخ الاحتياطي والاستعادة لبيانات iOS بعد ذلك في دعم بياناتك من جهاز iPhone الخاص بك.
بمجرد اكتمال النسخ الاحتياطي ، ستقوم FoneDog Toolkit - iOS Data Backup and Restore بإعلامك وستعرض اسم وحجم ملف النسخ الاحتياطي الذي تم إنشاؤه.
لديك خيار اختيار "نسخ احتياطي أكثر" إذا كنت ترغب في إجراء نسخ احتياطي أكثر من جهاز iPhone الخاص بك أو يمكنك اختيار "استعادة بيانات iOS"إذا كنت ترغب في استعادة ملف النسخ الاحتياطي إلى جهاز الكمبيوتر الخاص بك أو إلى جهاز آخر.

3.2 استعادة البيانات بشكل انتقائي إلى جهاز iPhone أو جهاز الكمبيوتر الخاص بك باستخدام مجموعة أدوات FoneDog - النسخ الاحتياطي والاستعادة لبيانات iOS
قم بتشغيل مجموعة أدوات FoneDog - النسخ الاحتياطي لبيانات iOS واستعادتها على جهاز الكمبيوتر الخاص بك
قم بتوصيل جهاز iPhone بجهاز الكمبيوتر الخاص بك باستخدام كابل USB
من الواجهة الرئيسية للبرنامج ، انطلق واختر استعادة بيانات iOS.

ستعرض لك مجموعة أدوات FoneDog - النسخ الاحتياطي والاستعادة لبيانات iOS قائمة بملف النسخ الاحتياطي.
ستتمكن من رؤية تفاصيل ملف النسخ الاحتياطي مثل التاريخ وحجم ملف النسخة الاحتياطية.
اختر ملف النسخ الاحتياطي المطلوب ثم انقر فوق "عرض الآن"زر.

بمجرد النقر فوق الزر "عرض الآن" ، ستبدأ مجموعة أدوات FoneDog - النسخ الاحتياطي لبيانات iOS واستعادتها بعد ذلك في فحص ملف النسخ الاحتياطي.
ستتمكن من رؤية تقدم عملية المسح على شاشتك.
لديك خيار إيقاف التقدم أو إيقافه مؤقتًا إذا كنت ترغب في ذلك.

قد تستغرق عملية المسح بعض الوقت
بمجرد اكتمال المسح ، يمكنك الآن معاينة ملف النسخ الاحتياطي الخاص بك.
ستتمكن من معاينة جميع العناصر الخاصة بك من الجانب الأيسر من شاشتك.
يمكنك أيضًا اختيار البيانات التي ترغب في استعادتها بشكل انتقائي
يجب عليك أيضًا اختيار المكان الذي تريد استعادة ملف النسخة الاحتياطية فيه
استعادة إلى الجهاز - مما يعني أنه يمكنك استعادة النسخة الاحتياطية إلى جهاز iPhone الخاص بك أو إلى جهاز iOS آخر
استعادة إلى جهاز الكمبيوتر - مما يعني أنك ستستعيد نسختك الاحتياطية إلى جهاز الكمبيوتر الخاص بك.

أي مشكلة لها حل ، كل ما تحتاجه هو المعرفة والمهارة المناسبة لإصلاحها. وجود الخاص بك جهاز iPhone الذي لا يمكنه عمل نسخة احتياطية على iCloud يمكن أن يكون مزعجًا حقًا خاصة إذا احتجنا إلى نسخ بياناتنا احتياطيًا من جهاز iPhone الخاص بنا للحفاظ على أمانها.
يعد القيام ببعض الإسعافات الأولية لإصلاح الموقف فكرة رائعة. ومع ذلك ، إذا فشل كل شيء آخر ، فلا تزال هناك طريقة واحدة يمكنك القيام بها وهي استخدام FoneDog Toolkit - iOS Data Backup and Restore. سيتيح لك هذا البرنامج نسخ بياناتك احتياطيًا من جهاز iPhone الخاص بك دون الحاجة إلى القلق بشأن مساحة التخزين الخاصة بك.
ستتيح لك مجموعة أدوات FoneDog - النسخ الاحتياطي والاستعادة لبيانات iOS أيضًا استعادة بياناتك إلى جهاز الكمبيوتر الخاص بك أو إلى جهاز آخر. لن يكون أمان بياناتك أيضًا مشكلة لأن مجموعة أدوات FoneDog - النسخ الاحتياطي واستعادة بيانات نظام التشغيل iOS لن تسمح لك بفقدان أي بيانات أثناء عملية الاستعادة ولن تقوم أيضًا بالكتابة فوق أي من بياناتك.
لديك أيضًا خيار الاختيار الانتقائي للعناصر التي تريد استردادها أو نسخها احتياطيًا باستخدام هذا البرنامج. مع هذا ، كن مطمئنًا إلى أن كل شيء سيكون آمنًا وسيسمح لك بالتأكيد بتجربة أفضل طريقة بديلة لك للنسخ الاحتياطي واستعادة بياناتك. خالية من المتاعب وآمنة وسهلة الاستخدام وآمنة - هذا ما هو FoneDog Toolkit - iOS Data Backup and Restore.
يمكنك فقط الاحتفاظ بنسخة احتياطية من iPhone على iCloud بسرعة وأمان من خلال النقر فوق ملف فيديو هو مبين أدناه.
اترك تعليقا
تعليق
< النسخ الاحتياطي للبيانات واستعادةiOS
.النسخ الاحتياطي للبيانات إلى جهاز الكمبيوتر الخاص بك بشكل انتقائي استعادة بيانات دائرة الرقابة الداخلية من النسخ الاحتياطي
تحميل مجانا تحميل مجانامقالات ساخنة
/
مثير للانتباهممل
/
بسيطصعبة
:شكرا لك! إليك اختياراتك
Excellent
:تقييم 4.7 / 5 (مرتكز على 78 التقييمات)