

بقلم Adela D. Louie, ، آخر تحديث: July 16, 2020
هل لديك بعض الملاحظات الهامة المحفوظة على جهاز iPhone الخاص بك؟ هل تريد معرفة كيفية تصديرها إلى جهاز آخر؟ إذا كانت الإجابة بنعم ، فهذا بالتأكيد مناسب لك. لأننا سوف نظهر لك في هذا المنشور كيفية تصدير الملاحظات من iPhone.
نظرًا لتقنيتنا العالية عندما يتعلق الأمر بالأجهزة المحمولة ، فمن الواضح أن الهواتف الذكية قد أجرت بالفعل بعض التغييرات في الطريقة التي نعيش بها. وهذا أيضًا هو السبب في أننا لم نعد بحاجة إلى استخدام أجهزة الكمبيوتر الخاصة بنا بين الحين والآخر فقط لإدارة ملفاتنا أو مواعيدنا. باستخدام الهواتف الذكية ، يمكننا الآن القيام بمهامنا كل يوم مثل تذكيرنا بحضور الاجتماعات والمناسبات المهمة أو الاتصال بشخص مهم.
ومع ذلك ، فإن ما يستخدمه معظمنا للحفاظ على تنظيم مهامنا هو استخدام تطبيق Notes على جهاز iPhone الخاص بك. وأحد أفضل الأشياء المتعلقة باستخدام الملاحظات على جهاز iPhone هو أنه يمكنك نقلها إلى جهاز الكمبيوتر الخاص بك بسهولة.
يوجد حاليًا العديد من الطرق حول كيفية تصدير الملاحظات من iPhone إلى جهاز الكمبيوتر الخاص بك أو إلى جهاز Android أيضًا. وإذا كنت تريد أن تعرف كيف يمكنك القيام بذلك ، فتابع واتبع الطرق البسيطة التي سنعرضها لك أدناه.
الجزء 1. كيفية تصدير الملاحظات من iPhone إلى الكمبيوتر بسهولةالجزء 2. كيفية تصدير الملاحظات من iPhone إلى Androidالجزء 3. استنتاج
كما ذكرنا لك سابقًا ، هناك طرق مختلفة كيفية تصدير الملاحظات من iPhone إلى حاسوبك. ومع ذلك ، إليك بعض الطرق التي يمكنك تطبيقها حتى تتمكن من القيام بذلك.
من أفضل الطرق التي يمكنك من خلالها تصدير أو نقل ملاحظاتك من جهاز iPhone استخدام ملف FoneDog iOS Data Backup and Restore. النسخ الاحتياطي واستعادة بيانات iOS. قد يبدو هذا غريباً بعض الشيء لكنه صحيح. باستخدام هذا البرنامج ، ستتمكن من نقل ملاحظتك أو أي بيانات أخرى من جهاز iPhone الخاص بك إلى جهاز الكمبيوتر الخاص بك على الفور وبسهولة. وفي الوقت نفسه ، يمكنك أيضًا نقلها إلى جهاز iPhone آخر عن طريق استعادتها باستخدام نفس البرنامج.
النسخ الاحتياطي واستعادة بيانات iOS نقرة واحدة لإجراء نسخ احتياطي لجهاز iOS بالكامل على جهاز الكمبيوتر الخاص بك. السماح بمعاينة واستعادة أي عنصر من النسخة الاحتياطية إلى الجهاز. تصدير ما تريد من النسخة الاحتياطية إلى جهاز الكمبيوتر الخاص بك. لا فقدان البيانات على الأجهزة أثناء الاستعادة. لن تقوم استعادة iPhone بالكتابة فوق بياناتك تحميل مجانا تحميل مجانا
لا يقوم FoneDog iOS Data Backup and Restore بتصدير ملاحظاتك من iPhone إلى جهاز الكمبيوتر الخاص بك فقط. ولكن ، يمكنه أيضًا العمل على بعض البيانات الأخرى على جهاز iPhone الخاص بك مثل الصور ومقاطع الفيديو وجهات الاتصال والرسائل النصية و WhatsApp وسجلات المكالمات والمزيد. يمكن أن يحدث هذا ببساطة عن طريق نسخ ملاحظاتك احتياطيًا وتخزينها على جهاز الكمبيوتر الخاص بك. وأحد أسباب الاشتراك في استخدام هذه الأداة هو أنه يمكنك الحفاظ على أمان بياناتك حتى إذا حدث شيء ما لجهاز iPhone الخاص بك.
يعد FoneDog iOS Data Backup and Restore أداة سهلة الاستخدام وآمنة جدًا للاستخدام أيضًا. ولإظهار كيفية تصدير الملاحظات من iPhone إلى جهاز كمبيوتر باستخدام FoneDog iOS Data Backup and Restore ، إليك دليل سهل يمكنك اتباعه.
ملاحظات النسخ الاحتياطي من iPhone إلى الكمبيوتر
بمجرد تثبيت FoneDog iOS Toolkit بالكامل على جهاز الكمبيوتر الخاص بك ، انطلق وقم بتشغيله لبدء استخدامه. ثم قم بتوصيل جهاز iPhone بجهاز كمبيوتر باستخدام كابل USB وانتظر حتى يكتشف البرنامج جهاز iPhone الخاص بك. وبعد ذلك ، من الصفحة الرئيسية لمجموعة أدوات FoneDog ، امض قدمًا واختر iOS Data Backup and Restore.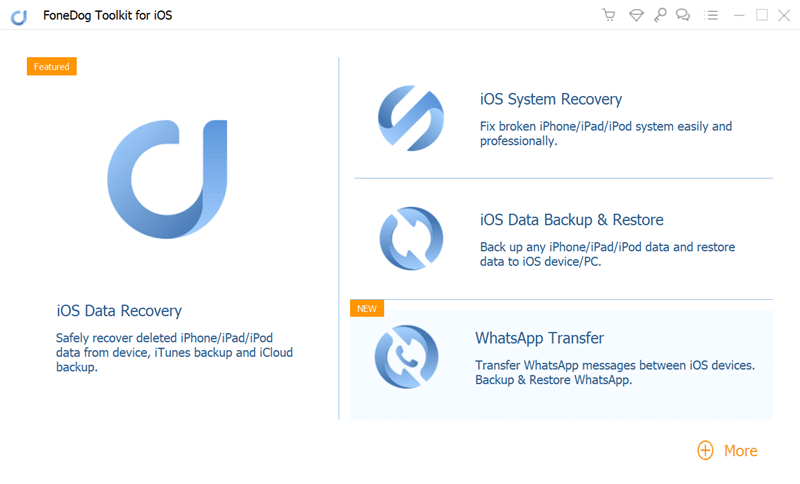
ثم ، في الصفحة التالية من البرنامج ، امض قدمًا واختر خيار iOS Data Backup. بعد ذلك ، سيعرض لك FoneDog iOS Data Backup and Restore نوعين حول كيفية الاحتفاظ بنسخة احتياطية من ملاحظاتك. أحدهما من خلال النسخ الاحتياطي القياسي والآخر هو النسخ الاحتياطي المشفر. إذا كنت ستختار النسخ الاحتياطي المشفر ، فستتم مطالبتك بإدخال كلمة مرور لملف النسخ الاحتياطي الخاص بك. بهذه الطريقة ، يمكنك حماية ملف النسخ الاحتياطي الخاص بك. وبمجرد الانتهاء من اختيار وضع النسخ الاحتياطي ، امض قدمًا وانقر على زر ابدأ.
بعد ذلك ، سيعرض لك FoneDog iOS Data Backup and Restore قائمة بأنواع البيانات التي يدعمها للنسخ الاحتياطي. ستتمكن من رؤية أنواع البيانات مثل الرسائل وجهات الاتصال وسجل المكالمات والبريد الصوتي والصور ومقاطع الفيديو والمزيد. لذا ، من تلك القائمة ، امض قدمًا واختر "الملاحظات والمرفقات". وبعد ذلك ، امض قدمًا وانقر على زر التالي أسفل شاشتك.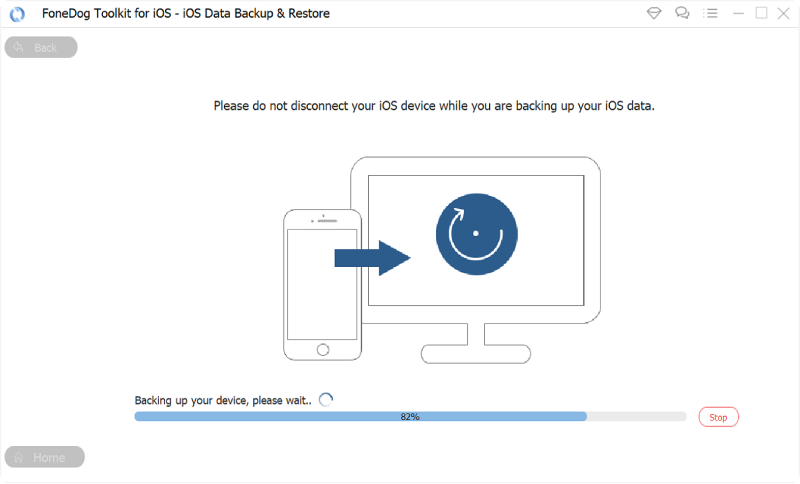
بمجرد النقر فوق الزر "التالي" ، سيبدأ برنامج FoneDog iOS Data Backup and Restore في نسخ ملاحظاتك احتياطيًا من جهاز iPhone إلى جهاز الكمبيوتر الخاص بك. وبمجرد اكتمال العملية ، سيعرض لك FoneDog iOS Data Backup and Restore اسم ملف النسخ الاحتياطي وكذلك حجمه.
استعادة الملاحظات من ملف النسخ الاحتياطي إلى الكمبيوتر
على جهاز الكمبيوتر الخاص بك ، قم بتشغيل FoneDog iOS Data Backup and Restore ثم قم بتوصيل iPhone بجهاز الكمبيوتر الخاص بك. ثم بعد ذلك ، امض قدمًا واختر خيار استعادة بيانات iOS.
بعد ذلك ، سيعرض لك البرنامج قائمة بملف النسخ الاحتياطي الموجود على جهاز الكمبيوتر الخاص بك. لذا ، من تلك القائمة ، امض قدمًا واختر أحدث نسخة احتياطية لديك. يمكنك تأسيسه وفقًا لتاريخ ووقت إنشاء ملف النسخ الاحتياطي. وبعد اختيار ملف النسخ الاحتياطي ، امض قدمًا وانقر على الزر "عرض الآن" أسفل شاشتك مباشرةً.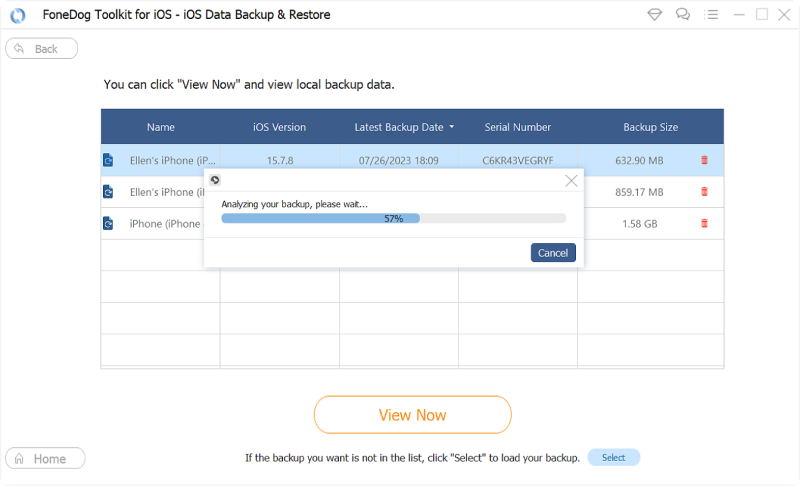
بمجرد النقر فوق الزر "عرض الآن" ، سيبدأ برنامج FoneDog iOS Data Backup and Restore في مسح ملف النسخ الاحتياطي الذي اخترته مسبقًا. ومن هناك ، كل ما عليك فعله هو انتظار اكتمال عملية المسح.

بعد عملية المسح ، سيعرض لك البرنامج بعد ذلك قائمة بأنواع البيانات التي يحتوي عليها ملف النسخ الاحتياطي. لذلك ، من هناك ، كل ما عليك فعله هو تحديد الملاحظات ، وستظهر جميع العناصر التي تحتوي عليها على الجانب الأيمن من شاشتك.
بعد ذلك ، بمجرد الانتهاء من اختيار جميع الملاحظات التي تريد تصديرها من جهاز iPhone الخاص بك ، امض قدمًا وانقر على زر Restore to PC الموجود في الركن الأيمن السفلي من الشاشة. ثم ستبدأ عملية تصدير ملاحظاتك من جهاز iPhone إلى جهاز الكمبيوتر الخاص بك ، لذا استمر وانتظر حتى تكتمل.
النسخ الاحتياطي واستعادة بيانات iOS نقرة واحدة لإجراء نسخ احتياطي لجهاز iOS بالكامل على جهاز الكمبيوتر الخاص بك. السماح بمعاينة واستعادة أي عنصر من النسخة الاحتياطية إلى الجهاز. تصدير ما تريد من النسخة الاحتياطية إلى جهاز الكمبيوتر الخاص بك. لا فقدان البيانات على الأجهزة أثناء الاستعادة. لن تقوم استعادة iPhone بالكتابة فوق بياناتك تحميل مجانا تحميل مجانا
يُعرف iCloud بأنه أحد أكثر الطرق أمانًا بالنسبة لك احفظ ملاحظاتك من جهاز iPhone الخاص بك. ويمكن أن يعمل هذا بمجرد تشغيل الملاحظات في iCloud الخاص بك. ومع ذلك ، إليك الخطوات التي يجب عليك اتباعها.
طريقة أخرى كيفية تصدير الملاحظات من iPhone إلى جهاز كمبيوتر باستخدام برنامج iTunes الخاص بك. ومع ذلك ، لا يمكن تخزين جميع ملاحظاتك إلا في Outlook على جهاز الكمبيوتر الخاص بك. ولمعرفة كيف يمكنك القيام بذلك ، تابع واتبع الخطوات أدناه.
يمكنك أيضًا الحصول على ملفات ملاحظاتك تم تصديرها من جهاز iPhone الخاص بك إلى جهاز Android الخاص بك إذا كنت ترغب في القيام بذلك. ومع ذلك ، إليك طرق مختلفة حول كيفية القيام بهذه العملية.
إذا لم يكن لديك أي حساب Gmail يمكنك استخدامه ، فيمكنك المضي قدمًا والاستفادة من حساب توقعات الحساب. ومع ذلك ، إذا كان لديك الكثير من الملاحظات التي تريد تصديرها من جهاز iPhone الخاص بك ، فهذا ليس خيارك لأنك سترسلها بالبريد الإلكتروني واحدة تلو الأخرى إلى حساب بريدك الإلكتروني. ومع ذلك ، إليك الخطوات التي يجب القيام بها.

كيف أقوم بتصدير ملاحظات متعددة من iPhone؟ هناك الكثير من مستخدمي Android الذين يميلون إلى استخدام ملفات حساب Google ليتمكنوا من المزامنة مع أجهزتهم. وبهذا ، يمكنك أيضًا أن تفعل الشيء نفسه مع جهاز iPhone الخاص بك. هذا يعني أنه يمكنك تصدير ملاحظاتك من جهاز iPhone الخاص بك إلى جهاز Android بهذه الطريقة. هنا هو ما عليك القيام به.
ملاحظة: يمكنك القيام بهذه الطريقة إذا كان جهاز iPhone الخاص بك يعمل حاليًا بنظام iOS 4 أو إصدار أعلى.
بعد الانتهاء من جميع الخطوات المذكورة أعلاه ، يجب نقل ملاحظاتك إلى حساب Gmail الخاص بك. لذلك ، مع ذلك ، يمكنك الآن المضي قدمًا واستخدام نفس حساب Gmail الذي تستخدمه على جهاز iPhone الخاص بك وإعداده على هاتف Android الخاص بك. ومن هناك ، ستظهر أيضًا جميع ملاحظاتك من جهاز iPhone الخاص بك على جهاز Android الخاص بك.
بقدر ما تستطيع ، هناك الكثير من الطرق كيفية تصدير الملاحظات من iPhone لأجهزة مختلفة مثل جهاز الكمبيوتر الخاص بك أو جهاز Android. وهذا ما جمعناه لك أعلاه. يمكنك الآن فقط اختيار الطرق التي ستستخدمها اعتمادًا على الجهاز الذي تريد تصدير ملاحظاتك إليه من جهاز iPhone الخاص بك.
اترك تعليقا
تعليق
< النسخ الاحتياطي للبيانات واستعادةiOS
.النسخ الاحتياطي للبيانات إلى جهاز الكمبيوتر الخاص بك بشكل انتقائي استعادة بيانات دائرة الرقابة الداخلية من النسخ الاحتياطي
تحميل مجانا تحميل مجانامقالات ساخنة
/
مثير للانتباهممل
/
بسيطصعبة
:شكرا لك! إليك اختياراتك
Excellent
:تقييم 4.7 / 5 (مرتكز على 63 التقييمات)