

بقلم Nathan E. Malpass, ، آخر تحديث: March 27, 2018
وفقًا للمستخدم التالي ، سأتحدث عن كيفية عمل نسخة احتياطية من iPhone على Mac باستخدام 4 طرق سهلة ".
الجزء 1. كيفية عمل نسخة احتياطية من iPhone إلى Mac باستخدام iTunes الجزء 2. كيفية عمل نسخة احتياطية من iPhone إلى Mac باستخدام iTunes Syncالجزء 3. عبر iCloud: كيفية عمل نسخة احتياطية من iPhone دون استخدام iTunes على Macالجزء 4. كيفية عمل نسخة احتياطية من iPhone بدون iTunes على Mac بشكل انتقائيدليل الفيديو: نسخ احتياطي انتقائي لـ iPhone إلى Mac بدون iCloud أو iTunesالجزء 5. استنتاج
يعد الاحتفاظ بنسخة احتياطية من جهاز iPhone على جهاز Mac أمرًا مهمًا للغاية ، لذلك من الرائع أن يكون لدى iTunes ميزة لمساعدتك في ذلك.
إليك كيفية الاستفادة من هذه الميزة.
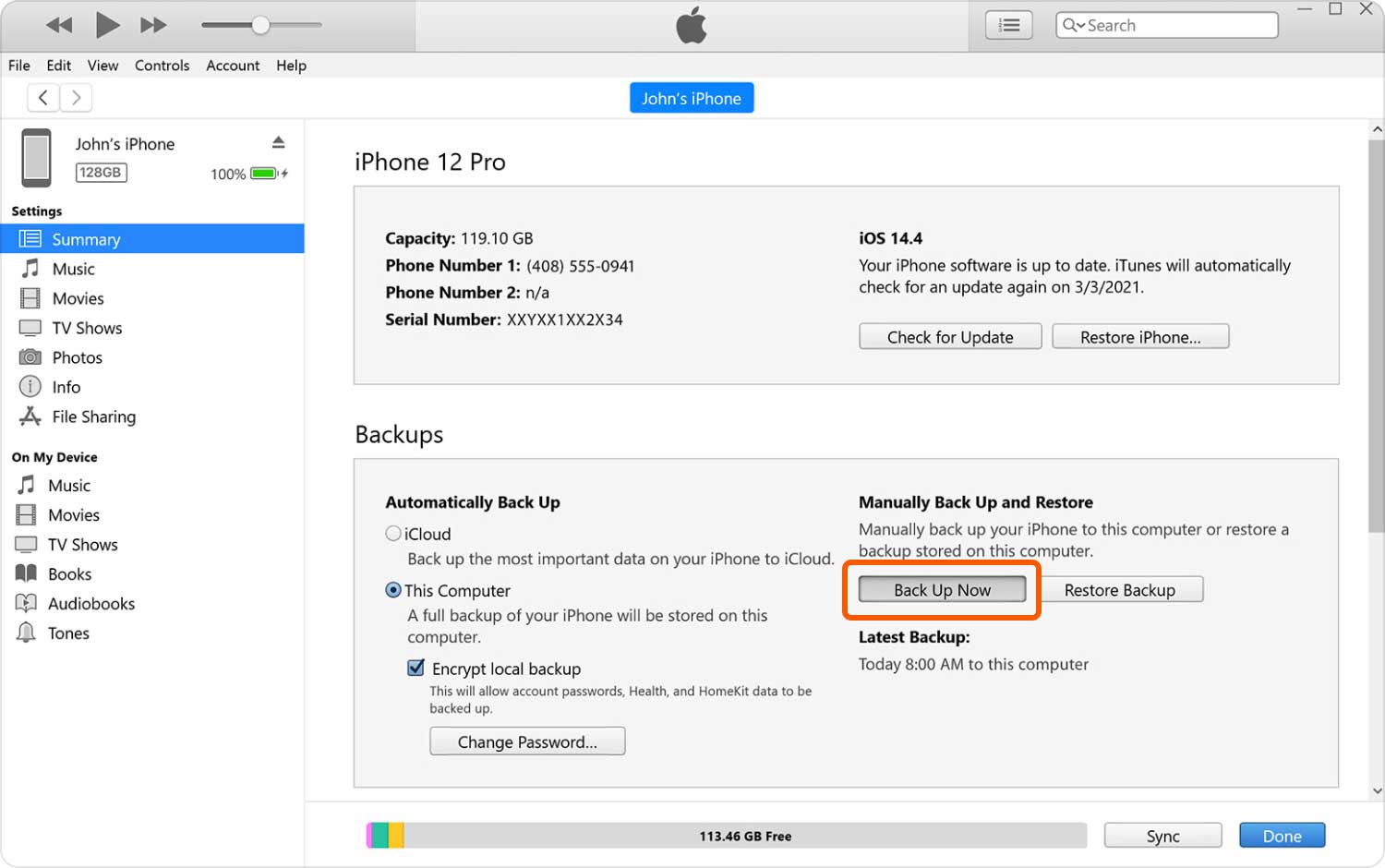
سيكون عليك القيام بهذه العملية بانتظام. للرجوع إليها ، انظر إلى التفاصيل المشار إليها ضمن "أحدث نسخة احتياطية". سترى الوقت والتاريخ اللذين تم فيهما إجراء النسخ الاحتياطي آخر مرة.
سيساعدك هذا في تحديد ما إذا كان الوقت قد حان لإجراء النسخ الاحتياطي مرة أخرى. إذا كنت لا تريد مشكلة بدء النسخ الاحتياطي يدويًا ، فيمكنك تنشيط مزامنة iTunes.
لمعرفة المزيد حول ذلك ، انتقل إلى الجزء التالي من هذه المقالة.
قد تتساءل عن كيفية عمل مزامنة iTunes. هذه ميزة رائعة تمكنك من إجراء نسخ احتياطي تلقائي. عند التنشيط ، يمكن لجهاز iPhone الخاص بك المزامنة لاسلكيًا مع جهاز Mac الخاص بك كلما كان متصلاً بشبكة Wi-Fi نفسها وكان هاتفك يشحن من مصدر طاقة. كل ما عليك فعله هو تشغيل هذه الميزة.
راجع الخطوات أدناه لعمل نسخة احتياطية من iPhone على جهاز Mac.
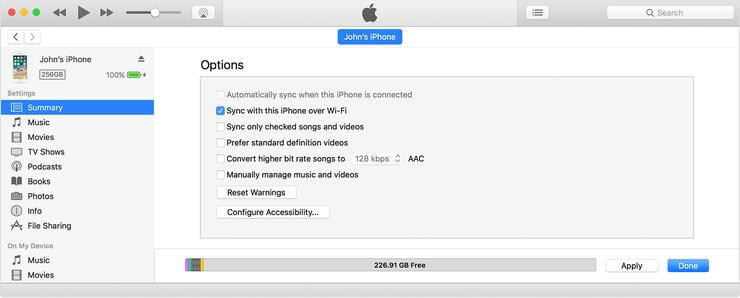
إذا كنت تحب فكرة النسخ الاحتياطي التلقائي ، فهناك بديل. أيضًا ، خدمة iCloud التي صممتها Apple ، هي أداة نسخ احتياطي مفيدة أخرى يمكن لمستخدمي iPhone الاستفادة منها. مثل مزامنة iTunes ، يمكن إنشاء النسخة الاحتياطية تلقائيًا فقط إذا كنت تفي ببعض المتطلبات.
يجب أن يكون جهاز iPhone الخاص بك متصلاً بشبكة Wi-Fi ، ومتصلاً بمصدر طاقة ، ومغلقًا. ومع ذلك ، يمكنك أيضًا اختيار بدء النسخ الاحتياطي من iPhone إلى Mac.
لتمكين النسخ الاحتياطي على iCloud ، قم بالخطوات التالية.
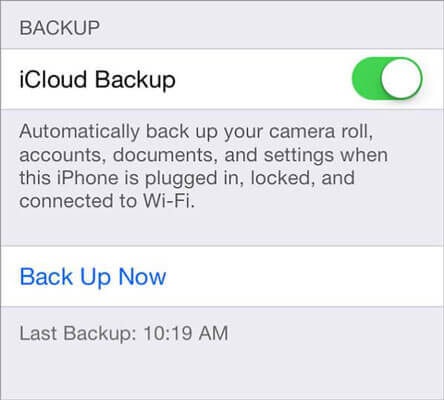
إذا كنت ترغب في عرض ملفاتك بعد النسخ الاحتياطي عبر iCloud ، فتوجه إلى iCloud Drive على جهاز Mac الخاص بك. إذا لم يتم تمكينه بعد ، فما عليك سوى النقر فوق رمز Apple في الزاوية اليسرى العليا من جهاز Mac الخاص بك> تفضيلات النظام > على iCloud > ضع علامة على iCloud محرك. لفتح iCloud Drive ، قم بتشغيل Finder وابحث عن البرنامج في الشريط الجانبي.
iCloud سهل الاستخدام ، لكنه يوفر لك 5 غيغابايت فقط من السعة التخزينية المجانية. بمجرد استنفاد المساحة المتاحة ، لن يتمكن iCloud من نسخ iPhone احتياطيًا. لديك خيار الاشتراك في سعة تخزين إضافية ، لكنها تأتي برسوم شهرية.
من ناحية أخرى ، لا يسمح لك iTunes بعرض محتوى النسخة الاحتياطية الخاصة بك. لا يمكنك رؤية ملفاتك إلا إذا استعدت النسخة الاحتياطية. في هذه الحالة ، سيتم استبدال الملفات الموجودة على جهازك بالملفات الموجودة في النسخة الاحتياطية.
بصرف النظر عن ذلك ، لا يمكنك اختيار الملفات التي تريد نسخها احتياطيًا. بشكل افتراضي ، يقوم iTunes بإجراء نسخة احتياطية كاملة لجهاز iPhone الخاص بك.
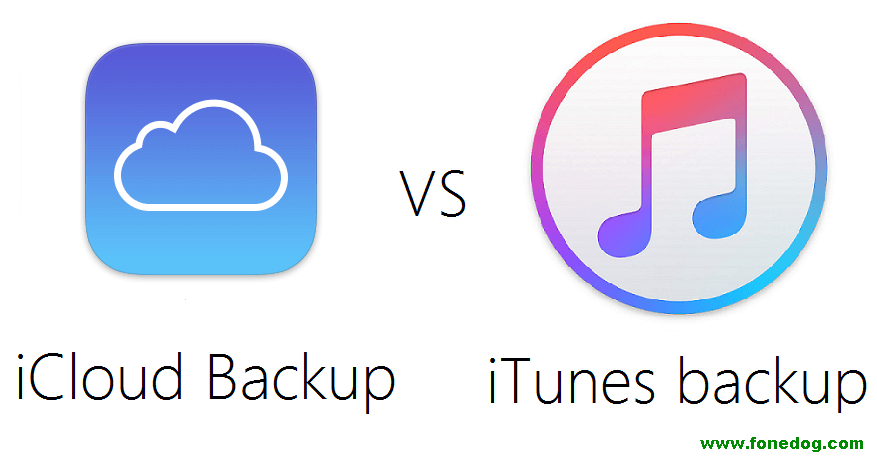
إذا كانت هذه العيوب تجعلك تفكر مرتين في استخدام iCloud أو iTunes ، فقد تكون طريقة النسخ الاحتياطي الرابعة هي الطريقة المناسبة لك.
لقد ذكرنا كيف يتمتع iTunes و iCloud بنقاط القوة والضعف الخاصة بهما. لحسن الحظ ، مع FoneDog iOS BackupToolkit، يمكنك أن تفعل ما لا تستطيع مع الخدمات المذكورة. يمكنك تحديد الملفات التي تريد نسخها احتياطيًا. يمكنك أيضًا عرض محتويات نسختك الاحتياطية في أي وقت على جهاز Mac الخاص بك.
في حين أن هذا برنامج تابع لجهة خارجية ، فإن FoneDog يدعم مجموعة واسعة من أنواع الملفات. يمكنه إجراء نسخ احتياطي واستعادة الصور ومقاطع الفيديو والصوت والرسائل وجهات الاتصال وسجل المكالمات والبريد الصوتي ورسائل WhatsApp والمرفقات والملاحظات والتقويم والتذكيرات وتاريخ Safari والإشارات المرجعية والمستندات.
فيما يلي بعض الخطوات لنسخ iPhone احتياطيًا إلى Mac باستخدام Fonedog Toolkit
قم بتنزيل FoneDog iOS Toolkit لجهاز Mac الخاص بك. قم بتشغيل البرنامج بمجرد اكتمال التثبيت. قم بتوصيل جهاز iPhone بجهاز الكمبيوتر الخاص بك. إختر iOS النسخ الاحتياطي للبيانات الخيار.

اختار iOS النسخ الاحتياطي للبيانات واستعادة من القائمة الرئيسية. انقر iOS النسخ الاحتياطي للبيانات. سيُطلب منك الاختيار بين النسخ الاحتياطي القياسي و النسخ الاحتياطي المشفر.
إذا كنت تبحث عن الأمان ، فحدد النسخ الاحتياطي المشفر لقفل النسخة الاحتياطية بكلمة مرور. إذا كنت على ما يرام مع النسخ الاحتياطي العادي ، فإن النسخ الاحتياطي القياسي سيفي بالغرض. انقر إبدأ.

حدد أنواع الملفات التي ترغب في تضمينها في نسختك الاحتياطية. ضع علامة في المربعات المجاورة لأنواع الملفات القابلة للتطبيق. بمجرد أن تشعر بالرضا عن اختيارك ، اضغط على التالى.
سيبدأ النسخ الاحتياطي على الفور. لا تفصل جهاز iPhone الخاص بك عن جهاز Mac أثناء النسخ الاحتياطي. سترى رسالة بمجرد اكتمال العملية.

استعادة ملفاتك مريحة مثل النسخ الاحتياطي باستخدام FoneDog iOS Toolkit. باستخدام نفس البرنامج ، يمكنك ببساطة تحديد استعادة بيانات iOS واختر ملف النسخ الاحتياطي الذي تريد حفظه على جهاز iPhone الخاص بك.
يمكنك حتى استخدام هذه الميزة لنقل ملفات متعددة إلى جهاز جديد دون الضغط عليه!
اقرأ أيضا:
كيفية عمل نسخة احتياطية انتقائية من iPhone إلى الكمبيوتر
كيفية النسخ الاحتياطي iPhone إلى iTunes
كيفية النسخ الاحتياطي iPhone إلى iCloud
نسخ iPhone احتياطيًا إلى Mac بسيط للغاية طالما أنك تستخدم أدوات موثوقة وسهلة الاستخدام. أحد الأمثلة الممتازة هو FoneDog iOS Toolkit. من خلال واجهته سهلة الاستخدام ، يمكن لأي مستخدم iPhone التنقل فيه دون مشاكل.
شاهدها بنفسك مع الإصدار التجريبي المجاني لمدة 30 يومًا. البرنامج بالتأكيد لن يخيب!
اترك تعليقا
تعليق
< النسخ الاحتياطي للبيانات واستعادةiOS
.النسخ الاحتياطي للبيانات إلى جهاز الكمبيوتر الخاص بك بشكل انتقائي استعادة بيانات دائرة الرقابة الداخلية من النسخ الاحتياطي
تحميل مجانا تحميل مجانامقالات ساخنة
/
مثير للانتباهممل
/
بسيطصعبة
:شكرا لك! إليك اختياراتك
Excellent
:تقييم 4.6 / 5 (مرتكز على 78 التقييمات)