

بقلم Adela D. Louie, ، آخر تحديث: March 20, 2018
نسخ بياناتك احتياطيًا من جهاز iOS الخاص بك إلى iTunes 12.7 هي فكرة رائعة بالنسبة لك حتى لا تقلق بشأنها في حالة حدوث شيء ما لجهاز iOS الخاص بك. يعني النسخ الاحتياطي حفظ نسخة من جميع بياناتك المهمة.
على جهاز iOS ، هناك خياران حول كيفية عمل نسخة احتياطية من بياناتك ، باستخدام نسخة iCloud الاحتياطية أو نسخة iTunes الاحتياطية. يوجد بالفعل فرق بين النسخ الاحتياطي لبياناتنا باستخدام نسخة iCloud الاحتياطية الخاصة بك واستخدام نسخة iTunes الاحتياطية. كثير من الناس أكثر استعدادًا لذلك نسخ iPhone احتياطيًا إلى iTunes.
فكيف نسخ iPhone احتياطيًا إلى iTunes؟ ولماذا يكون الناس أكثر استعدادًا لذلك نسخ iPhone احتياطيًا إلى iTunes.
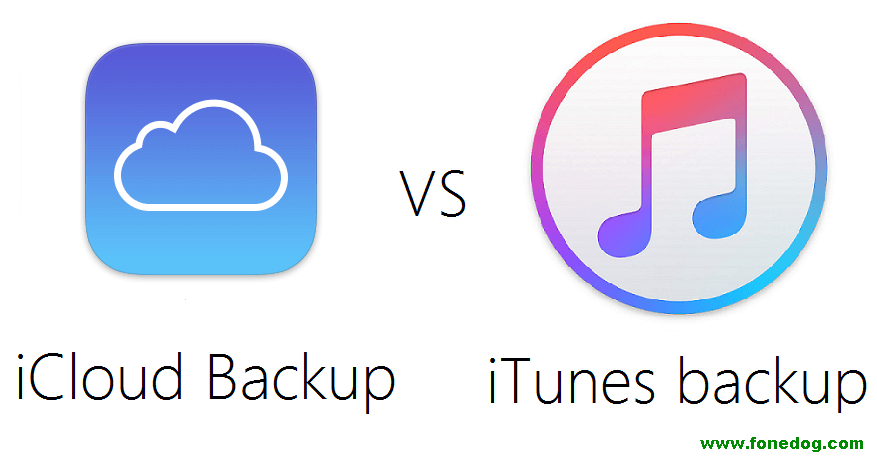
الجزء 1. لماذا يجب عليك استخدام iTunes لنسخ بياناتك احتياطيًا؟الجزء 2. كيفية عمل نسخة احتياطية من iPhone على iTunes؟الجزء 3. كيفية النسخ الاحتياطي لجهاز iPhone الخاص بك بأسهل طريقة؟دليل الفيديو: نسخ احتياطي انتقائي لـ iPhoneالجزء 4. استنتاج
ملاحظة:
اقرأ أيضا:
استعادة iPhone باستخدام iTunes ، كيف يتم ذلك
كيفية إصلاح مشكلة iPhone عالقة في مشكلة شعار iTunes
في إجراء نسخ احتياطي لبياناتك من جهاز iOS الخاص بك ، يوصي الكثير من الأشخاص بعمل نسخة احتياطية من iPhone بدلاً من استخدام نسخة iCloud الاحتياطية. هذا بسبب وجود اختلافات بين خياري النسخ الاحتياطي.
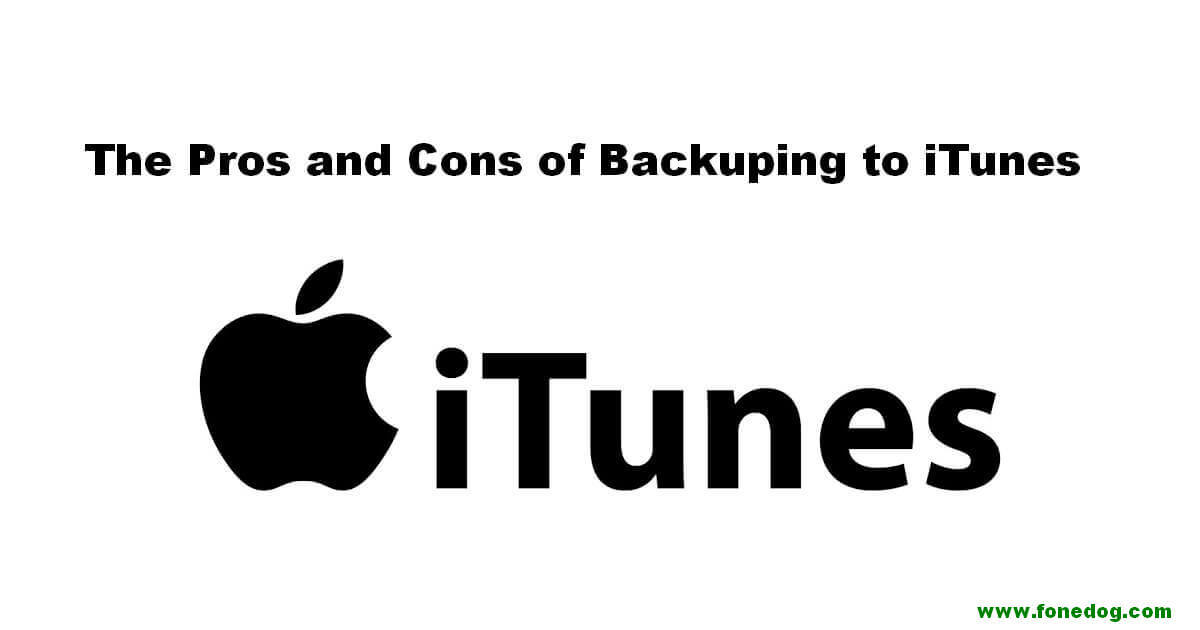
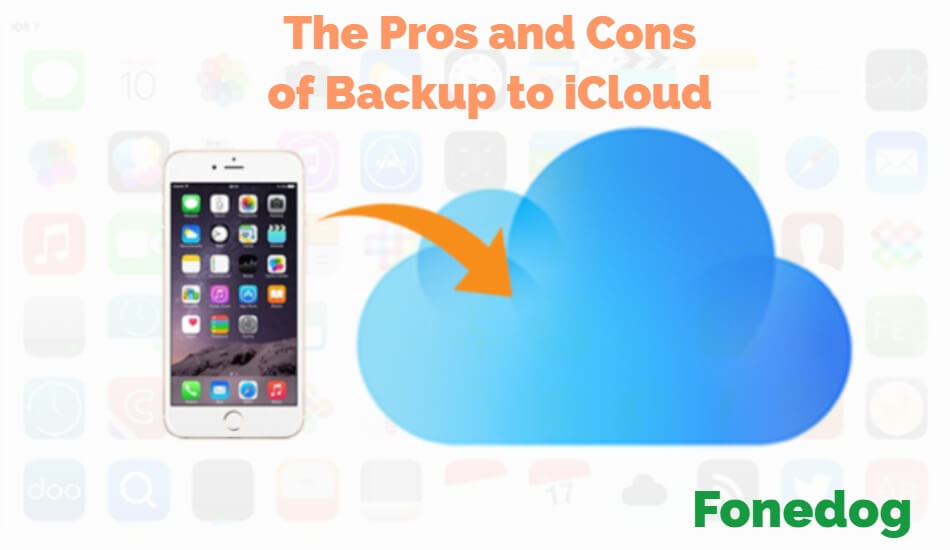
قبل البدء في نسخ iPhone احتياطيًا من خلال iTunes ، تأكد من أن لديك أحدث إصدار من iTunes. إذا لم يكن لديك أحدث إصدار من iTunes ، فتابع نسخ بياناتك احتياطيًا.
قبل أن تتمكن من إجراء مزامنة لاسلكية على جهاز iPhone الخاص بك مع iTunes ، تأكد من إيقاف تشغيل iCloud. لكي تفعل هذا، اتبع هذه الخطوات.
لبدء المزامنة اللاسلكية على جهاز iPhone الخاص بك مع iTunes ، إليك الخطوات التي يمكنك اتباعها للنسخ الاحتياطي إلى iTunes.
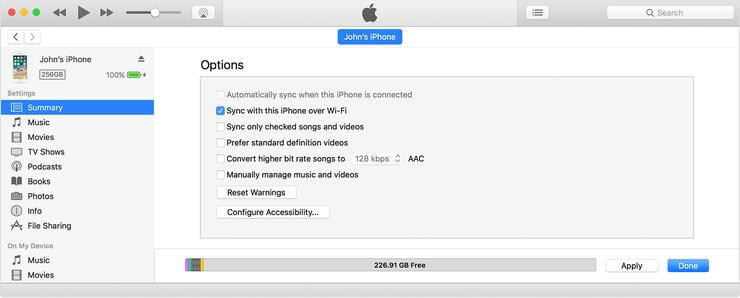
بعد قيامك بنسخ بياناتك احتياطيًا من جهاز iPhone الخاص بك باستخدام iTunes Wireless Syncing ، قم بفصل جهاز iPhone الخاص بك من جهاز الكمبيوتر الخاص بك.
إذا كان جهاز الكمبيوتر وجهاز iPhone الخاص بك بهما نفس اتصال Wi-Fi ، فيجب أن يظهر جهاز iPhone الخاص بك في iTunes الخاص بك ويمكنك فقط السماح له بالنسخ الاحتياطي اللاسلكي.
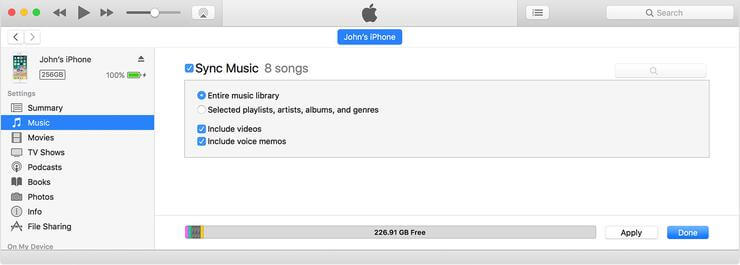
بعد ذلك ، سيتم نسخ جميع العناصر التي حددتها احتياطيًا في ملف النسخ الاحتياطي على iTunes.
بصرف النظر عن حقيقة أنه يمكنك استخدام iTunes الخاص بك لنسخ بياناتك احتياطيًا من جهاز iPhone الخاص بك ، فهناك أيضًا طريقة أخرى للقيام بذلك. هذا عن طريق استخدام ملفات مجموعة أدوات FoneDog - النسخ الاحتياطي واستعادة بيانات iOS.
يتيح لك FoneDog iOS Data Backup and Restore القيام بذلك قم بنسخ بياناتك احتياطيًا من جهاز iPhone الخاص بك لجهاز الكمبيوتر الخاص بك بطريقة سهلة.
بخلاف استخدام iTunes لنسخ بياناتك احتياطيًا من جهاز iPhone الخاص بك ، فإن استخدام FoneDog Toolkit سيسمح لك بمعاينة واستعادة بياناتك من جهاز iPhone الخاص بك.
باستخدام FoneDog iOS Data Backup and Restore ، ستتمكن من تصدير أي من بياناتك من النسخة الاحتياطية إلى جهاز الكمبيوتر الخاص بك.
سيؤدي استخدام هذا البرنامج إلى جعل جميع بياناتك من جهاز iPhone الخاص بك آمنة لأنك لن تفقد أيًا منها أثناء عملية الاستعادة.
سيسمح لك FoneDog iOS Data Backup and Restore بمعاينة واستعادة أي عنصر من النسخة الاحتياطية إلى جهاز معين. كما أنه آمن جدًا للاستخدام لأنك فقط ستكون قادرًا على الوصول إلى بياناتك ولن يتم الكتابة فوق أي منها أثناء العملية برمتها.
وعند استخدام هذا البرنامج ، لا يوجد حد للتخزين يجب أن تقلق بشأنه. سيعمل هذا البرنامج على أي أجهزة iOS مع أي إصدار iOS.
قم بتنزيل FoneDog iOS Toolkit وقم بتثبيته على جهاز كمبيوتر MAC أو Windows لتجربته.
اتبع الخطوات أدناه من أجل نسخ بياناتك احتياطيًا من جهاز iPhone الخاص بك واستعادتها أيضًا إلى جهاز.
بعد تثبيت FoneDog iOS Toolkit بنجاح على جهاز الكمبيوتر الخاص بك ، قم بالمضي قدمًا وابدأ تشغيل البرنامج.
بعد ذلك ، قم بتوصيل جهاز iPhone بجهاز الكمبيوتر الخاص بك باستخدام كابل USB الخاص بك ، ثم اختر iOS Data Backup and Restore من الصفحة الرئيسية.

في هذا الجزء ، هناك خياران لك. يمكنك الاختيار من بين "النسخ الاحتياطي القياسي" و "النسخ الاحتياطي المشفر".
إذا كنت ترغب في استئناف النسخ الاحتياطي المشفر ، فسيتم حماية ملف النسخ الاحتياطي الخاص بك برمز مرور.
بعد أن تقرر الخيار الذي يجب أن تستخدمه ، انطلق وانقر على "إبدأ"زر.

بعد النقر فوق الزر "ابدأ" ، ستظهر قائمة بالملفات على شاشتك. ستتمكن من معرفة مكان الملفات التي تدعمها FoneDog Toolkit - iOS Data Backup and Restore مثل رسائلك وسجلات المكالمات والصور ومقاطع الفيديو و WhatsApp وجهات الاتصال والمزيد.
لديك الخيار لاختيار الملفات التي تريد نسخها احتياطيًا بشكل انتقائي أو يمكنك ببساطة النقر فوق الزر "تحديد الكل" أدناه لتحديد جميع الملفات المدرجة إذا كنت تريد نسخها جميعًا احتياطيًا.
بعد اختيار الملفات ، انطلق وانقر على "التالى"لك للمتابعة.

انتظر حتى يكمل البرنامج النسخ الاحتياطي الخاص بك. بمجرد الانتهاء من FoneDog Toolkit - iOS Data Backup and Restore ، ستتمكن من رؤية البيانات على شاشتك بالإضافة إلى حجم ملف النسخ الاحتياطي.

ملاحظة: من هناك ، لديك خيار الاختيار من بين خيارين. أحدهما هو "Backup More" إذا كنت تريد نسخ المزيد من ملفك احتياطيًا ، أو يمكنك النقر فوق "Restore iOS Data" إذا كنت ترغب في نقل بياناتك إلى جهاز الكمبيوتر الخاص بك أو جهاز iPhone آخر أو أي جهاز iOS.
يوضح لنا الفيديو كيفية عمل نسخة احتياطية من البيانات واستعادتها من iPhone ببضع نقرات.
مع جميع الطرق المذكورة أعلاه لإجراء نسخ احتياطي لجهاز iPhone الخاص بك إلى جهاز الكمبيوتر الخاص بك أو إلى أي جهاز iOS ، فإن FoneDog Toolkit - iOS Data Backup and Restore هي أفضل أداة يمكنك استخدامها.
باستخدام FoneDog Toolkit - iOS Data Backup and Restore ، ستتمكن من الاختيار الانتقائي للبيانات التي ترغب فقط في نسخها احتياطيًا واستعادتها.
هذا البرنامج آمن للغاية للاستخدام لأن لديك خيار وضع رمز مرور لبياناتك وعدم الكتابة فوق أي منها أثناء العملية برمتها.
مجموعة أدوات FoneDog - النسخ الاحتياطي والاستعادة لبيانات iOS متوافقة أيضًا مع أي جهاز iOS ، أي جهاز كمبيوتر لديك ، سواء كنت تستخدم جهاز كمبيوتر يعمل بنظام التشغيل MAC أو Windows ، وفي نفس الوقت يمكنها أيضًا العمل على أي إصدار لجهاز iOS حتى الأحدث وهو iOS 11.
احصل على مجموعة أدوات FoneDog - النسخ الاحتياطي والاستعادة لبيانات iOS لتجربة البرنامج الأكثر أمانًا وفعالية وموثوقية والذي يمكنك استخدامه وتأكد من أنه سيتم الاهتمام ببياناتك.
قم بتنزيل البرنامج ولن يتم تحصيل رسوم منك في غضون 30 يومًا. هذا لضمان حصول جميع عملائنا الكرام على ما سيدفعون مقابله.
اترك تعليقا
تعليق
< النسخ الاحتياطي للبيانات واستعادةiOS
.النسخ الاحتياطي للبيانات إلى جهاز الكمبيوتر الخاص بك بشكل انتقائي استعادة بيانات دائرة الرقابة الداخلية من النسخ الاحتياطي
تحميل مجانا تحميل مجانامقالات ساخنة
/
مثير للانتباهممل
/
بسيطصعبة
:شكرا لك! إليك اختياراتك
Excellent
:تقييم 4.6 / 5 (مرتكز على 69 التقييمات)