

بقلم Vernon Roderick, ، آخر تحديث: March 4, 2021
من المفترض أن يتم عرض الصور على أصدقائك وعائلتك. إنها إحدى مزايا التقاط الصور ، بعد كل شيء. ومع ذلك ، لا يمكنك فعل ذلك بالضبط إذا كان عالقًا على جهاز Mac الخاص بك باد، من ناحية أخرى ، هي أفضل أداة لعرض صورك.
تم تصميم هذه المقالة لمساعدتك في هذا الجانب ، حيث أوضح لك ست طرق مختلفة نقل الصور من Mac إلى iPad. إليك مثال آخر على العكس ، وهو نقل الصور من iPad إلى Mac. لنبدأ بطريقة نقل الملفات التي ربما يكون معظمنا على دراية بها رغم عدم إتقانها تمامًا.

الجزء 1. نقل الصور من Mac إلى iPad من خلال iTunesالجزء 2. نقل الصور من Mac إلى iPad من خلال iCloud Driveالجزء 3. نقل الصور من Mac إلى iPad من خلال iCloud Photosالجزء 4. نقل الصور من Mac إلى iPad باستخدام My Photo Streamالجزء 5. نقل الصور من Mac إلى iPad عبر AirDropالجزء 6. نقل الصور من Mac إلى iPad باستخدام كابل Aالجزء 7. نقل الصور من Mac إلى iPad باستخدام برنامج
كما قلت من قبل ، ربما تكون قد شاهدت هذه الطريقة كثيرًا من الوقت ، خاصة مع الكثير من المقالات التي قمت بها. هذا في الغالب لأن iTunes هي واحدة من أفضل الأدوات التي يمكنك استخدامها في كل مهمة تقريبًا على جهاز Mac الخاص بك.
اي تيونز هو مشغل وسائط ، مكتبة ، راديو ، تطبيق إدارة ، أطلق عليه ما شئت. لديها الكثير من الوظائف التي يميل العديد من المستخدمين إلى الخلط بينها وبين ما هي عليه بالفعل. في حالتنا ، الشيء الوحيد الذي تحتاج إلى معرفته هو أنه يمكنك نقل الصور من Mac إلى iPad باستخدام iTunes.
ليس هناك الكثير مما يدعو للقلق عند استخدام iTunes. ليس عليك تثبيت تطبيق لذلك. لا تحتاج إلى الاشتراك في الخدمة. المتطلبات الوحيدة لهذه الطريقة هي ما يلي:
الآن بعد أن عرفت ما هو المطلوب ، كيف يمكنك بالضبط نقل الصور من Mac إلى iPad باستخدام iTunes؟ اتبع هذه الخطوات إذا كنت تريد المعرفة:
ملاحظة: إذا تعذر الوصول إلى كبل USB ، فيمكنك استخدام اتصال Wi-Fi لإنشاء اتصال بين الاثنين.
ملاحظة: سيؤدي هذا إلى مطالبة جهاز iOS المتصل باستيراد الصور من مكتبة iTunes إلى تطبيق الصور.
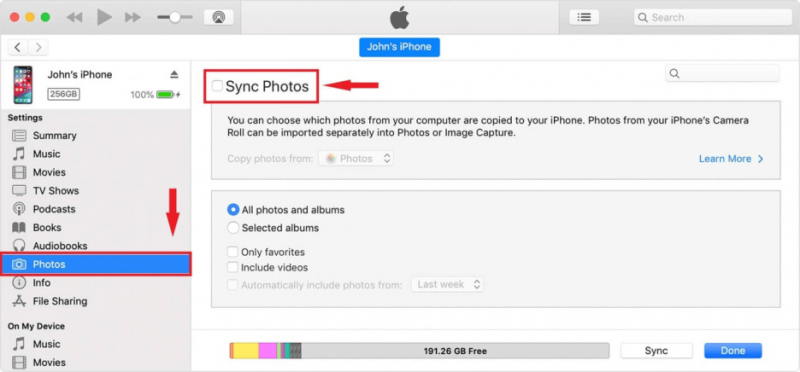
بمجرد القيام بذلك ، لن تضطر إلى القيام بذلك في كل مرة تحتاج فيها إلى نقل الصور من Mac إلى iPad. بمعنى آخر ، إنها عملية لمرة واحدة. علاوة على ذلك ، يمكن القيام بذلك من خلال هذه الخطوات السهلة فقط. هذا هو السبب الرئيسي الذي يجعل iTunes أحد أفضل الطرق لإدارة ملفاتك. ومع ذلك ، فهي ليست الأداة الوحيدة الجديرة بالملاحظة.
أداة أخرى يمكن اعتبارها من أقارب iTunes هي iCloud. يمكنك التفكير في iCloud كخدمة تخزين سحابية مجانية تقدمها Apple. ومع ذلك ، في هذه الطريقة ، سنركز على iCloud Drive ، وهو أحد مكونات iCloud.
iCloud Drive هي ميزة تتيح للمستخدمين مشاركة ملفاتهم عبر الأنظمة الأساسية. بمعنى آخر ، يمكن استخدامه لنقل الصور من Mac إلى iPad.
هناك بعض الأشياء التي يجب عليك تأمينها أولاً قبل أن تتمكن من استخدام هذه الطريقة ، على الرغم من أنها ليست كثيرة. يجب أن يكون من الممكن أن يكون لديك على الأقل الأشياء التالية:
طالما أن لديك جهاز iPad و Mac بإصدارات متوافقة واتصال بالإنترنت ، فيجب أن يكون ذلك ممكنًا. وبالتالي ، أقترح تحديثها بانتظام.
على عكس iTunes ، سيكون هناك الكثير من الأشياء التي يجب عليك القيام بها بهذه الطريقة. ومع ذلك ، لا تقلق لأنها ستكون أيضًا عملية لمرة واحدة. فيما يلي الخطوات التي يجب عليك اتباعها:
ملاحظة: سيؤدي هذا إلى مطالبة iCloud بتمكين مشاركة الملفات من خلال iCloud Drive ، وسيتضمن الصور.
ملاحظة: تطبيق الملفات هو تطبيق افتراضي على أجهزة iOS حيث يمكنك العثور على الملفات والمجلدات على جهاز iPhone الخاص بك ، وفي حالات خاصة ، قد يحتوي على مجلدات من خدمات Apple.
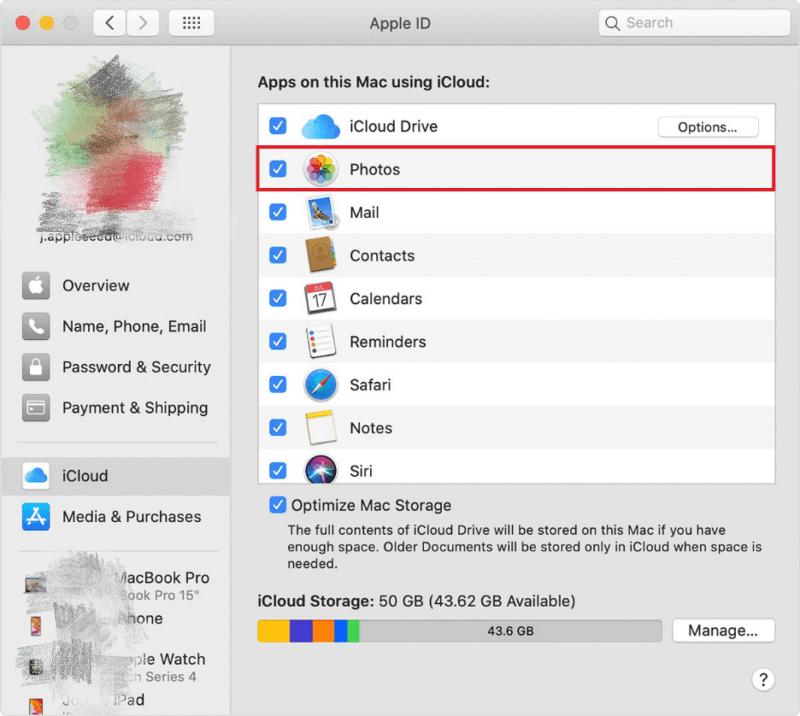
الآن بعد أن انتهيت من إعداده ، يمكنك العثور على أي صورة جديدة على جهاز Mac الخاص بك في تطبيق الملفات. إنه رائع وكل شيء ، لكنه ليس كما لو أنه مصمم خصيصًا لنقل الصور. إذا كان هذا هو ما تفضله ، فقد قمت بتغطيتك.
مكون آخر من iCloud هو iCloud Photos. الفرق بين iCloud Drive و iCloud Photos هو أنه متخصص بالفعل في إدارة الصور.
مع ما يقال ، ستجد أن هناك ميزات مصممة لمساعدتك في نقل الصور من Mac إلى iPad. علاوة على ذلك ، يمكنه تخزين ما يصل إلى 5 جيجابايت من الصور. الآن السبب في أنني قمت بفصل Drive والصور هو أن المتطلبات والخطوات مختلفة.
تم إصدار صور iCloud في وقت متأخر قليلاً عن iCloud Drive. على هذا النحو ، تتطلب صور iCloud إصدارات أحدث من iOS و Mac أكثر من iCloud Drive:
هذا إلى حد كبير كل الأشياء التي تحتاجها لنقل الصور من Mac إلى iPad باستخدام iCloud Photos. يمكنك أيضًا اختيار اشتراك شهري لزيادة حد التخزين 5 جيجابايت إذا كان لديك أموال لتجنيبها.
الخطوات تشبه إلى حد بعيد ما تتبعه عند استخدام iCloud Drive. وبالتالي ، لن تواجه مشكلة في اتباع الخطوات التالية:
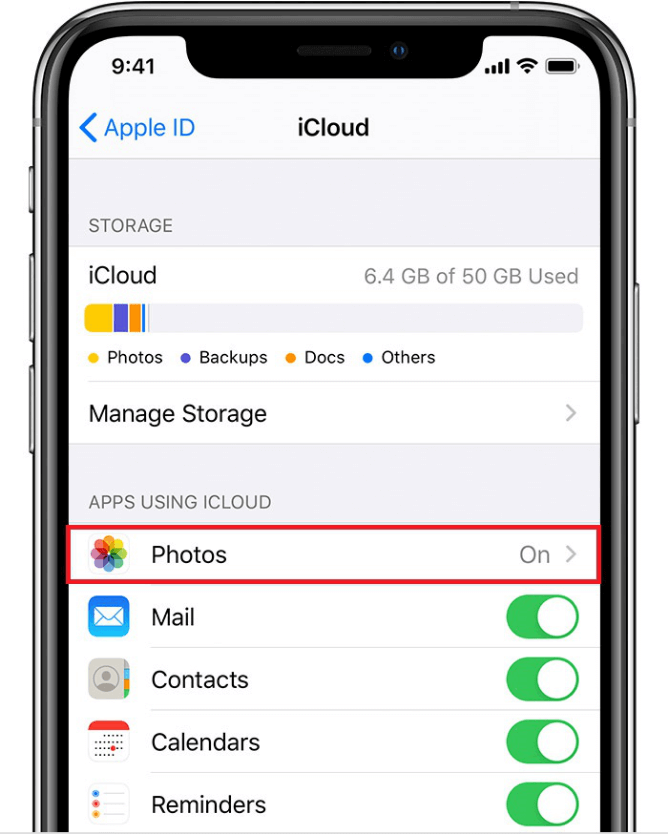
كما ترى ، لا يختلف الأمر عن استخدامك لـ iCloud Drive. للأفضل أو للأسوأ ، صور iCloud ليست في الواقع المكون الوحيد لـ iCloud المتخصص في الصور.
يتشابه My Photo Stream مع iCloud Photos نظرًا لأن كلاهما متخصص في إدارة الصور. ومع ذلك ، فإن الطريقة التي يفعلون بها ذلك مختلفة بعض الشيء. على الرغم من أن الحد الأقصى لحجم iCloud Photos هو 5 جيجابايت ، فإن My Photo Stream يمكنه فقط إدارة الصور الحديثة ، لا سيما آخر 1,000 صورة. بالإضافة إلى ذلك ، هذه الصور تستمر لمدة 30 يومًا فقط.
بمعنى آخر ، يحتوي My Photo Stream على قيود أكثر من iCloud Photos ، لكنه قادر على مساعدتك في نقل الصور من Mac إلى iPad.
كالعادة ، هناك متطلبات لاستخدام My Photo Stream. إليك نظرة على تلك المتطلبات:
بالإضافة إلى ذلك ، يجب أن يكون معرف Apple الخاص بك أيضًا معرفًا لم يتم إنشاؤه مؤخرًا. هذا بسبب وجود حالات لا يعمل فيها My Photo Stream إذا كان حساب Apple جديدًا.
كما قلت من قبل ، لا يختلف My Photo Stream عن iCloud Photos. اتبع هذه الخطوات إذا كنت تعتقد أنك مستعد لنقل الصور من Mac إلى iPad:
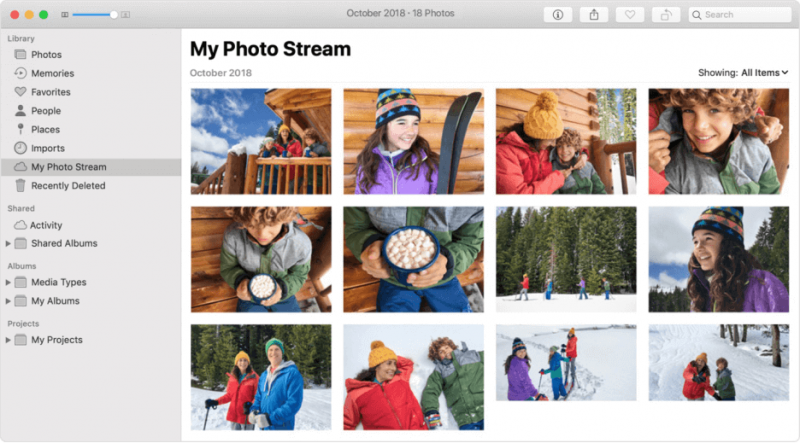
يمكنك الآن مشاهدة الصور التي كان جهاز Mac الخاص بك متاحًا للوصول إليها مرة واحدة فقط على جهاز iPad. تمامًا مثل طرقنا السابقة ، هذه عملية لمرة واحدة.
في حين أن الطرق الثلاث السابقة لا تتطلب منك القيام بذلك بانتظام ، فأنت بحاجة إلى اتصال بالإنترنت. إذا لم تكن لديك هذه الضرورة ، فربما تكون الإدخالات التالية أكثر ملاءمة لموقفك.
على عكس الطرق السابقة التي ناقشتها ، لن تكون هذه العملية لمرة واحدة. ببساطة ، سيكون عليك القيام بذلك في كل مرة تحتاج فيها إلى نقل الصور من Mac إلى iPad. ومع ذلك ، فإن ميزة هذا هو أنك لن تحتاج إلى اتصال بالإنترنت.
تتضمن هذه الطريقة استخدام AirDrop ، نظير Apple لـ Bluetooth. نظرًا لأنه يستخدم شبكة محلية ، فلا داعي للاتصال بالإنترنت ، على الرغم من أنه يمكنك استخدام شبكة WiFi مع الإنترنت أو بدونه.
على الرغم من اختلافها قليلاً عن الطرق السابقة ، إلا أنها لا تزال تتطلب منك تأمين شيء ما ، وتشمل هذه المتطلبات ما يلي:
بالإضافة إلى ذلك ، يجب أن يحتوي الجهازان أيضًا على شبكة WiFi ، لكن لا يلزم أن يكون لهما اشتراك عبر الإنترنت. تأكد أيضًا من أن الجهازين على بعد أقل من 30 مترًا من بعضهما البعض.
نظرًا لأنها ليست عملية لمرة واحدة ، فستحتاج إلى القيام بنفس الخطوات مرارًا وتكرارًا في كل مرة تريد فيها نقل الصور من Mac إلى iPad. على هذا النحو ، تأكد من تذكر الخطوات التالية:
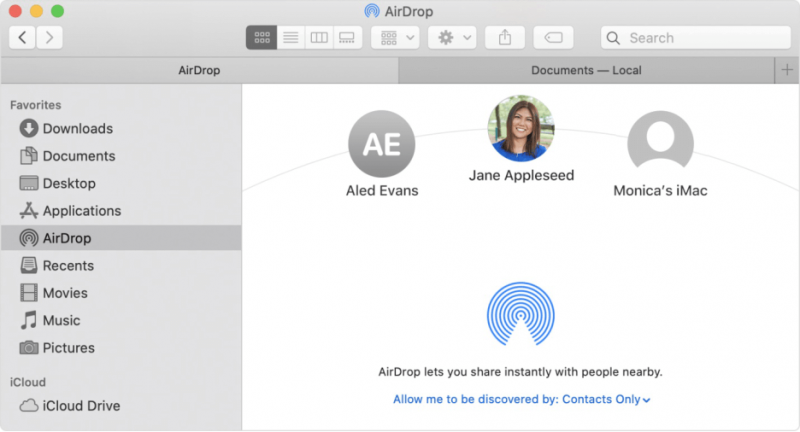
على الرغم من أنه يتطلب منك اتباع الخطوات بشكل متكرر ، إلا أنه يتميز بالسرعة نظرًا لحقيقة أنك لست بحاجة إلى اتصال بالإنترنت. بمعنى آخر ، لا تعتمد سرعة نقل الصور على قوة الإشارة.
هناك طريقة أخرى لا تتطلب اتصالاً بالإنترنت وليست عملية لمرة واحدة وهي استخدام الكابل. ربما تكون هذه هي أسرع طريقة لأنها تربط جهاز Mac و iPad ببعضهما البعض مباشرة.
على عكس AirDrop ، لا يحتاج إلى إنشاء شبكة محلية. كما أنه لا يستخدم أي ميزات على جهاز iPad أو Mac.
كان استخدام كابل لنقل الملفات هو الطريقة الأكثر استخدامًا لسنوات عديدة ، على الرغم من أنه أصبح أقل شيوعًا في الوقت الحاضر.
هذا لأنه حتى لو كان المطلب عبارة عن كبل USB-C فقط ، فمن الصعب بعض الشيء الحصول عليه. قد يكون ذلك بسبب سعر الكابل أو توفر هذا المنتج. في كلتا الحالتين ، فإن كبل USB-C هو الشيء الوحيد الذي ستحتاج إليه.
نظرًا لأنه بسيط جدًا ، فلا داعي حقًا لشرح عملية النقل عبر كبل USB. عليك ببساطة توصيل الجهازين تمامًا كما فعلت من قبل عند استخدام iTunes.
بمجرد الانتهاء من ذلك ، ما عليك سوى سحب الصور من جهاز Mac الخاص بك إلى وحدة التخزين الداخلية لجهاز iPad. باستخدام ذلك ، يمكنك الآن نقل الصور من Mac إلى iPad بسهولة.

على الرغم من أن الطرق الست المذكورة سابقًا لنقل الصور من Mac إلى iPad تعد خيارات رائعة ، إلا أنها ليست مثالية. قد تواجه مشكلات بناءً على الحالة الحالية لجهاز iPad أو جهاز Mac الخاص بك.
وبالتالي ، أقترح وجود حالة طوارئ ، والتي يجب أن تكون أداة تابعة لجهة خارجية متخصصة في نقل الملفات. مع ما يقال ، أوصي FoneDog Phone Transfer.
FoneDog Phone Transfer هي أداة متخصصة في نقل الملفات من جهاز إلى آخر. وهو يدعم أحدث إصدارات iOS و Mac. بالإضافة إلى ذلك ، يمكنك نقل الصور من خلال الأداة. على سبيل المثال ، يمكنك إنهاء النقل بين iPhone والكمبيوتر الشخصي بالرجوع إلى هذا البند. هذا هو السبب الرئيسي الذي يجعل من الممكن اعتباره أفضل أداة للوظيفة.
نقل الهاتف
انقل الملفات بين أجهزة iOS و Android و Windows.
قم بنقل الرسائل النصية وجهات الاتصال والصور والفيديو والموسيقى ونسخها احتياطيًا على الكمبيوتر بسهولة.
متوافق تمامًا مع iOS 13 و Android 9.0.
تحميل مجانا

الناس اقرأ أيضاكيف يمكنك نقل صور iPhone إلى محرك أقراص فلاش كيفية نقل الصور من الكاميرا إلى iPhone
هناك العديد من الأشياء التي يمكنك القيام بها على جهاز Mac الخاص بك. ومع ذلك ، هناك بعض الأشياء التي يتم التعامل معها بشكل أفضل في الأدوات الأخرى ، مثل جهاز iPad.
هذا هو بالضبط سبب أهمية معرفة كيفية نقل الصور من Mac إلى iPad. بهذه الطريقة ، لا يزال بإمكانك عرض صورك وحتى عرضها على عائلتك وأصدقائك خارج منزلك بعيدًا عن جهاز Mac.
اترك تعليقا
تعليق
نقل الهاتف
نقل البيانات من اي فون ، الروبوت ، دائرة الرقابة الداخلية ، وأجهزة الكمبيوتر إلى أي مكان عن طريق الهاتف fonedog transfer لن تضيع . على سبيل المثال ، الصور ، الرسائل ، والاتصالات ، والموسيقى ، الخ .
تحميل مجانامقالات ساخنة
/
مثير للانتباهممل
/
بسيطصعبة
:شكرا لك! إليك اختياراتك
Excellent
:تقييم 4.7 / 5 (مرتكز على 78 التقييمات)