

بقلم Vernon Roderick, ، آخر تحديث: June 21, 2020
على الرغم من المساحة الكبيرة المخصصة لأجهزة iPad ، لا يزال المستخدمون يميلون إلى عدم وجود مساحة لتخزين ملفاتهم. في حين أن البعض قد لا يفهم سبب ذلك ، فإن السبب الأكثر ترجيحًا هو أن لديك الكثير من الملفات ، على الأرجح الصور ، على وحدة التخزين الداخلية الخاصة بك.
هذا هو السبب في أنها فكرة جيدة لتحرير بعض المساحة من حين لآخر. الآن ، ماذا لو لم تتمكن من حذف ملفاتك بالضبط؟ كيف ستفرغ بعض المساحة بعد ذلك؟ ستوضح لك هذه المقالة كيفية نقل صور iPad إلى Mac حتى تتمكن من إخلاء بعض المساحة وفي نفس الوقت الحفاظ على ملفاتك القديمة آمنة.
الجزء 1: طرق لنقل صور iPad بسهولة إلى Mac مجانًاالجزء 2: بديل لنقل صور iPad إلى الكمبيوترالجزء 3: الكلمات الأخيرة
بينما أسهل طريقة ل نقل صور iPad إلى Mac سيكون استخدام أداة طرف ثالث ، هناك طرق أخرى في الواقع. لكن كيف ستفعل ذلك بدون أداة؟ من حسن حظنا أن هناك الكثير من الأدوات في نظام Mac تسمح بنقل الملفات. تصادف أن يكون أحدهم iCloud صور التي تختص بالصور.
iCloud Photo عبارة عن منصة حيث يمكن للمستخدمين الوصول إلى صورهم وحتى مقاطع الفيديو الخاصة بهم. هنا ، يمكنك مشاركة الملفات عبر أجهزتك. ببساطة ، سيتم تطبيق التعديلات التي تم إجراؤها باستخدام جهاز واحد على جميع الأجهزة. قبل أن تبدأ ، عليك أن تأخذ ملاحظة بالأشياء التالية:
بمجرد أن تعتني بالأشياء المذكورة أعلاه ، فأنت الآن جاهز لذلك نقل صور iPad إلى Mac. كل ما عليك القيام به هو إتباع الخطوات أدناه:
الآن بعد أن تم تمكين iCloud Photos على جهاز iPad ، فقد حان الوقت لتمكينه على جهاز Mac الخاص بك أيضًا:
لقد قمت الآن بمزامنة صور iCloud على جهاز Mac الخاص بك. باستخدام هذا ، سيتم إخطارك بأي تغييرات تم إجراؤها على تخزين صور iCloud مثل إضافة الصور أو إزالتها أو تحريرها. على الرغم من أنها ليست بالضبط طريقة لنقل صور iPad إلى Mac ، إلا أنها لا تزال تخدم الغرض من تحرير بعض المساحة على iPad. الآن بعد أن تم تخزينها على صور iCloud ، يمكنك الآن حذف الصور الموجودة على جهاز iPad.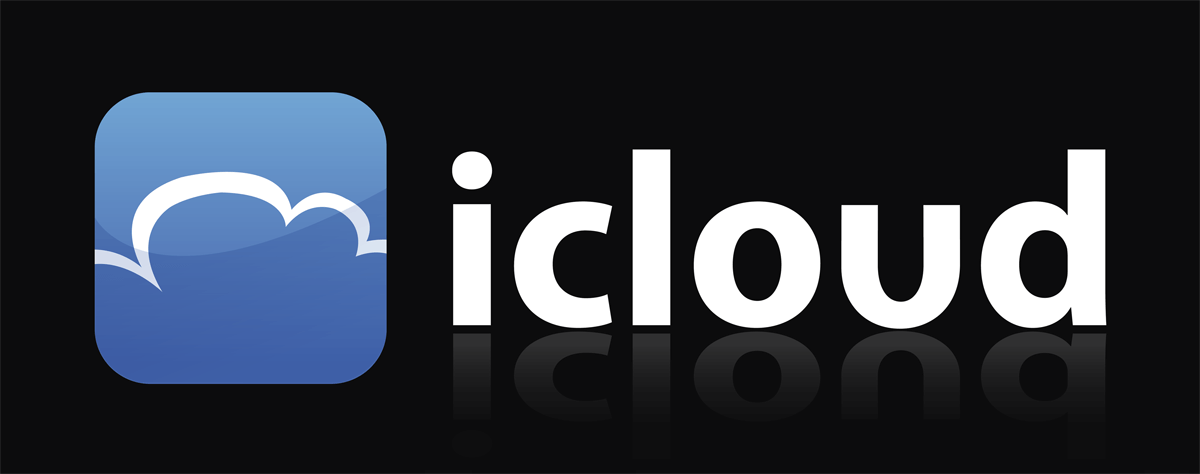
يتضمن القسم السابق استخدام صور iCloud. في الأساس ، تعلمت كيفية مزامنة الصور الموجودة على جهاز iPad مع جهاز Mac الخاص بك. الآن ، ماذا لو كنت تريد حقًا ذلك نقل صور iPad إلى Macبطريقة يمكنك من خلالها رؤية الملفات الموجودة على جهاز Mac الخاص بك بدون الإنترنت؟ هذا ما يدور حوله هذا القسم.
انزال هي ميزة تتيح للمستخدمين إرسال جميع أنواع الملفات لاسلكيًا من جهاز إلى آخر. إنه متوفر على جهاز iPad ، ويجب أن يكون متاحًا على جهاز Mac الخاص بك. لنقل صور iPad إلى Mac ، يجب عليك أولاً ملاحظة هذه الأشياء التالية:
بمجرد التأكد من الملاحظات المذكورة أعلاه ، يمكنك الآن متابعة هذه الطريقة:
بعد القيام بذلك ، فأنت تضمن إمكانية اكتشاف جهاز Mac الخاص بك بواسطة جهاز iPad باستخدام AirDrop. الآن إليك كيف يمكنك ذلك نقل صور iPad إلى Mac:
من المرجح أن ينتهي الملف المستلم في مجلد التنزيلات. في كلتا الحالتين ، أنت تعرف الآن كيف نقل صور الايباد إلى Mac باستخدام AirDrop.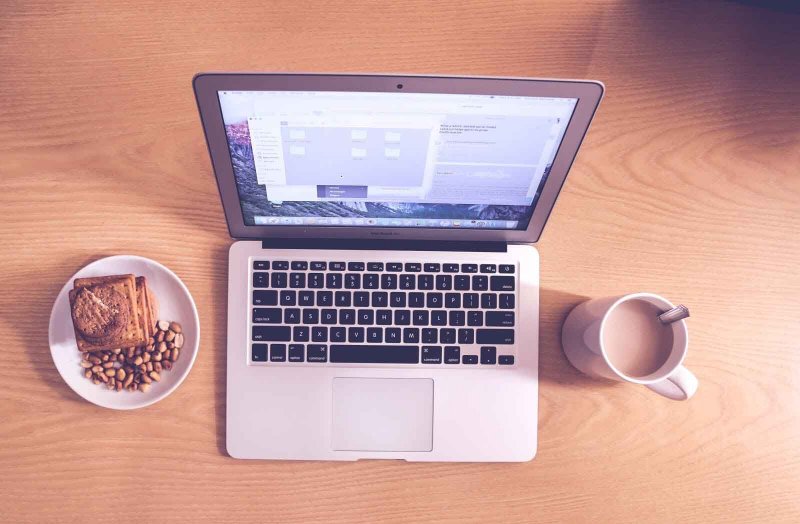
باستخدام AirDrop ، يمكنك نقل iPad لاسلكيًا الصور إلى Mac ، ولكن ماذا لو كنت تريد أن تكون أكثر مباشرة؟
لحسن حظك ، هناك ميزة متوفرة على Mac تسمى Image Capture ، وهي ميزة تتيح للمستخدمين نقل الصور عن طريق توصيل الجهاز المصدر مباشرة.
فيما يلي الخطوات التي يتعين عليك اتخاذها للقيام بذلك:
اطلع على نقل صور iPad إلى Mac باستخدام هذه الطريقة. كما ترى ، إنها أسرع وأسهل بكثير من AirDrop ، لكن ما زلنا لا نستطيع إنكار حقيقة أنه مع AirDrop ، يمكنك القيام بذلك لاسلكيًا.
على الرغم من أننا ناقشنا كيفية نقل صور iPad إلى Mac عن طريق المزامنة من قبل ، إلا أن هناك بالفعل طريقة أخرى لمزامنة ملفاتك. هذه المرة ، يتضمن iTunes بدلاً من iCloud Photos.
كان iTunes في الأصل مشغل وسائط متعددة ، ولكن تمت معاملته أكثر فأكثر كتطبيق لإدارة الملفات. الآن ، لديه القدرة على إدارة الملفات ، وهذا يتضمن نقلها. نظرًا لأنك قمت بالفعل بتشغيل الصور على جهاز iPad الخاص بك من قبل ، فما عليك سوى اتباع بعض الخطوات الآن:
لقد تعلمت الآن بنجاح كيف نقل صور iPad إلى Mac عن طريق مزامنته في المرة الثانية. الاختلاف الوحيد بين طريقتين لمزامنة الصور هو أن هذه الطريقة تستخدم iTunes بينما تستخدم الأخرى صور iCloud. في كلتا الحالتين ، يجب ألا تكون هناك مشاكل على الإطلاق في محاولة الترحيل من iPad إلى Mac في الوقت الحالي.
قد تتساءل لماذا لم نتحدث عن محاولة نقل صور iPad مباشرة إلى Mac. لهذا السبب سنتحدث عن ذلك الآن. بالنسبة لهذه الطريقة ، سنقوم باستيراد صورك تلقائيًا. يتضمن ذلك استخدام تطبيق الصور لاستيراد الصور بسهولة. فيما يلي الخطوات التي تحتاج إلى اتخاذها لنقل صور iPad إلى Mac:
تشبه هذه الطريقة إلى حد كبير الطريقة التي تتضمن تطبيق Image Capture. الاختلاف الوحيد هو أنك قد تحتاج إلى تثبيت تطبيق Image Capture ، بينما يكون تطبيق الصور موجودًا دائمًا على جهاز Mac الخاص بك.
تتضمن طريقتنا الأخيرة استخدام Finder هذه المرة لاستيراد ملفاتك. هذه هي الطريقة الأكثر شيوعًا ، ولهذا أيضًا جعلت هذه الطريقة الأخيرة. Finder هو تطبيق إدارة الملفات لنظام التشغيل Mac. هنا ، يمكنك إدارة الملفات بأي طريقة تريدها. يمكنك نقلها وحذفها ونسخها وحتى استيراد الصور.
مع ذلك ، إليك كيفية نقل صور iPad إلى Mac باستخدام Finder:
هذه هي الطريقة التي يمكنك بها نقل صور iPad إلى Mac بالطريقة التقليدية. قد تكون المدرسة قديمة ، لكنها فعالة للغاية. إذا كان بإمكانك التغاضي عن سلبياتها ، فيمكنك معرفة سبب كونها الطريقة الأكثر استخدامًا في السنوات القليلة الماضية.
على الرغم من أنه من الممكن بكل تأكيد نقل صور iPad إلى الكمبيوتر بالطرق العادية ، يمكنك أيضًا تجربة أشياء جديدة بين الحين والآخر. لهذا السبب أوصي بتجربة أداة تسمى نقل الهاتف FoneDog.
FoneDog Phone Transfer هي أداة تتيح للمستخدمين نقل جميع أنواع الملفات من جهاز إلى آخر. لسوء الحظ ، لا يدعم نظام Mac ، ولكنه يقوم بعمل جيد لأجهزة الكمبيوتر التي تعمل بنظام Windows. لذلك إذا حان وقت تريد نقل الملفات من أو إلى Windows ، أقترح الإشارة إلى هذا البرنامج أولاً قبل أي شيء آخر.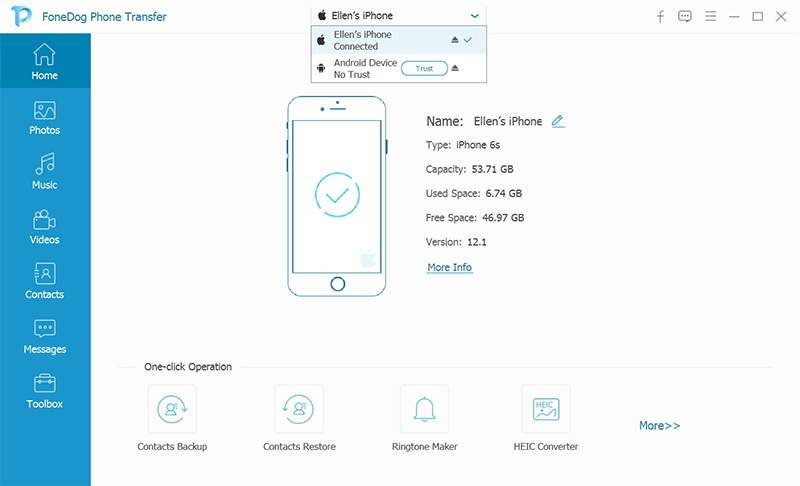
نقل الهاتف
انقل الملفات بين أجهزة iOS و Android و Windows.
قم بنقل الرسائل النصية وجهات الاتصال والصور والفيديو والموسيقى ونسخها احتياطيًا على الكمبيوتر بسهولة.
متوافق تمامًا مع iOS 13 و Android 9.0.
تحميل مجانا

iPad و Mac متوافقان مع بعضهما البعض ، وهذا هو السبب في أنه من السهل إلى حد ما نقل صور iPad إليه ماك. ومع ذلك ، فمن الطبيعي أن تواجه مشكلات عندما تحاول القيام بذلك بشكل غير صحيح.
باستخدام هذا الدليل ، يجب أن تكون قادرًا على اتباع أقصر طريق في محاولة نقل صور iPad إلى Mac. خلاصة القول هي أنك تكون حذرًا عند نقل الملفات لأن ما تفعله قد لا يكون الخيار الأفضل من حيث أمان الملفات.
اترك تعليقا
تعليق
نقل الهاتف
نقل البيانات من اي فون ، الروبوت ، دائرة الرقابة الداخلية ، وأجهزة الكمبيوتر إلى أي مكان عن طريق الهاتف fonedog transfer لن تضيع . على سبيل المثال ، الصور ، الرسائل ، والاتصالات ، والموسيقى ، الخ .
تحميل مجانامقالات ساخنة
/
مثير للانتباهممل
/
بسيطصعبة
:شكرا لك! إليك اختياراتك
Excellent
:تقييم 4.8 / 5 (مرتكز على 76 التقييمات)