

بقلم Vernon Roderick, ، آخر تحديث: June 16, 2021
iPad هو جهاز لوحي من إنتاج شركة Apple يعمل بنظام iOS مثل أجهزة iPhone و iPod الشهيرة. يمكنك القيام بالعديد من الأشياء على جهاز iPad والتي تقوم بها على جهاز الكمبيوتر. من المزايا الرائعة أن جهاز iPad عبارة عن جهاز لوحي محمول وسهل الاستخدام وخفيف الوزن حتى أثناء السفر. باستخدامه ، يمكنك تشغيل الأفلام والموسيقى والألعاب وتصفح الويب والتواصل وإدارة الملفات والتطبيقات وغير ذلك الكثير. عندما تحتاج إلى نقل الملفات من mac إلى ipad، ستوجهك هذه المقالة التي تقدم طرقًا مختلفة حول كيفية القيام بالمهمة. لنهج أكثر ملاءمة ، نقل الهاتف FoneDog سوف تساعدك على القيام بنقل الملفات بسهولة.
الجزء 1. أفضل برنامج لنقل الملفات من Mac إلى iPadالجزء 2. كيفية نقل الملفات إلى iPad باستخدام iTunes مع تطبيقات مشاركة ملفات اتصال USBالجزء 3. كيفية نقل الملفات من جهاز Mac إلى iPad عبر اتصال Wi-Fiالجزء 4. كيفية نقل الملفات من Mac إلى iPad باستخدام AirDrop في Macالجزء 5. كيفية نقل الملفات من Mac إلى iPad باستخدام iCloudالجزء 6. في الخلاصة
بديل رائع لاحتياجات نقل الملفات الخاصة بك ، يتيح لك FoneDog Phone Transfer إدارة ونقل الملفات المختلفة بسهولة بين iOS وأجهزة Android وأجهزة الكمبيوتر بنقرة واحدة. يسمح لك بنقل معظم أنواع الملفات مثل مقاطع الفيديو والصور والتسجيلات الصوتية وجهات الاتصال والرسائل وغير ذلك الكثير. يمكنه نقل الملفات إلى iPad أو استيراد مقاطع الفيديو أو تصدير الأفلام ومقاطع الفيديو المنزلية والبرامج التلفزيونية والبودكاست و MV و iTunes U إلى أجهزة أخرى. يمكنك إجراء تبديل سهل للملفات بين أجهزة iOS و Android دون أي فقدان للبيانات. أنت متأكد من أن بياناتك آمنة مع FoneDog Phone Transfer. وهو يدعم أجهزة متعددة مثل iPhone و iPad و iPod Touch وأجهزة Android الأخرى في إصدارات نظام مختلفة.
بإضافة إلى نقل الهاتف FoneDog، يمكنك نقل الملفات بين:
يتوفر إصدار تجريبي مجاني للتنزيل على موقع الويب بالإضافة إلى ضمان استرداد الأموال لمدة 30 يومًا إذا كنت ترغب في شراء واحدة.
يوفر هذا القسم خطوات مفصلة لإرشادك حول كيفية نقل الملفات إلى جهاز iPad باستخدام iTunes المثبت على جهاز كمبيوتر Mac عبر اتصال كبل USB.
تأكد من أن تطبيق iTunes موجود في أحدث إصدار بالإضافة إلى نظام التشغيل Mac. يجب أن يكون جهاز iPad الخاص بك أيضًا في أحدث إصدار iOS ويعمل مع مشاركة الملفات.
كيفية الحصول على أحدث إصدار من تطبيق iTunes:
الخطوة 01: على جهاز كمبيوتر Mac الخاص بك ، قم بتشغيل ملف اي تيونز التطبيق.
الخطوة شنومك: انتقل إلى اي تيونز وحدد القائمة التحقق من وجود تحديثات.
الخطوة 03: سيتحقق iTunes من آخر تحديثات التطبيق. سيطالبك بتثبيت أحدث إصدار. اتبع التعليمات التي تظهر على الشاشة حتى يتم التثبيت.
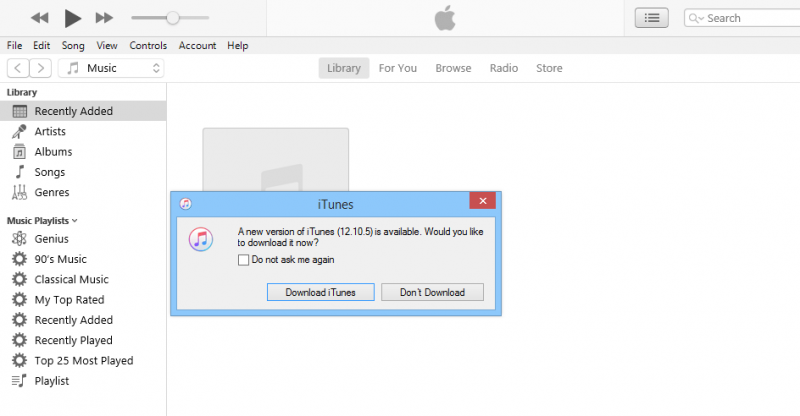
كيفية نقل الملفات إلى iPad باستخدام تطبيقات مشاركة ملفات iTunes:
يمكنك نقل الملفات من Mac إلى iPad باستخدام ميزة مشاركة ملفات iTunes. إذا كنت لا ترى خيار مشاركة الملفات على الشريط الجانبي الأيسر ، فهذا يعني أن جهازك لا يحتوي على تطبيقات لمشاركة الملفات.
الخطوة 01: إطلاق اي تيونز تطبيق على جهاز الكمبيوتر الخاص بك.
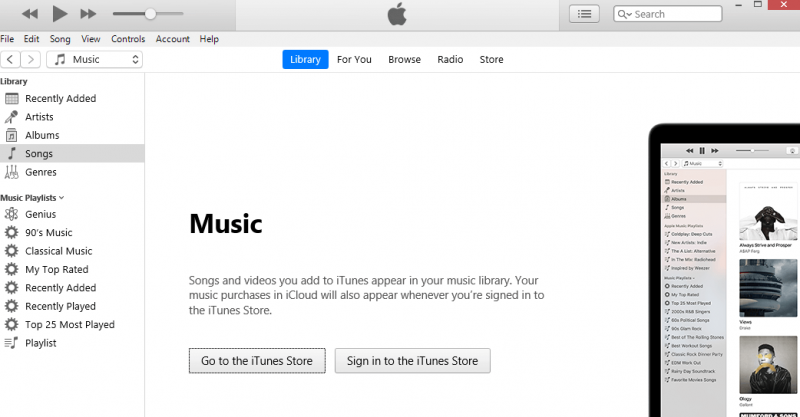
الخطوة 02: قم بتوصيل جهاز iPad بجهاز كمبيوتر Mac الخاص بك باستخدام اتصال كبل USB.
الخطوة 03: اضغط على "الوثوق بهذا الكمبيوتر" على جهازك عندما يُطلب منك ذلك.
الخطوة 04: عندما يكون جهاز iPad متصلاً ويتعرف عليه iTunes ، انقر فوق زر الجهاز الموجود في الزاوية العلوية اليسرى من النافذة.
الخطوة 05: في الجزء الأيمن من iTunes ، انقر فوق مشاركة الملفات.
الخطوة 06: على اليمين ، حدد تطبيق مشاركة الملفات على جهازك لنقل الملفات من Mac إلى iPad.
الخطوة 07: في قائمة المستندات ، انقر فوق أضف .
يمكنك أيضًا نقل الملفات من Mac إلى iPad عن طريق سحب الملفات وإفلاتها من محرك Mac الخاص بك إلى قائمة المستندات ونسخها إلى iPad.
الخطوة 08: حدد الملفات التي ترغب في نقلها.
الخطوة شنومك: انقر على أضف زر.
الخطوة شنومك: انقر مزامنة.
الخطوة 11: انتظر حتى تكتمل عملية نقل الملفات وتأكد من إنشاء اتصال جيد بين جهاز iPad وجهاز كمبيوتر Mac.
كيفية مزامنة نقل الملفات من Mac إلى iPad عبر Finder:
الخطوة 01: قم بتوصيل جهاز iPad بجهاز كمبيوتر Mac باستخدام كابل USB أو اتصال Wi-Fi.
الخطوة شنومكس: انتقل إلى مكتشف.
الخطوة 03: حدد جهاز iPad الخاص بك ضمن المواقع.
الخطوة 04: في شريط القوائم ، انقر فوق ملف ملفات زر. يسرد هذا تطبيقات مشاركة الملفات على جهازك.
الخطوة 05: حدد الملف الذي ترغب في نقله واسحب الملف من نافذة Finder إلى التطبيق.
الخطوة 06: انقر فوق السهم الموجود بجانب اسم التطبيق لرؤية الملفات التي تم نقلها بنجاح.
كيفية نقل الملفات من Mac إلى iPad باستخدام iTunes:
الخطوة 01: إطلاق اي تيونز تطبيق على جهاز كمبيوتر Mac الخاص بك.
الخطوة 02: قم بتوصيل جهاز iPad بجهاز كمبيوتر Mac الخاص بك باستخدام اتصال كبل USB.
الخطوة 03: اضغط على "الوثوق بهذا الكمبيوتر" على جهازك عندما يُطلب منك ذلك.
الخطوة 04: عندما يكون جهاز iPad متصلاً ويتعرف عليه iTunes ، انقر فوق زر الجهاز الموجود في الزاوية العلوية اليسرى من النافذة.
الخطوة شنومك: انتقل إلى قم بتقديم وحدد القائمة إضافة إلى مكتبة. سيسمح لك ذلك بتصفح الملفات التي تريد نقلها إلى جهاز iPad وإضافتها إلى مكتبة iTunes.
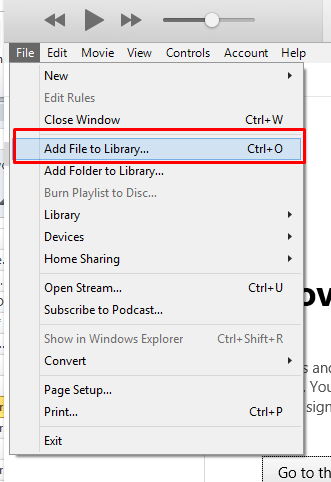
الخطوة 06: في الجزء الأيمن من iTunes الخاص بك ، انقر فوق باد تحت الأجهزة.
لإظهار الجزء الأيسر أو الشريط الجانبي في iTunes ، انتقل إلى ملف مشاهدة الطلب وحدد القائمة عرض الشريط الجانبي.
الخطوة 07: عندما يكون iPad متصلاً ويتعرف iTunes على الجهاز ، انقر فوق اسم جهاز iPad الموجود في الزاوية اليسرى العليا.
الخطوة 08: في الجزء الأيمن ، حدد الخيارات مثل الموسيقى أو الأفلام الموجودة أسفل الإعدادات. سيؤدي هذا إلى فتح مكتبة iTunes.
الخطوة 09: على اليمين ، ضع علامة على مزامنة الأفلام أو مزامنة الموسيقى مربع.
الخطوة شنومك: انقر فوق قم بالمشاركة الزر الموجود في الجزء السفلي من النافذة.
الخطوة 11: اذهب إلى File Explorer.
الخطوة 12: انتقل إلى الموقع الذي تخزن فيه ملفاتك لنقلها.
الخطوة 13: حدد الملفات التي تريد نقلها إلى جهاز iPad الخاص بك.
الخطوة 14: قم بسحب الملفات وإفلاتها في ملف مكتبة الأفلام أو الموسيقى in اي تيونز. سيؤدي هذا الآن إلى نقل الملفات إلى جهاز iPad.
الخطوة 15: سيظهر شريط التقدم حالة نقل الملف إلى iPad. انتظر حتى تكتمل عملية النقل وتأكد من إنشاء اتصال جيد بين جهاز iPad والكمبيوتر.
الخطوة 16: عند اكتمال عملية النقل الآن ، اخرج من اي تيونز. افصل جهاز iPad الخاص بك عن الكمبيوتر وتحقق لمعرفة ما إذا تم نقل الملفات الآن إلى جهاز iPad الخاص بك بنجاح.
يوفر هذا القسم إرشادات خطوة بخطوة لمساعدتك في كيفية نقل الملفات إلى جهاز iPad باستخدام iTunes المثبت على جهاز كمبيوتر Mac عبر اتصال Wi-Fi. تأكد من تثبيت أحدث إصدار من iTunes على جهاز الكمبيوتر الخاص بك.
كيفية ضبط جهاز iPad للاتصال لاسلكيًا بجهاز الكمبيوتر الخاص بك عند القيام بنقل الملفات:
الخطوة 01: قم بتوصيل جهاز iPad بجهاز كمبيوتر Mac باستخدام كابل توصيل USB.
الخطوة 02: إطلاق اي تيونز التطبيق.
الخطوة 03: في الجزء الأيمن ، انقر فوق iPad أسفل الأجهزة.
الخطوة 04: عندما يكون iPad متصلاً ويتعرف iTunes على الجهاز ، انقر فوق اسم جهاز iPad الموجود في الزاوية اليسرى العليا.
الخطوة 05: في الجزء الأيمن ، انتقل إلى ملف الملخص علامة التبويب.
الخطوة 06: قم بالتمرير لأسفل للوصول إلى الخيارات ، وتحقق من ملف قم بالمزامنة مع هذا iPad عبر شبكة Wi-Fi مربع.
الخطوة شنومك: انقر فوق قم بالمشاركة الزر الموجود في الجزء السفلي من النافذة.
الخطوة 08: افصل جهاز iPad عن الكمبيوتر.
كيفية نقل الملفات من جهاز Mac إلى iPad باتصال لاسلكي:
الخطوة 01: اضبط اتصال Wi-Fi بجهاز iPad ليكون هو نفسه جهاز كمبيوتر Mac.
الخطوة 02: إطلاق اي تيونز تطبيق على جهاز الكمبيوتر الخاص بك.
الخطوة 03: في الجزء الأيمن من iTunes الخاص بك ، انقر فوق باد تحت الأجهزة.
الخطوة 04: عندما يكون iPad متصلاً ويتعرف iTunes على الجهاز ، انقر فوق اسم جهاز iPad الموجود في الزاوية اليسرى العليا.
الخطوة 05: في الجزء الأيمن ، انتقل إلى ملف الملخص علامة التبويب.
الخطوة 09: انتقل إلى الموقع الذي تخزن فيه ملفاتك لنقلها.
الخطوة 10: حدد الملفات التي تريد نقلها إلى جهاز iPad الخاص بك.
الخطوة 11: قم بسحب الملفات وإفلاتها في ملف مكتبة الموسيقى أو الأفلام in اي تيونز. سيؤدي هذا الآن إلى نقل الملفات إلى جهاز iPad.
الخطوة 12: سيظهر شريط التقدم حالة نقل الملف إلى iPad. انتظر حتى تكتمل عملية النقل وتأكد من إنشاء اتصال جيد بين جهاز iPad والكمبيوتر.
الخطوة 13: عند اكتمال عملية النقل الآن ، اخرج من اي تيونز. افصل جهاز iPad الخاص بك عن الكمبيوتر وتحقق لمعرفة ما إذا تم نقل الملفات الآن إلى جهاز iPad الخاص بك بنجاح.
سيعلمك هذا القسم عملية كيفية الاستخدام انزال في نظام التشغيل iOS يتيح لك إرسال بعض الملفات بسهولة لاسلكيًا من كمبيوتر Mac إلى جهاز iPad القريب. يمكنه القيام بنقل الملفات واحدًا تلو الآخر.
كيفية إعداد الأجهزة لاستخدام AirDrop:
كيفية نقل الملفات من جهاز Mac إلى iPad باستخدام اتصال لاسلكي باستخدام AirDrop:
الخطوة شنومكس: انتقل إلى مكتشف.
الخطوة 02: في الجزء الأيمن ، حدد انزال.
الخطوة 03: سيتم عرض مستخدمي AirDrop في مكان قريب. قم بسحب وإسقاط الملف الذي ترغب في إرساله إلى مستخدم AirDrop ، في هذه الحالة ، جهاز iPad الخاص بك.
الخطوة 04: على جهاز iPad الخاص بك ، ستتلقى رسالة إعلام بطلب AirDrop. مقبض قبول لبدء نقل الملف وحفظ الملف في مجلد التنزيلات.
-OR-
الخطوة 01: افتح الملف الذي تريد نقله.
الخطوة شنومك: انقر فوق مشاركة زر في تطبيق AirDrop. يمكنك أيضًا الضغط على زر التحكم في الملف في Finder والنقر مشاركة في القائمة المختصرة.
الخطوة 03: من خيارات المشاركة المعروضة في النافذة ، حدد انزال.
الخطوة 04: اختر جهاز iPad الخاص بك كمستلم للملف الذي يتم إرساله.
الخطوة 05: على جهاز iPad الخاص بك ، ستتلقى رسالة إعلام بطلب AirDrop. مقبض قبول لبدء نقل الملف وحفظ الملف في مجلد التنزيلات.
يناقش هذا القسم عملية بسيطة حول كيفية نقل الملفات من Mac إلى iPad باستخدام ملفات على iCloud. يجب أن يكون لديك حساب في iCloud وتمكينه على جهاز iPad.
الخطوة 01: قم بتشغيل متصفح الويب على جهاز كمبيوتر Mac الخاص بك وانتقل إلى iCloud.com
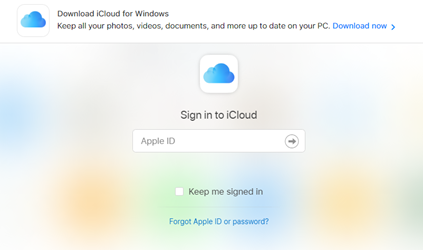
الخطوة 02: قم بتسجيل الدخول إلى على iCloud باستخدام البريد الإلكتروني وكلمة المرور الخاصين بـ Apple ID.
الخطوة شنومك: انقر على على iCloud محرك.
الخطوة 04: في الجزء العلوي من النافذة ، انقر فوق ملف تحميل الرمز.
الخطوة 05: تظهر نافذة Finder. حدد الملف الذي ترغب في تحميله على iCloud.
الخطوة شنومك: انقر فوق اذهب الى زر وانتظر حتى يتم تحميل الملفات بنجاح على iCloud.
الخطوة 07: على جهاز iPad الخاص بك ، افتح ملف ملفات التطبيق.
الخطوة 08: اضغط على جلب الملف علامة التبويب.
الخطوة 09: اضغط على على iCloud حامل تحت المواقع.
الخطوة 10: اضغط على اختار في الزاوية اليمنى العليا.
الخطوة 11: اضغط على الملف الذي تريد نقله إلى جهاز iPad الخاص بك.
الخطوة 12: اضغط على تحرك .
الخطوة 13: اضغط على على جهاز iPad .
الخطوة 14: حدد المجلد الذي تريد حفظ الملفات فيه.
الخطوة 15: اضغط على تحرك زر. سيتم نقل الملف المحدد إلى مجلد iPad الخاص بك.
الناس اقرأ أيضاكيفية نقل ملفات iPhone إلى جهاز الكمبيوتركيفية نقل الملفات من الأيفون إلى الأيفون
جهاز iPad اللوحي هو جهاز محمول بوظائف مثل وظائف الكمبيوتر. يمكنك تخزين ملفاتك وتشغيل مقاطع الفيديو والموسيقى والألعاب والتصفح على الويب وتبادل رسائل البريد الإلكتروني وتثبيت التطبيقات والعديد من الميزات الأخرى التي يمكنك القيام بها. إذا كنت بحاجة إلى نقل الملفات من Mac إلى iPad ، فهذه المقالة مناسبة لك والتي تحتوي على عدة طرق يمكنك اتباعها لنقل الملفات. أداة قيمة تسمى هاتف FoneDog تحويل يمكن أن يساعدك أيضًا على نقل الملفات بسهولة من Mac إلى iPad.
اترك تعليقا
تعليق
نقل الهاتف
نقل البيانات من اي فون ، الروبوت ، دائرة الرقابة الداخلية ، وأجهزة الكمبيوتر إلى أي مكان عن طريق الهاتف fonedog transfer لن تضيع . على سبيل المثال ، الصور ، الرسائل ، والاتصالات ، والموسيقى ، الخ .
تحميل مجانامقالات ساخنة
/
مثير للانتباهممل
/
بسيطصعبة
:شكرا لك! إليك اختياراتك
Excellent
:تقييم 4.7 / 5 (مرتكز على 74 التقييمات)