

بقلم Vernon Roderick, ، آخر تحديث: September 29, 2019
مرارًا وتكرارًا ، نشعر بالحاجة إلى نقل ملفاتك من مكان إلى آخر. إذا كنت تريد أن تتعلم كيف نقل الملفات من Android إلى جهاز الكمبيوترو iOS إلى Android و Mac إلى Android والمزيد.
يعد نقل الملفات مهمة حيوية لجميع المشاركين في أدواتهم. بعد كل شيء ، نحن في مجال توليد البيانات والملفات هي شريان الحياة لكثير من الناس. يمكن أن يؤثر على نتيجة حدث مهم ، سواء كان ذلك في مدرستك أو وظيفتك أو في علاقاتك.
في كل مرة ، نراها مهمة شاقة ونواصل البحث عن اختصار يبدو أنه غير موجود. النبأ السار هو أن هناك طريق مختصر ، لكنهم يميلون إلى أن تكون لديهم لوائح متطرفة. كل طريقة لنقل الملفات محدودة ، لذلك لا يوجد شيء غير طبيعي مع هذا.
مع ذلك ، ستتناول هذه المقالة طرقًا مختلفة لنقل الملفات من Android إلى الكمبيوتر الشخصي مع فوائدها ودليلها وعيوبها.
ولكن قبل ذلك ، دعنا نتعلم أولاً المزيد حول أساسيات نقل الملفات ولماذا يتعين عليك قضاء وقت أطول مما تعتقد لتعلم كيفية نقل الملفات من Android إلى جهاز الكمبيوتر.
ما تحتاج لمعرفته حول نقل الملفاتالطريقة 1: كيفية نقل الملفات من Android إلى الكمبيوتر الشخصي (موصى به)الطريقة 2: نقل الملفات من Android إلى جهاز الكمبيوتر باستخدام حساب Googleالطريقة 3: نقل الملفات من Android إلى الكمبيوتر الشخصي عبر البلوتوثالطريقة 4: نقل الملفات من Android إلى جهاز الكمبيوتر باستخدام كابل USBالطريقة الخامسة: نقل الملفات من Android إلى جهاز الكمبيوتر باستخدام بطاقة SDالخط السفلي
كما تعلم بالفعل ، فإن نقل الملفات هو ما نسميه نسخ أو نقل الملفات من جهاز كمبيوتر أو آخر. بالكمبيوتر ، نعني أجهزة الكمبيوتر الشخصية وأجهزة الكمبيوتر المكتبية والأجهزة المحمولة والمزيد.
يمكن نقل الملفات من خلال وسائط مختلفة. ومن أكثرها شيوعًا نقل الملفات من خلال اتصال الإنترنت أو شبكة المنطقة المحلية. أفضل شيء حول نقل الملف هو أنه يمكن أن يعمل عن بعد أو محليًا.
بالإضافة إلى الوسائط المختلفة ، هناك أيضًا طرق مختلفة لكيفية نقل الملفات. يمكن أن يعتمد هذا على جهازك وكذلك على نوع الملف ، سواء كان صورة أو مقطع فيديو أو مستندات وغير ذلك.
مع ذلك ، هناك طرق لنقل الملفات بغض النظر عن أنواع الملفات. ومع ذلك ، كما قلنا ، يمكن أن يعتمد أيضًا على جهازك.
نظرًا لأن بعض الأجهزة غير متوافقة مع الطرق التي سنناقشها ، فمن المهم تحديث جهاز Android الخاص بك باتباع الخطوات التالية:
إذا كانت هناك أي تحديثات متوفرة لجهاز Android الخاص بك ، فسوف يرسل لك رسالة تطالبك بالتحديث. إذا لم تكن هناك رسالة ، فيمكنك افتراض عدم توفر تحديثات.
هناك العديد من الطرق لنقل الملفات من Android إلى الكمبيوتر الشخصي. ومع ذلك ، فإن بعضها لديه قيود ستجعل الأمور أكثر صعوبة بالنسبة لك.
على هذا النحو ، هناك حجة حول سبب أهمية وجود أدوات متخصصة إذا كانت هناك ميزات مضمنة.
الآن بعد أن أصبح لديك فهم عادل لما يمكن أن تقوم به FoneDog Phone Transfer ، فقد يكون الوقت قد حان لتتعلم بالفعل كيفية نقل الملفات من Android إلى جهاز الكمبيوتر باستخدام FoneDog Phone Transfer.
قبل أي شيء آخر ، يجب أن تتذكر أن هناك حدودًا لـ FoneDog Phone Transfer. على الرغم من أنه حل رائع ، لا يجب أن تتوقع أن تسير الأمور على طريقتك.
في كلتا الحالتين ، إليك نظرة على كيف يمكنك ذلك نقل الملفات من Android إلى جهاز الكمبيوتر باستخدام FoneDog Phone Transfer.
يمكنك تنزيل FoneDog Phone Transfer بالانتقال إلى هذا الرابط: /phone-transfer.
بعد تنزيل الملف ، قم بتثبيت البرنامج على الكمبيوتر الذي تريد نقل ملفاتك إليه. بمجرد تثبيت FoneDog Phone Transfer على جهاز الكمبيوتر الخاص بك ، قم بتشغيل البرنامج.
باستخدام كبل USB ، قم بتوصيل جهاز Android بجهاز الكمبيوتر مع فتح FoneDog Phone Transfer. نوصي باستخدام كبل USB من النوع C للقيام بذلك.
ومع ذلك ، لن يتمكن البرنامج من التعرف على جهاز Android وفحصه حتى الآن. أولاً ، سيتعين عليك تمكين ميزة متاحة لجميع هواتف Android.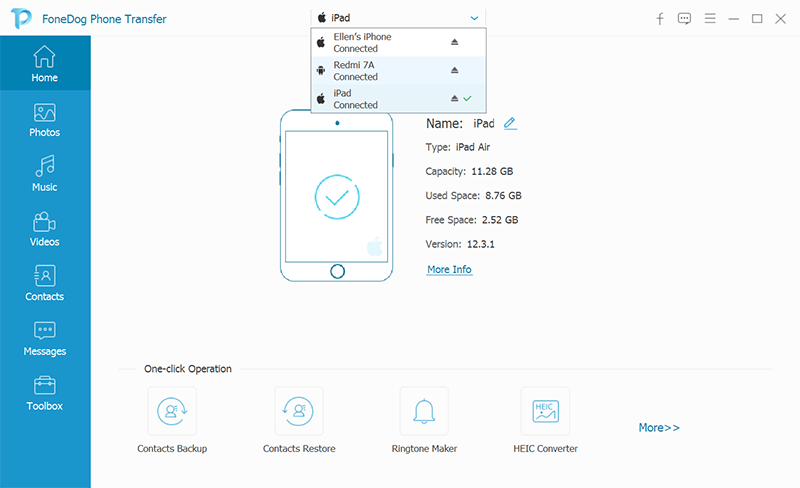
يجب تمكين تصحيح أخطاء USB لأي جهاز يعمل بنظام Android للاتصال بجهاز آخر عبر كابل USB.
لتمكين تصحيح أخطاء USB ، اتبع هذه الخطوات بعناية:
مع تمكين تصحيح أخطاء USB ، يجب أن يكون FoneDog Phone Transfer قادرًا على التعرف على جهاز Android الخاص بك.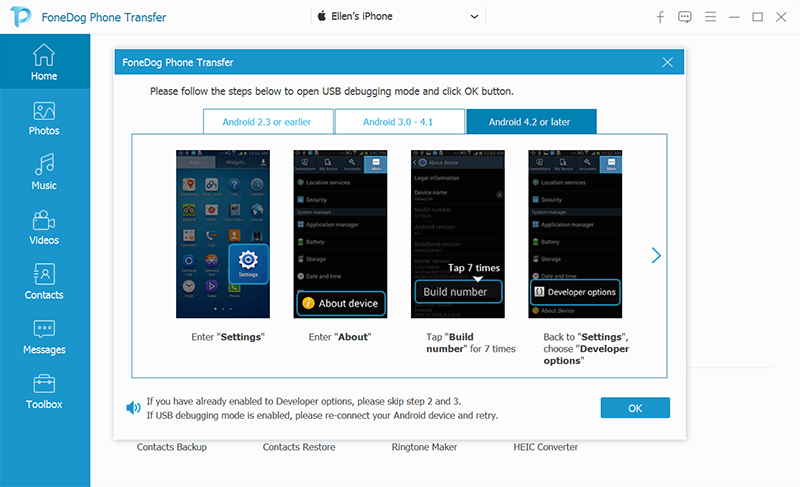
في جزء التحديد على الجانب الأيسر من النافذة ، يمكنك اختيار ما إذا كنت تريد نقل صورة أو موسيقى أو مقاطع فيديو أو جهات اتصال أو رسائل.
انقر فوق أحد هذه للحصول على قائمة بالملفات التي تنتمي إلى نوع الملف. بعد ذلك ، ستحصل على قائمة بالملفات في لوحة التحديد على الجانب الأيمن.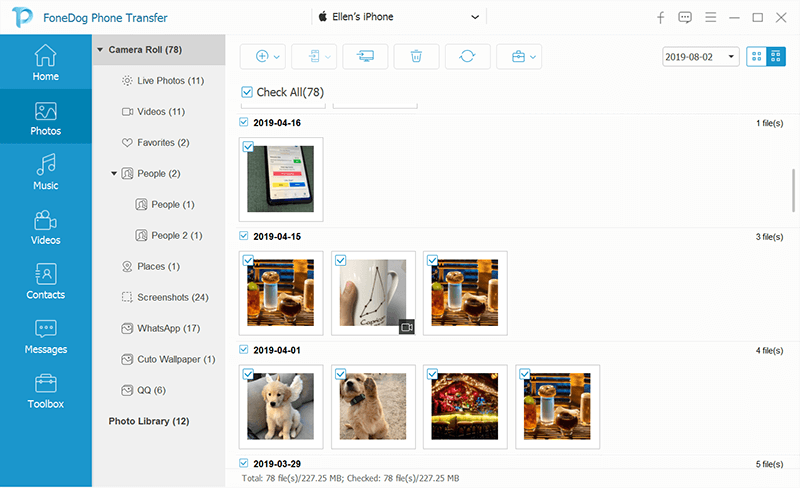
مع وجود لوحة التحديد على الجانب الأيمن ، سترى قائمة بالملفات. من هناك ، يمكنك تحديد الملفات التي تريد نقلها.
يمكنك القيام بذلك عن طريق تحديد مربعات الاختيار في الزاوية العلوية اليسرى من الملف.
اختصار تصدير إلى جهاز الكمبيوتر يمكن العثور على الزر أعلى جزء التحديد حيث حددت الملفات المراد نقلها.
هذا هو الزر الثالث من اليسار. بالنقر فوق هذا ، ستبدأ عملية نقل الملفات. مع ذلك ، لم يعد عليك فعل أي شيء سوى الانتظار حتى يكتمل.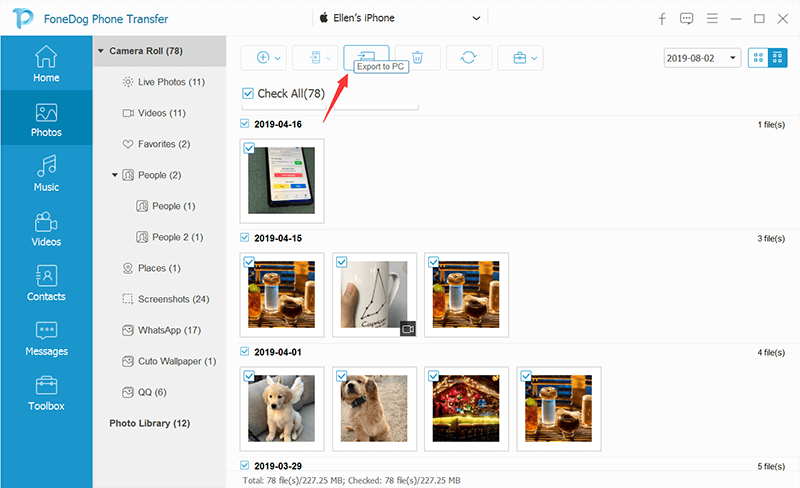
في هذه المرحلة ، أنت تعرف الآن كيف نقل الملفات من Android إلى جهاز الكمبيوتر باستخدام FoneDog Phone Transfer. ومع ذلك ، من أجل منحك المزيد من الخيارات ، سنتحدث عن الطرق البديلة.
اختصار النسخ الاحتياطي والمزامنة هي ميزة في هواتف Android يمكن الوصول إليها في صور Google برنامج. على الرغم من وجود خدمة نسخ احتياطي في هذه الميزة ، إلا أننا سنتحدث فقط عن جزء المزامنة.
المزامنة هي عملية نسخ كل شيء يتم في جهاز عن طريق آخر. هذا يعني أنه إذا كان لديك النسخ الاحتياطي والمزامنة على جهاز Android وجهاز الكمبيوتر الخاص بك ، سيتم نقل الملفات المضافة إلى هاتفك على الفور إلى جهاز الكمبيوتر الخاص بك.
العملية سهلة ومباشرة وكل ما عليك فعله لنقل الملفات من Android إلى الكمبيوتر الشخصي هو تشغيل ملف النسخ الاحتياطي والمزامنة. إليك كيف يمكنك القيام بذلك.
بمجرد تمكين الميزة على جهاز Android ، يجب أن تكون قادرًا على ذلك نقل الملفات من Android إلى جهاز الكمبيوتر. إليك كيفية الوصول إلى الملفات باستخدام جهاز الكمبيوتر الخاص بك.
يمكن القيام بهذه العملية ل نقل الملفات من Android إلى جهاز الكمبيوتر أو من الكمبيوتر الشخصي إلى Android. في كلتا الحالتين ، إنها طريقة فعالة لنقل الملفات بسهولة.
ومع ذلك ، سوف تحتاج إلى اتصال بالإنترنت لجعل ذلك ممكنًا. نظرًا لأن هذا هو الحال ، فسنقدم خيارًا آخر لا يحتاج إلى الإنترنت.
تعد Bluetooth ميزة شائعة جدًا على الهواتف الذكية المستخدمة لنقل الملفات. إنها أداة ذات نطاق قصير ، لكنها قادرة على نقل المعلومات لاسلكيًا.
الجزء الأكثر أهمية هو أنه متاح على الهواتف الذكية التي تعمل بنظام Android وكذلك على أجهزة الكمبيوتر ، لذلك ستكون هذه طريقة رائعة للقيام بذلك نقل الملفات من Android إلى جهاز الكمبيوتر.
أول الأشياء أولاً ، تأكد من أن جهاز الكمبيوتر الخاص بك به خدمة Bluetooth مضمنة. للتأكد من وجود واحد ، اتبع الخطوات التالية:
إذا كان هناك جهاز Bluetooth مدمج ، فاتبع الخطوات التالية:
باستخدام هذا ، ستتمكن من نقل ملفات فردية أو حتى ملفات متعددة في نفس الوقت. الجانب السلبي الوحيد هو أن الأمر سيستغرق بعض الوقت نقل الملفات من Android إلى جهاز الكمبيوتر.
مع ذلك ، سننتقل إلى خيار آخر لا يستخدم اتصال الإنترنت ويمكنه ذلك نقل الملفات من Android إلى جهاز الكمبيوتر بسرعة.
يعد كبل USB قطعة من المعدات المفيدة جدًا لمستخدمي Android. لا يمكن استخدامه لشحن البطارية فحسب ، بل يمكن استخدامه أيضًا نقل الملفات من Android إلى جهاز الكمبيوتر.
بالإضافة إلى ذلك ، مقارنة بالوسائل الأخرى ، يمكنه القيام بالمهمة بشكل أسرع وهناك عدد أقل من الخطوات التي يجب اتباعها. بالحديث عن ذلك ، إليك الخطوات التي يجب عليك اتباعها من أجل نقل الملفات من Android إلى جهاز الكمبيوتر باستخدام كبل USB:
في هذه المرحلة ، سيكون لديك بالفعل نسخة من الملف من جهاز Android على جهاز الكمبيوتر الخاص بك. الآن نذهب إلى خيارنا الأخير نقل الملفات من Android إلى جهاز الكمبيوتر.
هذه طريقة أقل شعبية نقل الملفات من Android إلى جهاز الكمبيوتر. في كلتا الحالتين ، لا يزال خيارًا معقولًا إذا كانت بقية الطرق لا تعمل من أجلك.
تشبه بطاقة SD كبل USB والبلوتوث ، وهو ملحق إلكتروني مصمم لنقل الملفات. لكن هذه المرة ، إنها أيضًا للتخزين. هنا يمكنك تخزين الملفات على جهاز Android الخاص بك في حالة امتلاء وحدة التخزين الداخلية الخاصة بك بالفعل.
بدون مزيد من اللغط ، إليك الخطوات التي يجب عليك اتباعها نقل الملفات من Android إلى جهاز الكمبيوتر باستخدام بطاقة SD.
إذا كان الملف الخاص بك موجودًا بالفعل في ملف التخزين الخارجية، يمكنك بعد ذلك تخطي هذه الخطوات والانتقال إلى الخطوات التالية:
الآن ، يجب أن تعرف بالفعل كيف نقل الملفات من Android إلى جهاز الكمبيوتر باستخدام بطاقات SD. على الرغم من أنه قد يكون مكلفًا ، إلا أنه لا يزال ملحقًا مناسبًا لأنه يسمح بالنقل والتخزين.
في هذه المرحلة من هذه المقالة ، أنت تعرف بالفعل خمس طرق لنقل الملفات من Android إلى الكمبيوتر الشخصي. بالتأكيد ، يصعب تنفيذ بعضها. سيستغرق البعض ساعات حتى يكتمل. والبعض الآخر معيب ، وأحيانًا يعمل ، وأحيانًا لا يعمل.
ومع ذلك ، فهي لا تزال خيارات ستساعدك في حل مشكلتك. مع قول ذلك ، من المهم أن نفهم أنه لا توجد طريقة مقاس واحد يناسب الجميع.
كل واحدة من هذه تعمل بشكل أفضل في المواقف المختلفة. الأمر متروك لك فقط لمعرفة كيفية تعظيم هذه الأساليب نقل الملفات من Android إلى جهاز الكمبيوتر.
اترك تعليقا
تعليق
نقل الهاتف
نقل البيانات من اي فون ، الروبوت ، دائرة الرقابة الداخلية ، وأجهزة الكمبيوتر إلى أي مكان عن طريق الهاتف fonedog transfer لن تضيع . على سبيل المثال ، الصور ، الرسائل ، والاتصالات ، والموسيقى ، الخ .
تحميل مجانامقالات ساخنة
/
مثير للانتباهممل
/
بسيطصعبة
:شكرا لك! إليك اختياراتك
Excellent
:تقييم 4.5 / 5 (مرتكز على 91 التقييمات)