

بقلم Vernon Roderick, ، آخر تحديث: January 6, 2021
منذ ظهور Apple في عام 2007 وحتى الآن ، أصبحت سلسلة iPhone واحدة من أكثر الهواتف الذكية استخدامًا حول العالم. بعد كل شيء ، إنه أفضل منتج للهواتف الذكية لشركة Apple.
لسوء الحظ ، فإن له عالمه الخاص ، وبالتالي قد لا تتمكن من إنشاء اتصال بين هاتف iPhone وهاتف ذكي من علامة تجارية أخرى.
ستوضح لك هذه المقالة كيف يمكنك ذلك نقل ملفات iPhone إلى جهاز الكمبيوتر على الرغم من عدم توافقهما مع بعضهما البعض. لنبدأ بما أعتقد أنه سيكون الشيء الأكثر مثالية في هذه الحالة.
عندما يريد المرء نقل ملفات iPhone إلى جهاز كمبيوتر، سيكون لديك بطبيعة الحال خيارات متعددة للاختيار من بينها. ومع ذلك ، يتفق معظم الخبراء على أن أفضل حل سيكون من خلال البرامج المتخصصة ، ولهذا السبب أقدم لكم نقل الهاتف FoneDog.
نقل الهاتف FoneDog هي أداة تسمح بنقل الملفات بين iOS و Android و Windows PC. وهو يدعم أحدث الإصدارات حتى iOS 12 و Android 9.0 و Windows 10 ، وبالتالي فهو أفضل أداة لهذا المنصب. بالإضافة إلى ذلك ، فهو يدعم معظم أنواع الملفات.
فيما يلي خطوات نقل ملفات iPhone إلى جهاز الكمبيوتر:
قم بتوصيل جهاز iPhone بجهاز الكمبيوتر الشخصي الذي يعمل بنظام Windows باستخدام سلك USB المخصص له. تأكد من أن FoneDog Phone Transfer مفتوح حاليًا على الكمبيوتر. سيكتشف الجهاز تلقائيًا ويمكنك التحكم في iPhone كما تريد باستخدام البرنامج.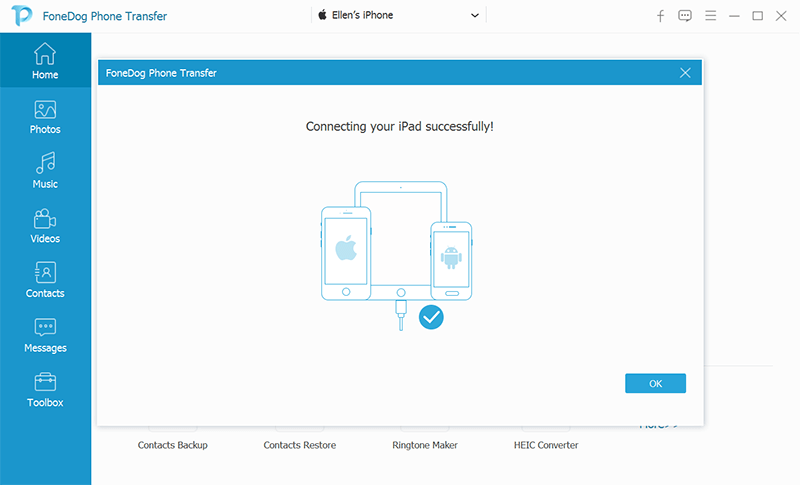
على الجانب الأيسر من النافذة ، سترى قائمة بأنواع الملفات. حدد نوع الملف الذي تريد تسويته أولاً. بمجرد النقر فوق أي منهما ، سيستغرق البرنامج بعض الوقت للبحث عن الملفات التي تنتمي إلى هذا النوع من الملفات.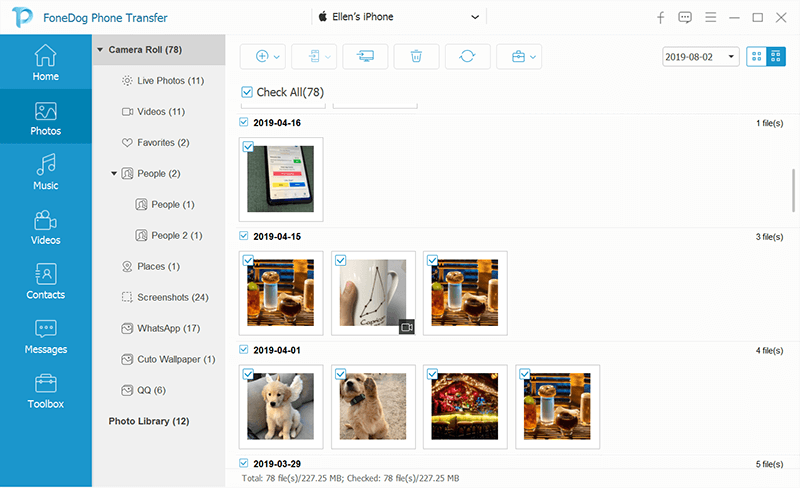
بعد فترة ، ستحصل على قائمة بالملفات من الجانب الأيمن من النافذة. ما عليك سوى تحديد ملف بالنقر فوق المربعات المقابلة لها. بمجرد الانتهاء من ذلك ، انقر فوق الزر تصدير إلى الكمبيوتر الشخصي في الجزء العلوي من النافذة لإنهاء النقل. افعل هذا مع كل نوع ملف.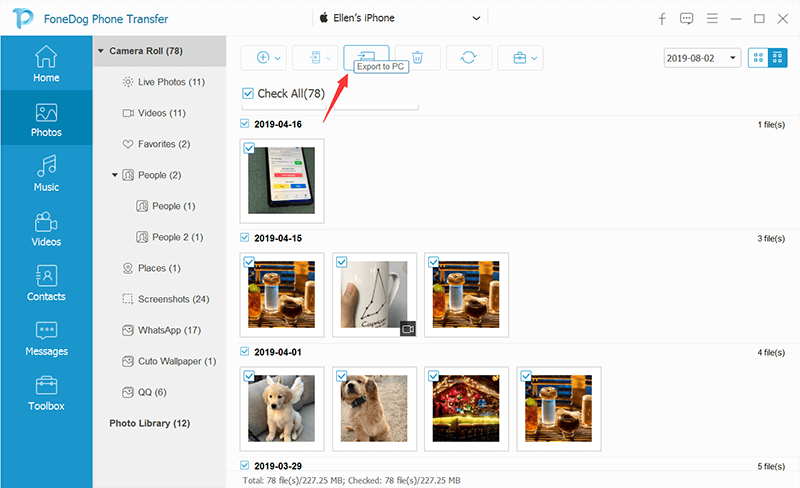
نقل الهاتف FoneDog يوفر قدرًا كبيرًا من الحرية والتحكم في نقل الملفات.
ومع ذلك ، كما ترى ، لا يمكنك ذلك بالضبط نقل ملفات iPhone إلى جهاز الكمبيوتر كله مره و احده. يمكنك عمل نوع ملف واحد فقط في كل مرة ، على الرغم من أنه ليس بهذا السوء. ولكن إذا كنت تريد أن تعمل بشكل أسرع ، فلدي حل أكثر ملاءمة.
قد لا تكون على دراية بميزة التوصيل والتشغيل على كل جهاز كمبيوتر يعمل بنظام Windows ، ولكن من المرجح أنك استخدمتها من قبل.
التوصيل والتشغيل هو ما نسميه عملية توصيل جهاز بجهاز الكمبيوتر الخاص بك ونقل الملفات باستخدام الرسالة التي ستظهر خلال هذه العملية دون استخدام أداة.
فيما يلي خطوات نقل ملفات iPhone إلى جهاز الكمبيوتر:
هذا ما نطلق عليه نسخ ولصقه والذي ينسخ المحتوى ويلصقه أينما تريد. أفضل شيء في هذا هو أنه طالما يمكنك تحديد جميع الملفات ، يمكنك ذلك نقل ملفات iPhone إلى جهاز الكمبيوتر كل منهم مرة واحدة ، بغض النظر عن نوع ملفهم.
ربما تكون قد سمعت عن iTunes ، وهو تطبيق مضمن على كل كمبيوتر Mac. ومع ذلك ، يمكن أيضًا تثبيته على جهاز كمبيوتر يعمل بنظام Windows لغرض إدارة الملفات أو نقلها في حالتنا.
يحتوي iTunes على ميزة تسمى مشاركة الملفات حيث يمكنك استخدامها نقل ملفات iPhone إلى جهاز الكمبيوتر. إليك ما تحتاجه لاستخدام هذه الميزة:
بمجرد استيفاء هذه المتطلبات الأساسية ، ستكون قادرًا على ذلك نقل ملفات iPhone إلى جهاز كمبيوتر. فيما يلي خطوات القيام بذلك:
![]()
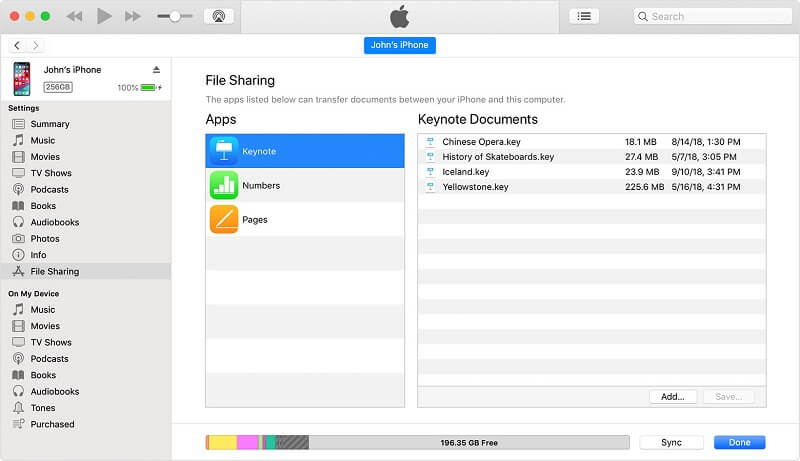
أنت لست مقيدًا فقط بتطبيق File Manager. يمكنك أيضًا تحديد تطبيق آخر ، طالما أن الملف الذي تريده يديره هذا التطبيق. في كلتا الحالتين ، هذه هي الطريقة نقل ملفات iPhone إلى جهاز الكمبيوتر.
على الرغم من أنه يمكنك النقل باستخدام iTunes يدويًا ، إلا أنه يمكنك ذلك أيضًا نقل ملفات iPhone إلى جهاز الكمبيوتر باستخدام iTunes تلقائيًا ، وسيكون ذلك عن طريق مزامنة ملفاتك.
قد تعني مزامنة الملفات التأكد من أن جميع الملفات الموجودة في الجهاز المتصل ستكون هي نفسها التي تتصل بها. في حالتنا ، ستضمن أن الملفات الموجودة في iPhone ستكون دائمًا على جهاز الكمبيوتر الخاص بك ، ولكن لا يمكن القيام بذلك إلا على نوع ملف واحد في كل مرة.
فيما يلي خطوات نقل ملفات iPhone إلى جهاز الكمبيوتر:
بالنظر إلى القسم السابق ، يجب أن تكون قد حاولت بالفعل تثبيت iTunes. ولذا يجب أن تكون على دراية بالفعل بـ iCloud.
iCloud هو التخزين السحابي المخصص لـ Apple. يسمح لمستخدمي Apple بتخزين ملفاتهم بطريقة تمكنهم من الوصول إلى هذه الملفات في أي وقت وفي أي مكان.
هذه خطوات حول كيفية القيام بذلك نقل ملفات iPhone إلى جهاز الكمبيوتر:
نظرًا لوجود طريقة للوصول إلى iCloud من خلال موقع ويب ، فمن العدل افتراض أنه يمكن الوصول إليه أيضًا من خلال أحد التطبيقات ، وإذا كان هذا هو ما تفكر فيه ، فأنت على حق.
تمامًا مثل وجود iTunes لنظام التشغيل Windows ، هناك أيضًا iCloud لنظام التشغيل Windows. باستخدام هذا التطبيق ، يمكنك تخزين ملفاتك من جهاز الكمبيوتر والوصول إلى الملفات من الأجهزة الأخرى ، طالما تم حفظها في النظام الأساسي السحابي.
الآن ها هي الخطوات ل نقل ملفات iPhone إلى جهاز الكمبيوتر:
أصعب جزء في ذلك هو تثبيت وإعداد iCloud. طالما أنهيت ذلك بشكل صحيح ، يمكنك ذلك بسهولة نقل ملفات iPhone إلى جهاز الكمبيوتر بدون أي مشكلة حقيقية.
إذا كنت تستخدم جهاز iPhone الخاص بك في الكثير من الأشياء ، فمن المؤكد أنك ستنفد المساحة في النهاية. عندما يحين ذلك الوقت ، يمكنك إما حذف الملفات غير الضرورية أو إرسالها إلى جهاز تخزين مختلف حتى لا تكون هناك مخاطر حقيقية.
إذا اخترت الخيار الأخير ، فهذا دليل حول كيفية القيام بذلك نقل ملفات iPhone إلى جهاز الكمبيوتر يجب أن يكون مفيدًا جدًا لك. طالما اتبعته بشكل صحيح ، فلن تواجه أي مشاكل.
اترك تعليقا
تعليق
نقل الهاتف
نقل البيانات من اي فون ، الروبوت ، دائرة الرقابة الداخلية ، وأجهزة الكمبيوتر إلى أي مكان عن طريق الهاتف fonedog transfer لن تضيع . على سبيل المثال ، الصور ، الرسائل ، والاتصالات ، والموسيقى ، الخ .
تحميل مجانامقالات ساخنة
/
مثير للانتباهممل
/
بسيطصعبة
:شكرا لك! إليك اختياراتك
Excellent
:تقييم 4.5 / 5 (مرتكز على 93 التقييمات)