

بقلم Adela D. Louie, ، آخر تحديث: March 25, 2024
هل تنزعج من الأعطال المتكررة في المفضل لديك تطبيق تسجيل الشاشة، المنوال؟ لا تخاف! يهدف هذا الدليل الكامل إلى توضيح أسباب الخلل الوظيفي في Loom والإجابة على السبب "المنوال لا يعمل". إذا كنت تواجه مشكلات مثل تجميد الإطارات، أو انقطاع الصوت، أو صعوبات في تسجيل الدخول، فنحن هنا لمساعدتك.
انضم للتعرف على العقبات التي تعيق إنتاجيتك والتغلب عليها. ستمكنك هذه الاستراتيجيات والتقنيات الماهرة من الاستفادة الكاملة من قدرات Loom دون أي صعوبات. وداعًا للإحباط ورحب بتجارب التسجيل السهلة. دعونا نبدأ!
الجزء 1. أفضل أداة بديلة للنول وتجنب المشكلات - مسجل شاشة FoneDogالجزء 2. طرق استكشاف الأخطاء وإصلاحها حول كيفية إصلاح "لا يعمل المنوال"الجزء 3. الأسباب الرئيسية لعدم عمل النول؟وفي الختام
مسجل الشاشة فون دوج بمثابة بديل ممتاز لـ Loom، حيث يقدم تجربة تسجيل سلسة مع تقليل المشكلات المحتملة. بفضل واجهته البديهية، يمكن للمستخدمين التقاط نشاط الشاشة بسهولة وتخصيص مناطق التسجيل وتضمين مدخلات الصوت.
توفر هذه الأداة أداءً موثوقًا به، مما يضمن التشغيل السلس دون مشكلات تتعلق بالتوافق أو الاتصال. يبرز FoneDog Screen Recorder كحل يمكن الاعتماد عليه لمهام تسجيل الشاشة الخالية من المتاعب.
تحميل مجانا
للنوافذ
تحميل مجانا
لأجهزة ماكينتوش العادية
تحميل مجانا
بالنسبة إلى M1 و M2 و M3
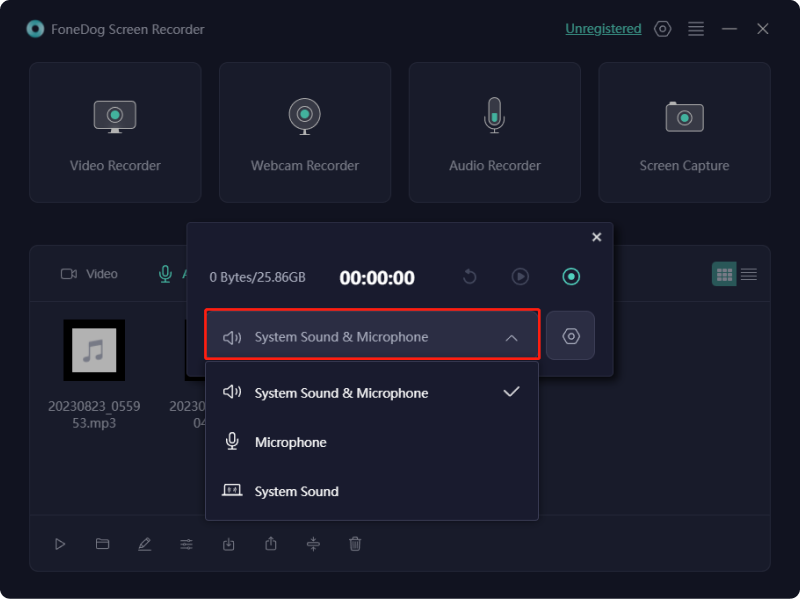
تلوح في الأفق يبرز كخيار ممتاز لتسجيل الشاشة، حيث يتميز بوظائف رائعة. تعمل واجهته سهلة الاستخدام على تسهيل تسجيل الشاشة والصوت، مما يضمن جودة عالية أثناء التقاط لقطات الشاشة وإنشاء تسجيلات قابلة للمشاركة بسهولة. على الرغم من إمكانياته الرائعة، قد يواجه المستخدمون مشكلات عرضية مع "المنوال لا يعمل"، مما دفعهم إلى البحث عن إصلاحات.
فيما يلي حلول شاملة تهدف إلى استعادة الأداء الأمثل لتطبيق Loom لسطح المكتب. استمر في القراءة لاستكشاف الأخطاء وإصلاحها بشكل فعال وتحسين كفاءتك في استخدام Loom.
سنقدم في هذا الدليل طرقًا لمساعدتك في حل المشكلة المتعلقة بسطح المكتب والتي تتمثل في عدم عمل Loom بشكل صحيح. قم بتنفيذ هذه الحلول بشكل تسلسلي لمعالجة المشكلة بشكل فعال.
في كثير من الأحيان، أثناء جلسات تسجيل الشاشة، يتجاهل الأفراد التحقق من الأجهزة الطرفية الخارجية مثل الميكروفونات والشاشات والأجهزة المتصلة. على الرغم من حل المشكلات الداخلية، إلا أن مواجهة خلل في النول أمر وارد. لذلك، من الضروري التأكد من اتصالهم وتنشيطهم بشكل صحيح على جهازك لضمان التوافق والأداء الوظيفي مع Loom.
في حالة وجود أي عوائق بسيطة أو أخطاء برمجية داخل نظامك، يمكن أن يؤدي بدء إعادة التشغيل في كثير من الأحيان إلى حلها. عندما يواجه أحد التطبيقات أو النظام بأكمله مشكلات تجميد أو تأخير، فعادةً ما تكون عملية إعادة التشغيل البسيطة هي الحل الأمثل.
نوافذ:
Windows مفتاح أو تحديد موقع Windows (أيقونة البدء) على شريط المهام.ماك:
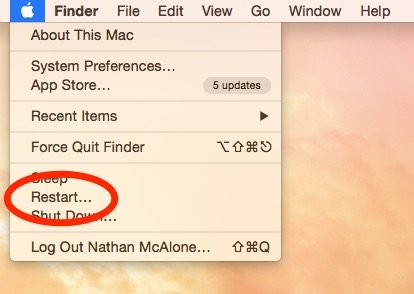
هناك خيار آخر يجب استكشافه وهو التحقق من توفر التحديثات لتطبيق Loom. إذا كانت هناك أية مخاوف بشأن إصدار Loom لسطح المكتب، فعادةً ما تتم معالجتها من خلال التحديثات.
إذا لم يؤد التحديث إلى حل المشكلة، ففكر في إلغاء تثبيت Loom ثم إعادة تثبيته.
نوافذ:
ماك:
Command + Delete".بعد ذلك، قم بزيارة موقع Loom مرة أخرى لتنزيل التطبيق المتوافق مع نظام التشغيل الخاص بك. تحقق من استمرار المشكلة بعد إعادة تثبيت Loom.
في حالة حدوث أي مشكلات في الشاشة أو الشاشة، فقد تكون برامج تشغيل بطاقة الرسومات القديمة أو المعطلة هي السبب. اتبع الطرق الموضحة أدناه للتأكد من تحديث بطاقات الرسومات الخاصة بك.
نوافذ:
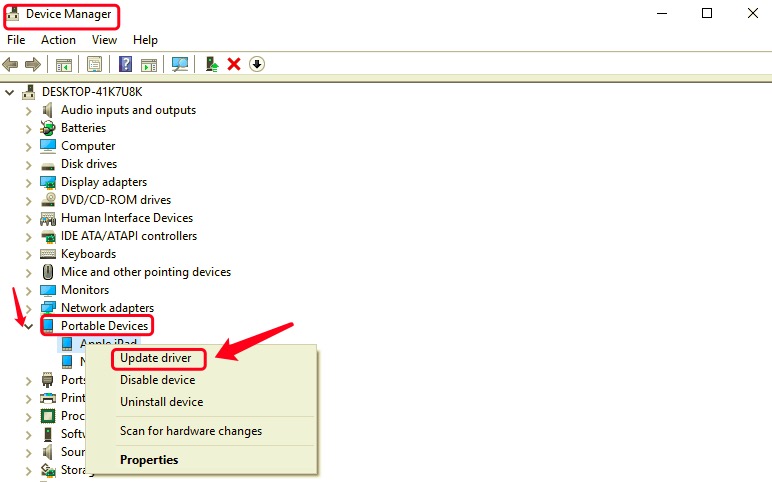
ماك:
يحتاج مستخدمو Mac إلى تحديث نظام التشغيل الخاص بهم بالكامل للتأكد من تحديث برنامج تشغيل الرسومات الخاص بهم.
فيما يلي الحلول التي تعالج مشكلة ملحق Loom Chrome المعطل. التحقق منها وتجربتها!
حاول إعادة تشغيل كل من جهاز الكمبيوتر الخاص بك و الكروم browser. يمكن أن يكون هذا الإجراء البسيط مفيدًا في كثير من الأحيان، حيث يؤدي إلى حل مواطن الخلل البسيطة في البرامج. ابدأ بإعادة تشغيل Chrome؛ إذا استمرت المشكلة مع Loom، تابع لإعادة تشغيل جهاز الكمبيوتر الخاص بك.
يمكن أن توفر إعادة تعيين ملحق Loom في Google Chrome حلاً للمشكلة المطروحة. قم بإلغاء تثبيت ملحق Loom ثم تابع إعادة تثبيته.
تنبع غالبية المشكلات، مثل مواجهة المشكلات المتعلقة بـ Loom على Chrome، من تراكم ذاكرة التخزين المؤقت أو ملفات تعريف الارتباط داخل المتصفح. لحل هذه المشكلة، التزم بالإرشادات الواردة أدناه لمسح ذاكرة التخزين المؤقت لمتصفح Chrome بشكل فعال.
تأكد من تحديث متصفحك أو فكر في إعادة تثبيت Chrome للتأكد من وظائفه.
تأكد من أن اتصالك بالإنترنت تم إنشاؤه بشكل صحيح وقم بتقييم سرعته. إذا كان الاتصال غير موجود، فقم بتصحيح اتصالك بالإنترنت لحل المشكلة.
فيما يلي خمسة أسباب رئيسية لعدم عمل المنوال بشكل صحيح:
الناس اقرأ أيضاالدليل الشامل: كيفية إيقاف تسجيل شاشة QuickTimeعرض مهارات Mac: دليل حول كيفية تسجيل شاشة Mac
وفي الختام، معالجة القضايا المشتركة مع المنوال لا يعمل يتضمن خطوات استكشاف الأخطاء وإصلاحها مثل ضمان التوافق، وحل مشكلات الاتصال، وإدارة تعارضات البرامج، وتحديث البرامج القديمة، وتكوين الأذونات والإعدادات بشكل صحيح، أو حتى استخدام بدائل مثل مسجل الشاشة فون دوج. ومن خلال اتباع هذه الحلول الشاملة، يمكن للمستخدمين تحسين تجربة Loom الخاصة بهم والتغلب على أي عقبات قد يواجهونها. استكشاف الأخطاء وإصلاحها سعيدة!
تحميل مجانا
للنوافذ
تحميل مجانا
لأجهزة ماكينتوش العادية
تحميل مجانا
بالنسبة إلى M1 و M2 و M3
اترك تعليقا
تعليق
شاشة مسجل
برنامج قوي لتسجيل الشاشة لالتقاط شاشتك باستخدام كاميرا الويب والصوت.
تحميل مجانا تحميل مجانامقالات ساخنة
/
مثير للانتباهممل
/
بسيطصعبة
:شكرا لك! إليك اختياراتك
Excellent
:تقييم 4.5 / 5 (مرتكز على 98 التقييمات)