

بقلم Adela D. Louie, ، آخر تحديث: November 22, 2022
من المهم حقًا أن تعرف كيف تفعل ذلك نقل الإشارات المرجعية Safari من iPhone إلى الكمبيوتر. إذا كنت طالبًا أو موظفًا في مكتب ، فيمكن أن يساعدك ذلك كثيرًا ، كما أنه مناسب أيضًا. كما أنه ملائم لأنك لست مضطرًا إلى استخدام Safari كمتصفح الويب الخاص بك على جهاز الكمبيوتر الشخصي أو جهاز كمبيوتر Mac. في هذه المقالة ، سنناقش الطرق الخاصة بكيفية نقل إشارات Safari المرجعية الخاصة بك من iPhone إلى الكمبيوتر. يمكن أن تساعدك إحدى الطرق انقل بياناتك وملفاتك بسهولة من Mac إلى iPhone!
إذا كنت مهتمًا ، فستكون هذه المقالة مساعدة كبيرة لك في حالة رغبتك في دمج الأشياء التي تقوم بها على جهاز iPhone الخاص بك في جهاز الكمبيوتر الشخصي الخاص بك مثل تصفح الويب. لذا ، اسرع واحصل على الأقلام والدفاتر بينما نناقش الأساليب والخطوات ذات الصلة أيضًا.
الجزء # 1: كيفية نقل إشارات Safari المرجعية من iPhone إلى الكمبيوتر باستخدام iCloud؟الجزء # 2: كيف تنقل Safari Bookmarks من iPhone إلى الكمبيوتر من خلال المزامنة مع المتصفحات؟الجزء # 3: ما أسهل طريقة لنقل إشارات Safari المرجعية من iPhone إلى الكمبيوتر؟الجزء # 4: لتلخيص كل شيء
الطريقة الأولى في كيفية نقل إشارات Safari من iPhone إلى الكمبيوتر هي من خلال استخدام أحد أهم التطبيقات في آيفون أجهزة iCloud. دعنا نتحقق من الخطوات الخاصة بكيفية القيام بذلك من خلال استخدام iCloud.
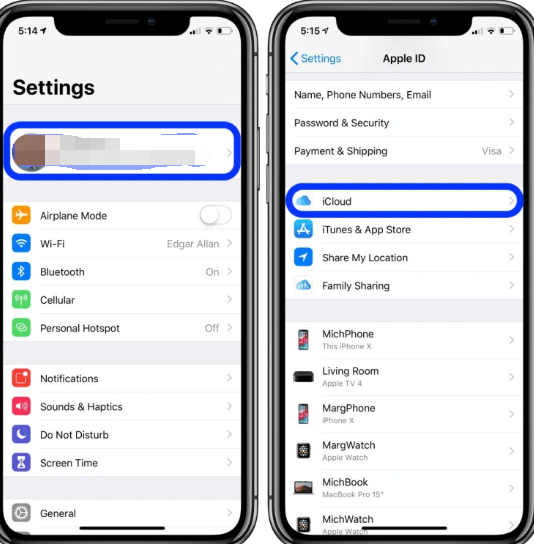
لقد انتهيت الآن من عملية تصدير إشارات Safari المرجعية الخاصة بك إلى iCloud ، والخطوة التالية هي كيف يمكنك تصديرها إلى جهاز الكمبيوتر الخاص بك ، دعنا نتحقق من الخطوات الخاصة بكيفية القيام بذلك باستخدام أجهزة كمبيوتر Mac و Windows.
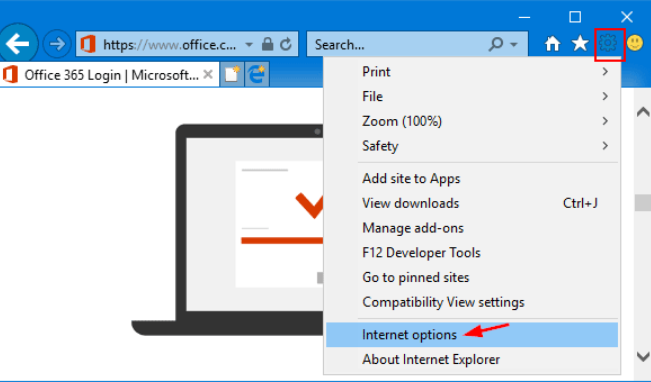
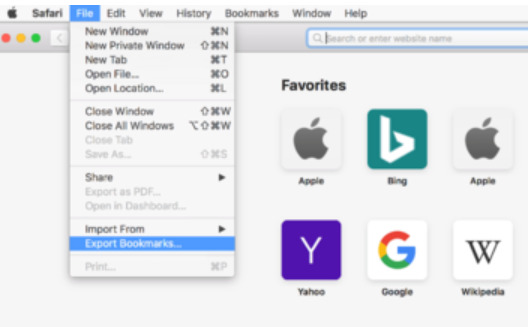
هناك طريقة أخرى لكيفية نقل إشارات Safari المرجعية من iPhone إلى الكمبيوتر ، وهي من خلال استخدام عملية مزامنتها مع المستعرضات الخاصة بك. فيما يلي الإجراءات الخاصة بكيفية تنفيذ هذه الطريقة.
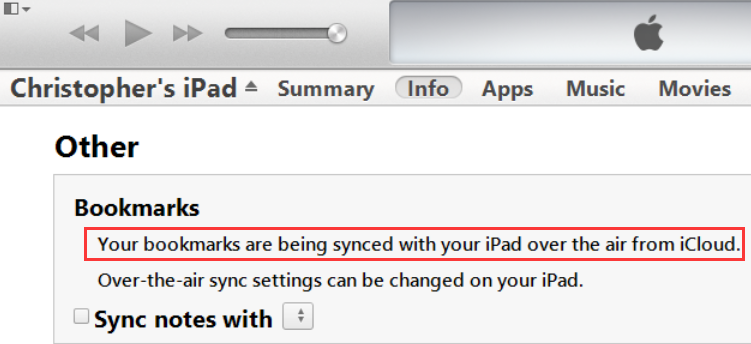
هذه هي الطريقة التي تنقل بها "سفاري"الإشارات المرجعية من iPhone إلى الكمبيوتر من خلال استخدام المتصفحات التي لديك.
الآن بعد أن شاركنا معك طريقتان من أكثر الطرق شيوعًا حول كيفية نقل إشارات Safari المرجعية من iPhone إلى الكمبيوتر ، دعنا نتحدث عن أسهل طريقة يمكنك تجربتها. يمكن اعتبارها أيضًا واحدة من أكثر الطرق ملاءمة ، وهذا هو السبب في أنها حقًا شيء يجب أن تفكر فيه.
الطريقة التي نتحدث عنها هي استخدام أداة تسمى نقل الهاتف FoneDog أداة. إنها أداة يمكن أن تساعدك في نقل البيانات بسهولة من جهاز إلى آخر والعكس صحيح. كما أنه متوافق مع الكثير من أنواع الأجهزة المتوفرة في السوق مثل iOS و Windows و Android وغير ذلك الكثير. تخيل النقل الخالي من المتاعب لملفاتك مثل مقاطع الفيديو والصور وجهات الاتصال والرسائل وغير ذلك الكثير ، مع ضمان الحفاظ على جودة الملفات دون أي خسارة.
نقل الهاتف
انقل الملفات بين أجهزة iOS و Android و Windows.
قم بنقل الرسائل النصية وجهات الاتصال والصور والفيديو والموسيقى ونسخها احتياطيًا على الكمبيوتر بسهولة.
متوافق تمامًا مع أحدث إصدارات iOS و Android.
تحميل مجانا

إليك بعض الأشياء التي يمكنك القيام بها عندما يكون لديك ملف أفضل أداة لنقل الملفات لمساعدتك على التنقل داخل أجهزتك للوصول إلى نفس الملف دون أي متاعب أو فقدان للبيانات.
دعونا نلقي نظرة على كيفية نقل الإشارات المرجعية في Safari من iPhone إلى الكمبيوتر باستخدام أداة FoneDog Phone Transfer.
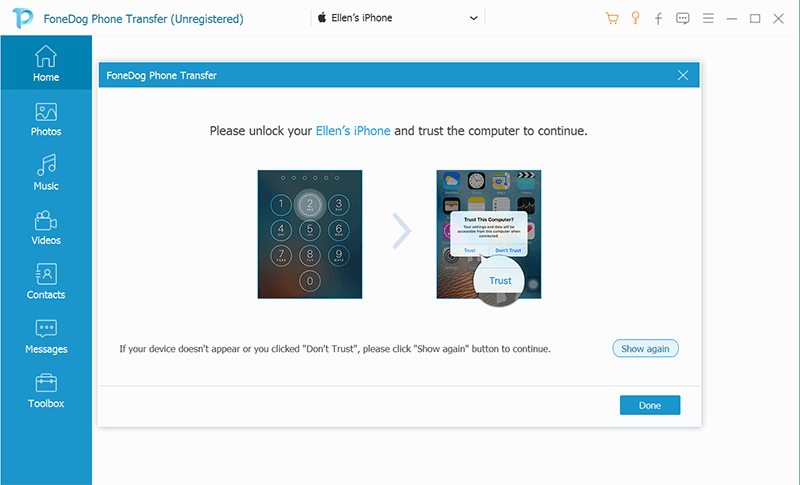
الناس اقرأ أيضادليل حول كيفية نقل البيانات من Android إلى iPhoneدليل سهل حول نقل مقاطع فيديو Android إلى iPhone
من المفيد حقًا أن تعرف كيفية نقل إشارات Safari المرجعية من iPhone إلى الكمبيوتر ، إنها حقًا عملية مريحة ، كما أنها شيء يستحق التعلم. نأمل أن نكون قد ساعدناك في اكتشاف بعض الطرق المفيدة والفعالة للتعامل مع ملفاتك بشكل صحيح. الآن ، لن يهم كثيرًا إذا كنت تستخدم نوعًا مختلفًا من الأجهزة. يمكنك الآن بسهولة معالجة عملية نقل ملفاتك وحتى إشاراتك المرجعية على Safari بسهولة من خلال استخدام الطرق التي تمت مناقشتها أعلاه ومن خلال استخدام أداة FoneDog Phone Transfer المذهلة للغاية.
اترك تعليقا
تعليق
نقل الهاتف
نقل البيانات من اي فون ، الروبوت ، دائرة الرقابة الداخلية ، وأجهزة الكمبيوتر إلى أي مكان عن طريق الهاتف fonedog transfer لن تضيع . على سبيل المثال ، الصور ، الرسائل ، والاتصالات ، والموسيقى ، الخ .
تحميل مجانامقالات ساخنة
/
مثير للانتباهممل
/
بسيطصعبة
:شكرا لك! إليك اختياراتك
Excellent
:تقييم 4.7 / 5 (مرتكز على 84 التقييمات)