

بقلم Adela D. Louie, ، آخر تحديث: March 10, 2021
هل لديك بعض الملفات التي تريد نقلها من جهاز Mac الخاص بك إلى جهاز iPhone الخاص بك؟ هل تتساءل كيف يمكنك نقلها من جهاز إلى آخر؟ حسنًا ، من حسن حظك ، سنعرض لك في هذا المنشور كيف يمكنك نقل الملفات من Mac إلى iPhone بطرق مختلفة.
هناك حالات سنحتاج فيها إلى نقل بعض الملفات من جهاز إلى آخر. وفي وقت ما ، سيأتي وقت قد تحتاج فيه إلى نقل الملفات من Mac إلى iPhone. هذه في الواقع طريقة رائعة لتتمكن من نقل ملفاتك من جهاز Mac الخاص بك بسهولة إلى أي مكان تريده.
لذلك ، مع ما يقال ، سوف نوضح لك في هذا المنشور كيف يمكنك نقل الملفات من Mac إلى iPhone بطرق مختلفة. إذا كنت تريد أن تنتهي الإرسال بين جهازي iPhone، يمكنك قراءة مقال آخر لإنهاء ما تريد. لا تقلق لأن الأساليب التي سنعرضها لك هنا سهلة للغاية ويمكنك القيام بكل ذلك بنفسك.
أيضًا ، سنعرض لك أداة واحدة يمكنك استخدامها حتى تتمكن من نقل ملفاتك من جهاز إلى آخر بغض النظر عن نوع الجهاز الذي لديك.

الجزء 1. طرق مختلفة حول كيفية نقل الملفات من Mac إلى iPhoneالجزء 2. أفضل نصيحة حول كيفية نقل الملفات من Mac إلى iPhone
كما ذكرنا سابقًا ، إذا كنت تريد نقل الملفات من Mac إلى iPhone ، فهناك عدة طرق لكيفية القيام بذلك. وإليك تلك الطرق التي يمكنك تجربتها على جهاز Mac و iPhone لنقل بياناتك من جهاز إلى آخر.
انزال هي إحدى الوظائف المدمجة في أجهزة Apple. يمكن لكل مستخدم استخدام هذه الأداة لمشاركة أي ملفات يحتاجها بين أي أجهزة Apple أخرى تمتلكها (مثل iPhone و Mac و iPad). عند استخدام هذه الطريقة ، ستحتاج إلى تشغيل اتصالات Bluetooth و Wi-Fi في نفس الوقت. باستخدام هذه الطريقة ، يمكنك نقل ملفات مختلفة من Mac إلى iPhone ، مثل الصور وجهات الاتصال وما إلى ذلك.
لتوضيح كيفية استخدام هذه الطريقة ، يمكنك اتباع الخطوات السريعة أدناه.
الخطوة 1: افتح وظيفة AirDrop على جهاز Mac الخاص بك عن طريق النقر فوق Finder ، ثم حدد "تنفيذ". من هناك ، ما عليك سوى النقر فوق AirDrop ، ثم قم بتشغيل اتصال Bluetooth و Wi-Fi. ثم اضبط AirDrop على "الجميع" أو "جهات الاتصال فقط" من خيار "السماح للباحث".
الخطوة 2: قم بتشغيل وظيفة AirDrop على جهاز iPhone. يمكنك القيام بذلك عن طريق الانتقال إلى مركز التحكم والضغط على AirDrop. تأكد أيضًا من تمكين Bluetooth و Wi-Fi أيضًا. ثم اضبط خيار "Airdrop" على "الجميع" أو "جهات الاتصال فقط".
الخطوة 3: بعد ذلك ، تابع وحدد الملفات التي تريد نقلها على جهاز Mac الخاص بك. كل ما عليك فعله هو سحب الملف إلى صورة جهاز iPhone والنقر فوق الزر "مشاركة". يمكنك أيضًا النقر فوق الزر "مشاركة" ، ثم تحديد "AirDrop" ، ثم تحديد جهاز iPhone الخاص بك باعتباره المستلم ، ثم النقر فوق الزر "إنهاء".
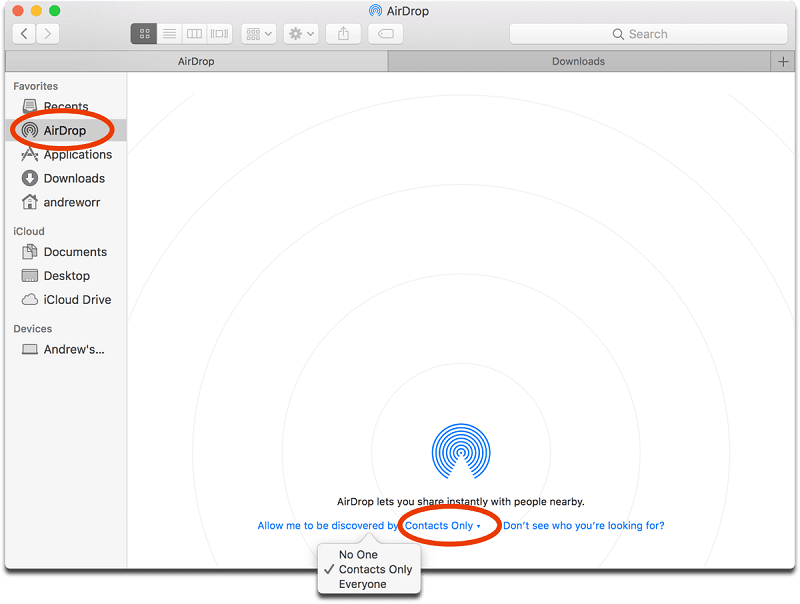
هناك طريقة أخرى لنقل الملفات من Mac إلى iPhone وهي استخدام البريد الإلكتروني. كل ما عليك فعله هو إرفاق البيانات بالبريد الإلكتروني ثم إرسالها إلى البريد الإلكتروني على جهاز iPhone.
على جهاز Mac ، ما عليك سوى تسجيل الدخول إلى البريد الإلكتروني على جهاز Mac. ثم حدد الملف الذي تريد نقله. ثم أرفق هذه الملفات بالبريد الإلكتروني الذي تريد إرساله. بعد ذلك ، أدخل عنوان البريد الإلكتروني الذي استخدمته على جهاز iPhone الخاص بك وانقر فوق الزر "إرسال".
ثم ، على جهاز iPhone الخاص بك ، انطلق وافتح البريد الإلكتروني الذي تستخدمه. بعد ذلك ، قم بتنزيل ملف المرفق المرسل من جهاز Mac واحفظه على iPhone. عند الانتهاء ، فهذا يعني أنه يمكنك نقل هذه الملفات من Mac إلى iPhone.
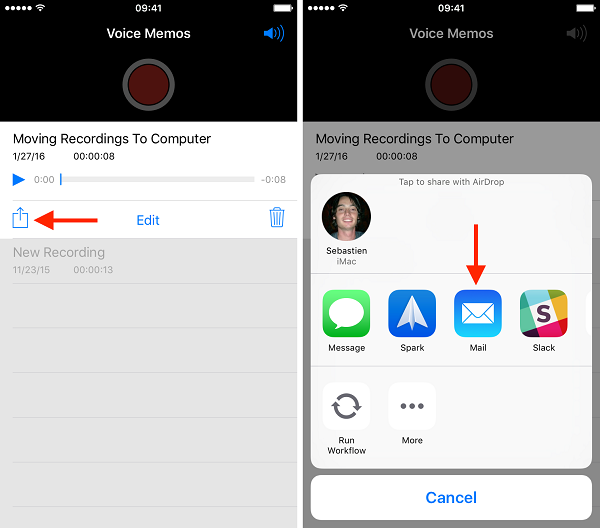
iCloud Drive الذي يحصل عليه كل مستخدم Apple هو جهاز لتخزين الملفات. بالإضافة إلى ذلك ، يمكنك استخدام جهاز Mac للوصول إلى البيانات المخزنة في iCloud. كل ما عليك فعله هو استخدام متصفح والذهاب إلى iCloud.com.
لمزيد من المساعدة في استخدام هذه الطريقة ، يرجى اتباع الخطوات أدناه.
الخطوة 1: انطلق وقم بتمكين iCloud Drive على جهاز iPhone. يمكنك القيام بذلك من خلال الانتقال إلى "الإعدادات" ، ثم النقر فوق اسمك ، ثم تحديد "iCloud". من هناك ، قم بتمكين iCloud Drive الخاص بك.
الخطوة 2: بعد ذلك ، على جهاز Mac الخاص بك ، تحتاج أيضًا إلى تمكين iCloud Drive. للقيام بذلك ، كل ما عليك فعله هو النقر فوق قائمة Apple ثم النقر فوق "تفضيلات النظام". من هناك ، انقر فوق iCloud ، ثم افتح iCloud Drive.
الخطوة 3: بعد ذلك ، امض قدمًا وقم بتحميل جميع الملفات التي تريد نقلها من Mac إلى iCloud Drive.
الخطوة 4: بعد اكتمال التحميل ، يرجى الاستمرار في استخدام جهاز iPhone الخاص بك لتنزيل هذه الملفات من محرك iCloud. بهذه الطريقة ، يمكنك أيضًا حفظ هذه الملفات على iPhone.
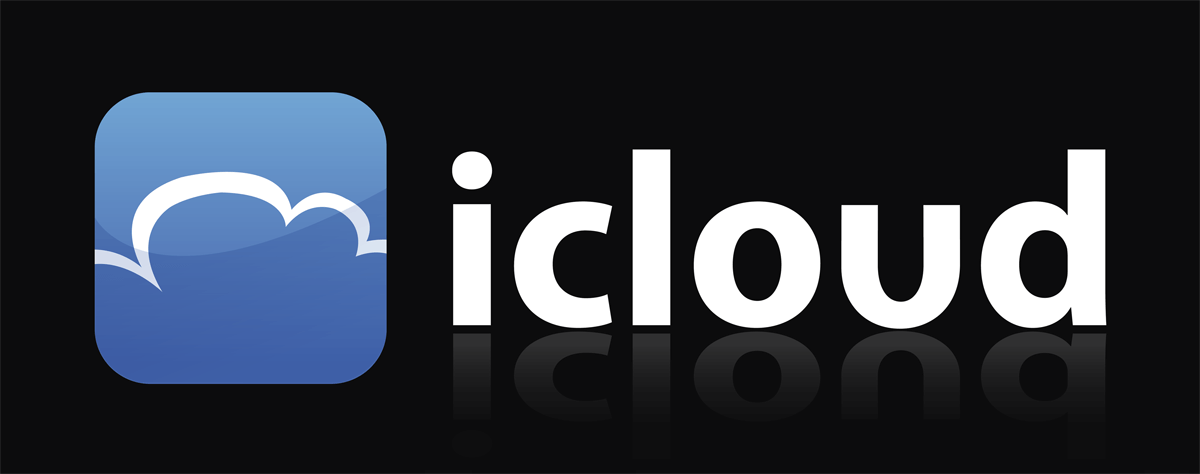
بالإضافة إلى iCloud Drive ، يمكنك أيضًا استخدام تخزين سحابي آخر لنقل الملفات من Mac إلى iPhone. دروببوإكس هو نوع من التخزين السحابي يمكنك استخدامه. لتوضيح كيفية عمل ذلك ، إليك الخطوات التي يجب عليك اتباعها.
الخطوة 1: انطلق وقم بتنزيل Dropbox على أجهزة Mac و iPhone. ثم قم بتسجيل الدخول إلى Dropbox. تأكد من استخدام حساب واحد فقط على iPhone و Mac.
الخطوة 2: الآن ، لكي تتمكن من نقل الملفات من Mac إلى iPhone ، يجب عليك تحميل الملفات من Mac إلى Dropbox.
الخطوة 3: بعد ذلك ، امض قدمًا واستخدم جهاز iPhone الخاص بك لتنزيل الملف الذي تم تحميله. بهذه الطريقة ، ستتمكن من نقل وحفظ تلك الملفات التي تم تحميلها من Mac إلى iPhone.
إذا كنت تستخدم أحدث إصدار من MacOS من Mac ، Catalina macOS ، فيمكنك بالفعل نقل الملفات مباشرة من Mac إلى iPhone باستخدام كبل USB ، أو استخدام Wi-Fi لنقل الملفات من Mac إلى iPhone. اتصل.
الخطوة 1: استخدم كبل USB لتوصيل جهاز iPhone بجهاز Mac.
الخطوة 2: بعد ذلك ، انتقل إلى Finder وحدد جهاز iPhone الخاص بك.
الخطوة 3: بعد ذلك ، حدد جميع الملفات المراد نقلها.
الخطوة 4: بعد ذلك ، اسحب هذه الملفات من Finder إلى التطبيق لنقل الملفات من Mac إلى iPhone.
الخطوة 1: أول شيء عليك القيام به هو إعداد مزامنة Wi-Fi. للقيام بذلك ، يجب عليك توصيل جهاز iPhone بجهاز Mac باستخدام كابل USB. ثم انتقل إلى Finder وحدد جهاز iPhone الخاص بك. ثم حدد "عام" وحدد خيار "إظهار هذا iPhone على شبكة Wi-Fi".
الخطوة 2: بعد ذلك ، امض قدمًا وقم بتعيين إعدادات المزامنة حسب الحاجة ، ثم انقر فوق الزر "تطبيق".
الخطوة 3: بعد توصيل كل من iPhone و Mac بشبكة Wi-Fi ، يمكنك الآن المضي قدمًا ومزامنة iPhone من الشريط الجانبي.
هناك طريقة أخرى لنقل الملفات من Mac إلى iPhone وهي استخدام تطبيق يمكنه مساعدتك في نقل الملفات. لإعلامك بالتطبيق الذي يمكنك استخدامه لتنفيذ هذه الطريقة ، إليك دليل يمكنك الاستفادة منه.
الخطوة 1: انطلق ، ثم قم بتوصيل iPhone بجهاز Mac عبر كابل USB.
الخطوة 2: بعد ذلك ، من برنامج iTunes على جهاز Mac الخاص بك ، تابع وانقر على زر "الجهاز" أعلى الشريط الجانبي لـ iTunes.
الخطوة 3: بعد ذلك ، انقر فوق "مشاركة الملفات".
الخطوة 4: بعد ذلك ، امض قدمًا وحدد التطبيق الذي تريد استخدامه لنقل الملفات.
الخطوة 5: عند الانتهاء ، تابع العملية ، ثم ابدأ في نقل الملفات من Mac إلى iPhone. كل ما عليك فعله هو النقر فوق الزر "إضافة" وتحديد الملفات التي تريد نقلها. ثم انقر فوق الزر "إضافة" مرة أخرى.
الآن ، بالإضافة إلى تلك الأدوات المذكورة أعلاه ، هناك أداة أخرى متاحة لمساعدتك في نقل الملفات من Mac إلى iPhone بسهولة. يتم ذلك باستخدام تطبيق جهة خارجية (نقل الهاتف FoneDog) يمكن تنزيله على جهاز Mac.
تحويل المكالمات
انقل الملفات بين iOS و Android و Windows PC.
يمكنك بسهولة نقل الرسائل النصية وجهات الاتصال والصور ومقاطع الفيديو والموسيقى ونسخها احتياطيًا على جهاز الكمبيوتر الخاص بك.
متوافق تمامًا مع iOS 13 و Android 9.0.
تحميل مجاني

FoneDog Phone Transfer هي أداة احترافية يمكن استخدامها لنقل البيانات بين الأجهزة التي تمتلكها ، مثل أجهزة Mac و iPhone. باستخدام هذه الأداة ، يمكنك نقل جهات الاتصال ومقاطع الفيديو والصور والرسائل والموسيقى من Mac إلى iPhone.
كما نعلم جميعًا ، هذه الأداة هي الطريقة الأكثر أمانًا والأسهل التي تسمح لك بنقل الملفات من Mac إلى iPhone. لن يؤثر هذا على البيانات الموجودة على جهاز iPhone الخاص بك ، لذلك لا داعي للقلق بشأن فقد أي بيانات أثناء أو بعد استخدام نقل الهاتف FoneDog.
كل ما عليك فعله هو تنزيل FoneDog Phone Transfer وتثبيته على جهاز Mac الخاص بك ، وتوصيل iPhone بجهاز Mac باستخدام كبل USB ، وتحديد الملفات التي تريد نقلها إلى iPhone ، ثم الانتهاء.
بالإضافة إلى ذلك ، يمكنك أيضًا نقل الملفات إلى أجهزة أخرى ، مثل أجهزة Android. يمكنك أيضا نقل البيانات مثل الصور من iPhone إلى جهاز الكمبيوتر. إذا كنت تريد نقل الملفات من جهاز كمبيوتر يعمل بنظام Windows ، فيمكنك أيضًا استخدام جهاز كمبيوتر يعمل بنظام Windows.
باختصار ، FoneDog Phone Transfer هو تطبيق تابع لجهة خارجية وقفة واحدة يمكن استخدامه لنقل أنواع مختلفة من الملفات إلى أنواع مختلفة من الأجهزة التي تمتلكها. اعتمادًا على المكان الذي تريد نقل الملف إليه والمكان الذي تريد نقل الملف إليه ، فهذا يجعل استخدامه أكثر ملاءمة لك. سريع وسهل وآمن للغاية في الاستخدام.
الناس اقرأ أيضاكيفية نقل الصور من Samsung S9 إلى الكمبيوتركيفية نقل جهات اتصال Android إلى iPhone
من الحلول المختلفة التي أظهرناها لك أعلاه حول كيفية نقل الملفات من Mac إلى iPhone ، يجب عليك اختيار الحل الذي تعتقد أنه سيلبي احتياجاتك. بهذه الطريقة ، يمكنك نقل الملفات بسهولة أكبر من Mac إلى iPhone دون القلق بشأن أي شيء.
ومع ذلك ، إذا كنت تريد التأكد من نقل الملفات من Mac إلى iPhone بسهولة وأمان وكفاءة ، فإننا نوصي بشدة باستخدام FoneDog Phone Transfer. بهذه الطريقة ، ستضمن نقل هذه الملفات المهمة من جهاز Mac إلى جهاز iPhone.
اترك تعليقا
تعليق
نقل الهاتف
نقل البيانات من اي فون ، الروبوت ، دائرة الرقابة الداخلية ، وأجهزة الكمبيوتر إلى أي مكان عن طريق الهاتف fonedog transfer لن تضيع . على سبيل المثال ، الصور ، الرسائل ، والاتصالات ، والموسيقى ، الخ .
تحميل مجانامقالات ساخنة
/
مثير للانتباهممل
/
بسيطصعبة
:شكرا لك! إليك اختياراتك
Excellent
:تقييم 4.7 / 5 (مرتكز على 74 التقييمات)