

بقلم Adela D. Louie, ، آخر تحديث: June 18, 2020
هل حصلت على بعض الصور التي تريد نقلها إلى جهاز iPhone للوصول إليها بسهولة؟ أتساءل إذا كنت تستطيع انقل صورك من الكمبيوتر المحمول إلى جهاز iPhone الخاص بك؟ اذا حدث فان هذا لك. في هذا المنشور ، سوف نوضح لك كيف يمكنك نقل الصور من الكمبيوتر المحمول إلى iPhone بسهولة.
نحن نعلم أن حفظ الصور على جهاز الكمبيوتر الخاص بك بدلاً من تخزينها على جهاز iPhone الخاص بك يمكن أن يكون وسيلة رائعة بالنسبة لك للاحتفاظ بها. ومع ذلك ، هناك بعض المستخدمين الذين يفضلون نقل بعض هذه الصور من جهاز الكمبيوتر المحمول الخاص بك إلى جهاز iPhone الخاص بهم. وبسبب هذه الطريقة ، يمكنهم بسهولة رؤية صورهم دون الحاجة إلى الوصول إلى أجهزة الكمبيوتر الخاصة بهم. وأيضًا ، يمكن أن تكون أيضًا طريقة رائعة للتحقق من صورك فقط باستخدام جهاز iPhone الخاص بك. م
لهذا السبب ، في هذا المنشور ، سنعرض لك عدة طرق حول كيفية نقل الصور من الكمبيوتر المحمول إلى iPhone بسهولة. لذا استمر في قراءة هذا المنشور لأننا سنعرض لك بعضًا من أفضل الطرق لتتمكن من القيام بذلك نقل الصور من الكمبيوتر المحمول إلى iPhone مع وبدون استخدام برنامج iTunes الخاص بك للقيام بذلك.
الجزء 1: كيفية نقل الصور من الكمبيوتر المحمول إلى iPhone دون استخدام iTunesالجزء 2: كيفية نقل الصور من الكمبيوتر المحمول إلى iPhone باستخدام برنامج iTunesالجزء 3: كيفية نقل الصور من الكمبيوتر المحمول إلى iPhone باستخدام iCloud و Dropboxالجزء 4: الخاتمة
كيف يمكنني نقل الصور من جهاز الكمبيوتر المحمول الخاص بي إلى جهاز iPhone الخاص بي بدون استخدام iTunes؟ الطريقة الأولى التي سنعرضها لك هي كيف يمكنك نقل الصور من الكمبيوتر المحمول إلى iPhone دون الحاجة إلى استخدام iTunes. وأفضل طريقة للقيام بذلك هي استخدام تطبيق تابع لجهة خارجية. وأفضل ما يناسب الوظيفة ليس سوى نقل الهاتف FoneDog.
نقل الهاتف
انقل الملفات بين أجهزة iOS و Android و Windows.
قم بنقل الرسائل النصية وجهات الاتصال والصور والفيديو والموسيقى ونسخها احتياطيًا على الكمبيوتر بسهولة.
متوافق تمامًا مع iOS 13 و Android 9.0.
تحميل مجانا

يعد FoneDog Phone Transfer أحد الأدوات الفعالة وأفضل أداة موجودة لتتمكن من نقل أي بيانات ترغب فيها من الكمبيوتر المحمول إلى جهاز iPhone الخاص بك. يُعرف هذا أيضًا بأنه أسهل طريقة لتتمكن من نقل رسائلك النصية وجهات الاتصال ومقاطع الفيديو والموسيقى والصور التي لديك من الكمبيوتر المحمول إلى جهاز iPhone دون القلق بشأن فقد البيانات.
ولإظهار مدى سهولة استخدام هذه الأداة ، ما عليك سوى تنزيل FoneDog Phone Transfer ثم تثبيته على جهاز الكمبيوتر الخاص بك. وبمجرد الانتهاء ، تابع واتبع الخطوات أدناه.
بعد تنزيل FoneDog Phone Transfer وتثبيته على جهاز الكمبيوتر الخاص بك ، امض قدمًا وانقر فوقه نقرًا مزدوجًا حتى تتمكن من تشغيله. وبمجرد وصولك إلى الصفحة الرئيسية للبرنامج ، امض قدمًا وقم بتوصيل جهاز iPhone بجهاز الكمبيوتر الخاص بك. وبعد ذلك ، انتظر حتى يقوم FoneDog Phone Transfer باكتشاف جهاز iPhone الخاص بك.
بعد ذلك ، في الجزء العلوي من شاشتك ، تابع وانقر على زر السهم لأسفل ثم حدد جهاز الكمبيوتر الخاص بك لأن هذا هو المكان الذي ستحصل فيه على البيانات التي تحتاج إلى نقلها.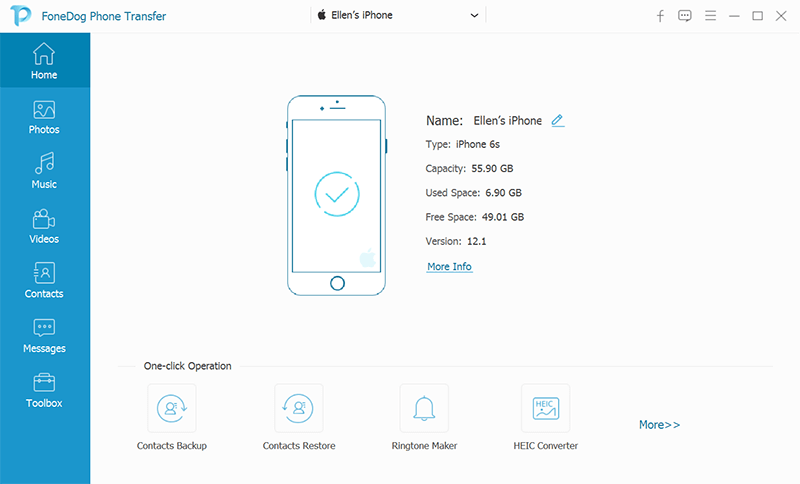
وبعد ذلك ، إذا كنت ستنظر إلى الجانب الأيسر من شاشتك ، فهناك قائمة بأنواع البيانات التي يمكن أن يدعمها FoneDog Phone Transfer. في هذه القائمة ، ستتمكن من رؤية أنواع البيانات الخاصة بهم مثل جهات الاتصال ومقاطع الفيديو والصور والرسائل والموسيقى. لذلك ، من هذه القائمة ، ما عليك سوى المضي قدمًا واختيار الصور حتى تتمكن من البدء في نقل صورك من الكمبيوتر المحمول إلى iPhone.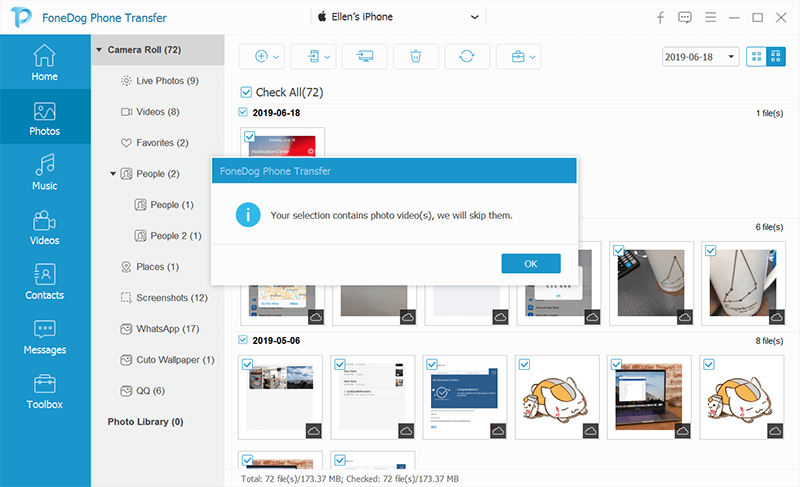
وبعد اختيار نوع البيانات ، سيعرض لك FoneDog Phone Transfer جميع العناصر التي يحتوي عليها المجلد. ستتمكن من رؤيتها على الجانب الأيمن من شاشتك. هناك أيضًا فئات فرعية يمكنك الاختيار من بينها لتحديد موقع الصور التي تريد نقلها. بعد ذلك ، انطلق واختر الصور من خلال النقر عليها واحدة تلو الأخرى لتحديدها. أو ، إذا كنت ترغب في اختيار جميع الصور المعروضة على شاشتك ، فما عليك سوى وضع علامة اختيار في مربع "تحديد الكل" في الجزء العلوي من شاشتك.
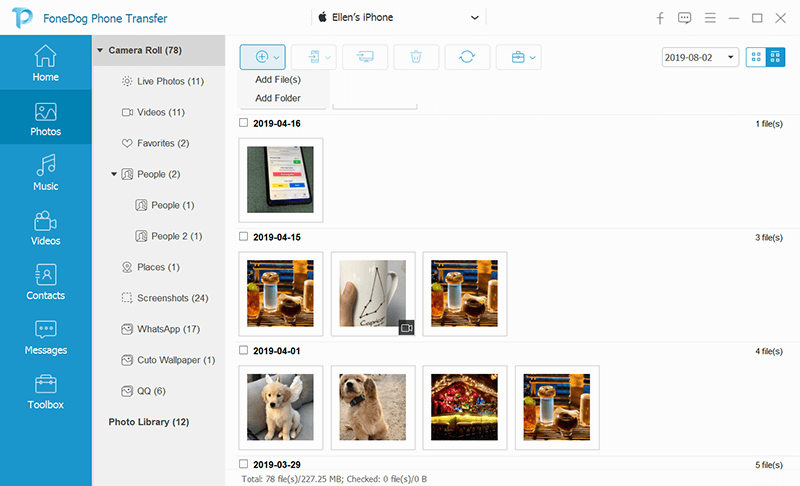
بعد اختيار كل من الصور التي ترغب في نقلها ، يمكنك الآن المضي قدمًا ونقلها إلى جهاز iPhone الخاص بك. هنا ، كل ما عليك فعله هو النقر فوق الزر "تصدير إلى الجهاز" الموجود أعلى الشاشة ثم اختيار جهاز iPhone الخاص بك حيث ستنقل صورك إليه. بعد ذلك ، كل ما عليك فعله الآن هو انتظار FoneDog Phone Transfer لإنهاء عملية نقل صورك من الكمبيوتر المحمول إلى iPhone.
ملاحظة: يأتي FoneDog Phone Transfer أيضًا مع ميزة واحدة مذهلة حيث يمكنك تحويل صور HEIC إلى PNG أو إلى تنسيق JPG إذا لزم الأمر.
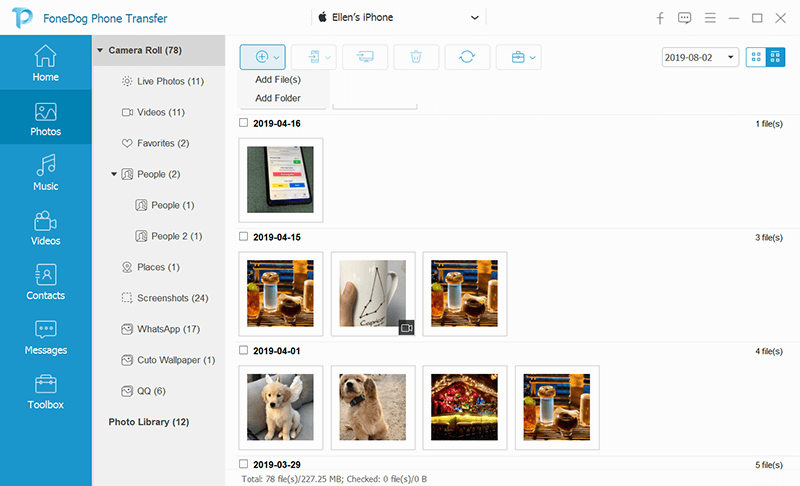
كيف تنقل الصور من كمبيوتر محمول إلى هاتف؟ طريقة أخرى لكي تكون قادرًا على ذلك نقل الصور من الكمبيوتر المحمول إلى iPhone باستخدام برنامج iTunes الخاص بك. بإستخدام اي تيونز، يمكنك نقل أي صور تريدها باستخدام كمبيوتر Mac أو Windows. بالإضافة إلى أن هذه العملية سهلة للغاية. ومع ذلك ، إليك دليل سريع يمكنك اتباعه.
الآن ، فقط في حالة تلقيك إشعارًا يقول "iCloud Photo is on" ، فهذا يعني فقط أنه لا يمكنك نقل الصور من الكمبيوتر المحمول إلى iPhone عند تشغيل iCloud. لذلك ، استمر في ذلك واتبع الحلول أدناه لحل هذه المشكلة
الحل رقم 1: تأكد من إيقاف تشغيل iCloud Photo من جهاز iPhone الخاص بك.
الحل رقم 2: يمكنك اختيار نقل الصور من الكمبيوتر المحمول إلى iPhone باستخدام iCloud بدلاً من ذلك.
الحل رقم 3: استخدم FoneDog Phone Transfer لك لنقل الصور من الكمبيوتر المحمول إلى iPhone بسهولة

iCloud صور هي ميزة أخرى تتيح لك نقل الصور من الكمبيوتر المحمول إلى iPhone بسهولة. بالإضافة إلى ذلك ، تمامًا مثل الطريقتين الأوليين أعلاه اللتين أظهرناهما لك ، يمكن أن يعمل هذا أيضًا على كل من أجهزة كمبيوتر Mac و Windows المحمولة.
لذا ، قبل أن نمضي قدمًا ونبين لك كيف يمكنك استخدام هذه الطريقة لنقل الصور من الكمبيوتر المحمول إلى iPhone ، عليك التأكد أولاً من أن لديك تحديث iCloud على كل من جهاز iPhone والكمبيوتر المحمول. أيضًا ، عليك التأكد من أن كلا الجهازين متصلان باتصال Wi-Fi ثابت وقوي.
وبمجرد أن تقوم بتأمين جميع الأشياء المذكورة أعلاه ، تابع واتبع الخطوات أدناه.
إذا لم تقم بتمكين iCloud الخاص بك على الكمبيوتر المحمول الذي يعمل بنظام Mac أو Windows ، فإليك دليل سريع حول كيفية القيام بذلك.
لأجهزة كمبيوتر Mac المحمول
لأجهزة الكمبيوتر المحمول التي تعمل بنظام Windows
باستخدام دروببوإكس البرنامج ، يمكنك أيضًا نقل الصور من الكمبيوتر المحمول إلى iPhone بسهولة حتى إذا لم يكن لديك كابل USB معك. هذه طريقة مثالية إذا كنت تريد نقل الصور من كمبيوتر محمول إلى iPhone عندما يكون لديك كابل USB مكسور. ولكي تكون قادرًا على القيام بذلك ، إليك دليل سريع يمكنك اتباعه بسهولة.
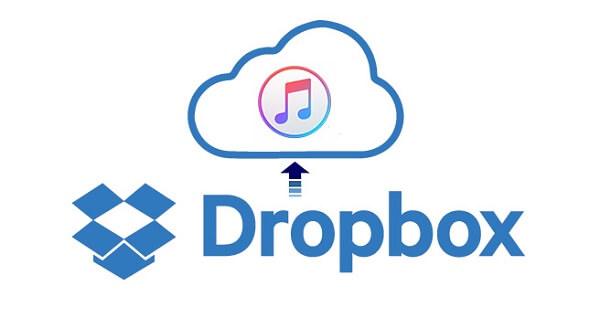
مع كل الحلول التي أظهرناها لك أعلاه ، يمكنك الآن نقل الصور من الكمبيوتر المحمول إلى iPhone بسهولة. لم تعد بحاجة للقلق أيضًا في حالة احتياجك للوصول إلى الصور الموجودة على الكمبيوتر المحمول الخاص بك لأن لديك الآن خيار حفظها على جهاز iPhone الخاص بك أيضًا.
ولكن إذا كنت ترغب في إنجاز المهمة بشكل صحيح ، فمن المستحسن بشدة استخدام FoneDog Phone Transfer. هذه أداة سهلة وآمنة يمكنك استخدامها عندما يتعلق الأمر بنقل أي بيانات من جهاز لديك إلى آخر.
اترك تعليقا
تعليق
نقل الهاتف
نقل البيانات من اي فون ، الروبوت ، دائرة الرقابة الداخلية ، وأجهزة الكمبيوتر إلى أي مكان عن طريق الهاتف fonedog transfer لن تضيع . على سبيل المثال ، الصور ، الرسائل ، والاتصالات ، والموسيقى ، الخ .
تحميل مجانامقالات ساخنة
/
مثير للانتباهممل
/
بسيطصعبة
:شكرا لك! إليك اختياراتك
Excellent
:تقييم 4.4 / 5 (مرتكز على 106 التقييمات)