

بقلم Adela D. Louie, ، آخر تحديث: October 19, 2022
هناك الكثير من الطرق نقل الصور من دفق صور iPhone إلى جهاز الكمبيوتر وهذه الأساليب مهمة لاكتشاف طريقة يمكنك من خلالها تخزين الذكريات التي تريد الاحتفاظ بها لفترة طويلة والاحتفاظ بها. إذا كنت ترغب في معرفة الخطوات الصحيحة لتنفيذ نقل الملفات بسهولة ، فلدينا الأساليب التي ستجيب بالتأكيد على فضولك واستفساراتك.
أيضا ، هناك الكثير من الطرق انقل صورك من iPhone إلى جهاز الكمبيوتر الخاص بك، لذلك لا داعي للقلق إذا فقدت ما يجب القيام به. سنناقش أيضًا أداة ستجعلك بالتأكيد تفكر في مدى سهولة نقل الصور من دفق صور iPhone إلى جهاز الكمبيوتر. هناك الكثير من الأشياء التي يجب تعلمها واكتشافها ، لذلك دعونا نبدأ.
الجزء # 1: كيف تنقل الصور من iPhone إلى Photo Stream إلى الكمبيوتر الشخصي؟الجزء 2. أفضل طريقة لنقل الصور من iPhone Photo Stream إلى جهاز الكمبيوترالجزء # 3: لتلخيص كل شيء
إذا كنت تبحث عن طرق أو طرق حول كيفية نقل الصور من دفق صور iPhone إلى جهاز الكمبيوتر ، فهناك الكثير من الخيارات التي ستراها ، ومع ذلك ، لا يمكن تنفيذها جميعًا بسهولة خاصة إذا لم يكن لديك ما يكفي من الموارد والأدوات التي يمكنك استخدام. دعونا نحصل على بعض هذه الطرق أدناه.
دعنا نناقش إحدى الطرق الكلاسيكية لنقل الصور من دفق صور iPhone إلى جهاز الكمبيوتر ، ويمكن القيام بذلك باستخدام تطبيق الصور الذي يمكنك الوصول إليه باستخدام كل من جهاز Mac وجهاز الكمبيوتر أيضًا. على عكس ما سبق ، تم إجراء الكثير من التغييرات منذ ظهور أنظمة التشغيل الجديدة لنظام التشغيل Mac ، مثل macOS Catalina و Monterey و Big Sur أيضًا. دعنا نتحقق من الخطوات الخاصة بكيفية نقل الصور إذا كان لديك macOS Catalina أو إصدارات أحدث.
![]()
يمكنك أيضًا الاستفادة من الخيار حيث يمكنك استخدام "مكتشف". يمكنك أيضًا استخدام التطبيقات الأخرى التي تستخدمها أجهزة Apple مثل Airdrop و iCloud Photo Stream. من خلال هذه الطرق ، لا يتعين عليك استخدام أي نوع من الكابلات للاتصال ، دعنا نلقي نظرة على كيفية قيامك بهذه الطرق أدناه.
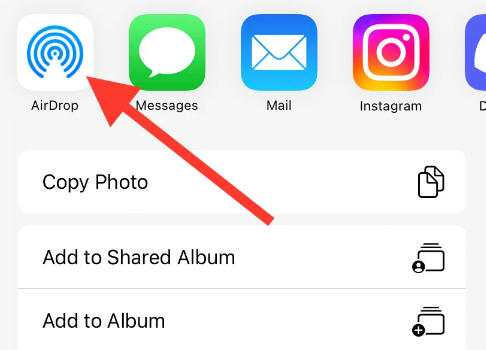
عليك أن تتذكر أن Wi-Fi ضروري لتتمكن من نقل الصور من iPhone إلى Mac والعكس ، لذلك من الأفضل التأكد من أن كلا الجهازين متصلان بشبكة Wi-Fi قبل أن تتمكن من المتابعة. يجب عليك أيضًا التأكد من أن طراز كمبيوتر Mac الذي ستستخدمه هو طراز 2012 أو طراز لاحق.
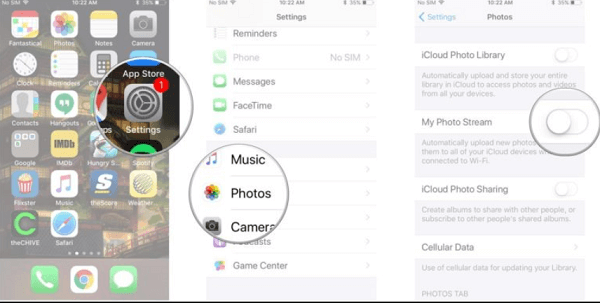
إذا اخترت استخدام هذه الطريقة لنقل الصور من دفق صور iPhone إلى جهاز الكمبيوتر ، فيجب أن تلاحظ أن تطبيق "Photo Stream" لن يأخذ أيًا من حزم تخزين iCloud. ولن يقوم هذا التطبيق بتحميل مقاطع الفيديو الخاصة بك ، ولكن يمكنك مشاهدة أو عرض الصور عبر الأجهزة التي تستخدمها. لكي تتمكن من إعداد "تدفق الصور" ، عليك التأكد من تمكينه على جهاز Mac و iPhone أو iPad.
الآن بعد أن أصبحنا على دراية بالطرق المختلفة لنقل الصور من دفق صور iPhone إلى جهاز الكمبيوتر ، دعنا نتحدث الآن عن أداة يمكنك استخدامها لتنفيذ النقل بشكل جيد. لدينا ال نقل الهاتف FoneDog أداة يمكنك استخدامها لتصدير بياناتك بسهولة بين جميع الأجهزة التي تستخدمها. لذلك ، فهي طريقة فعالة للغاية يمكنك استخدامها لنقل صورك من جهاز iPhone الخاص بك عبر جميع الأجهزة التي تستخدمها.
نقل الهاتف
انقل الملفات بين أجهزة iOS و Android و Windows.
قم بنقل الرسائل النصية وجهات الاتصال والصور والفيديو والموسيقى ونسخها احتياطيًا على الكمبيوتر بسهولة.
متوافق تمامًا مع أحدث إصدارات iOS و Android.
تحميل مجانا

يمكنك أيضًا استخدام هذه الأداة لإنشاء نسخة احتياطية من الصور حتى تتمكن من الاحتفاظ بالذكريات التي تريد أن تعتز بها طوال حياتك. يمكنك أيضًا استخدام هذه الأداة لتكون قادرًا على انقل صورك من iCloud إلى جهاز الكمبيوتر وأنشئ الكثير من نغمات الرنين لأن الأداة هي أيضًا صانع نغمات رنين مجاني. إذا كان لديك أيضًا الكثير من الملفات غير الضرورية التي تريد إزالتها ، فيمكن أيضًا استخدام هذه الأداة. يمكنك أيضًا استخدام أداة FoneDog Phone Transfer لإزالة جميع البيانات والملفات التي تم تكرارها.
هذه الأداة سهلة الاستخدام ، كما أن الخطوات بسيطة وسهلة التنفيذ. دعنا نتحقق من الخطوات الخاصة بكيفية نقل الصور من دفق صور iPhone إلى جهاز الكمبيوتر أدناه.
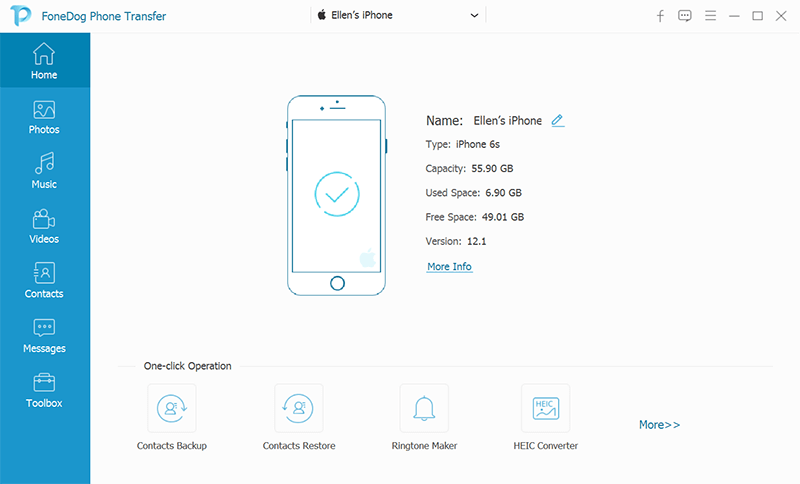
الناس اقرأ أيضاكيفية مزامنة الصور من iPhone إلى الكمبيوتركيفية نقل الصور من iPhone إلى iCloud Storage
من الأفضل أن يكون لديك فكرة كافية عن كيفية نقل الصور من دفق صور iPhone إلى جهاز الكمبيوتر. إنها إحدى الطرق التي يمكنك من خلالها التأكد من تخزين بعض ملفاتك وحفظها جيدًا. إنه أيضًا شكل من أشكال إنشاء نسخة احتياطية من الملفات الموجودة على أجهزتك. نأمل أن نكون قد ساعدناك في تعلم الكثير من خلال الأساليب والأدوات التي شاركناها.
اترك تعليقا
تعليق
نقل الهاتف
نقل البيانات من اي فون ، الروبوت ، دائرة الرقابة الداخلية ، وأجهزة الكمبيوتر إلى أي مكان عن طريق الهاتف fonedog transfer لن تضيع . على سبيل المثال ، الصور ، الرسائل ، والاتصالات ، والموسيقى ، الخ .
تحميل مجانامقالات ساخنة
/
مثير للانتباهممل
/
بسيطصعبة
:شكرا لك! إليك اختياراتك
Excellent
:تقييم 4.8 / 5 (مرتكز على 69 التقييمات)