

بقلم Nathan E. Malpass, ، آخر تحديث: March 10, 2021
اليوم ، يمتلك معظم الأشخاص أجهزة كمبيوتر سطح المكتب وأجهزة كمبيوتر محمولة وهواتف ذكية وحتى أجهزة لوحية. قد ترغب في تنظيم جميع صورك والاحتفاظ بها في موقع مركزي. لذلك ، ستحتاج إلى مزامنة صورك من أدوات "محمولة أكثر" مثل أجهزة iPhone والأجهزة اللوحية إلى أجهزة الكمبيوتر المحمول أو سطح المكتب.
تعلم كيفية مزامنة الصور من iPhone إلى الكمبيوتر طريقة رائعة للحصول على نسخة احتياطية من صورك الثمينة. العملية سهلة جدا. سيساعدك هذا الدليل من خلال طرق مختلفة للقيام بذلك. بهذه الطريقة ، يمكنك التأكد من الاحتفاظ بذكرياتك في مكان آمن. في مقال آخر نتحدث عنه أيضًا مزامنة iPhone والكمبيوتر، إذا كنت مهتمًا يمكنك إلقاء نظرة.

الجزء 1. لماذا تحتاج إلى مزامنة الصور من iPhone إلى الكمبيوترالجزء 2. كيفية مزامنة الصور من iPhone إلى الكمبيوتر: أفضل طريقةالجزء 3. طرق أخرى لمزامنة الصور من iPhone إلى الكمبيوتر
هناك عدة أسباب وراء رغبتك في مزامنة الصور بين الجهازين. أولاً ، قد ترغب في الحصول على نسخة احتياطية من صورك على جهاز الكمبيوتر الخاص بك للتأكد من عدم ضياعها أو حذفها عن طريق الخطأ. إذا كنت تشعر بجنون العظمة بشأن فقدان ملفات الصور الخاصة بك ، فيجب عليك تنفيذ التعليمات التي سنضعها أدناه.
ثانيًا ، قد تكون مغرمًا بفحص صورك على جهاز الكمبيوتر الخاص بك للحصول على أفضل تجربة مشاهدة. باستخدام هذا ، يجب أن تعرف كيفية مزامنة الصور من iPhone إلى الكمبيوتر. سبب آخر هو الحاجة إلى تحرير صورك على جهاز الكمبيوتر الخاص بك باستخدام تطبيقات قوية لتحرير الصور.
السبب الرابع وراء رغبتك في مزامنة الصور هو الحاجة إلى التنظيم. قد ترغب فقط في التأكد من تنظيم كل شيء داخل أجهزة متعددة. أو قد ترغب في تسمية وتغيير أسماء الملفات لكل صورة لسهولة الرجوع إليها. سيكون الكمبيوتر طريقة أسهل للقيام بذلك بدلاً من استخدام جهاز iPhone الخاص بك.
مع كل ما يقال ، فلنبدأ بلحم هذه المقالة. يوجد أدناه أفضل طريقة لمزامنة الصور بين جهاز iPhone وجهاز الكمبيوتر الخاص بك.
نوصي بفائز حقيقي هنا - FoneDog Phone Transfer. إنها أداة رائعة يمكنك استخدامها لنقل أنواع متعددة من الملفات (أو البيانات) بين أجهزة iOS و Android وأجهزة الكمبيوتر. هذه طريقة مؤكدة لمساعدتك في إنشاء نسخ احتياطية من بياناتك.
نقل الهاتف
انقل الملفات بين أجهزة iOS و Android و Windows.
قم بنقل الرسائل النصية وجهات الاتصال والصور والفيديو والموسيقى ونسخها احتياطيًا على الكمبيوتر بسهولة.
متوافق تمامًا مع iOS 13 و Android 9.0.
تحميل مجانا

إليك كيفية الاستخدام نقل الهاتف FoneDog حول كيفية مزامنة الصور من iPhone إلى الكمبيوتر:
الخطوة 01 - التنزيل والتوصيل
أولاً ، يجب عليك تنزيل FoneDog Phone Transfer وتثبيته من موقعه الرسمي هنا. بعد ذلك ، ما عليك سوى توصيل جهاز iPhone الخاص بك بجهاز الكمبيوتر الخاص بك باستخدام كابل USB المرفق به عند الشراء. انتظر حتى يتعرف البرنامج على جهازك تلقائيًا. عندما يحدث هذا ، سيتم عرض المعلومات المتعلقة بجهاز iPhone داخل الواجهة.

الخطوة 02 - حدد نوع البيانات
في هذه الحالة ، ستختار "الصور" كنوع البيانات الذي تريد نقله. يمكنك معاينة جميع الصور المختلفة ويمكنك تحديد أو إلغاء تحديد صور معينة ترغب في نقلها (أو لا تريد).
الخطوة 03 - ابدأ التحويل
بمجرد تحديد الملفات ، يمكنك البدء في نقلها من هاتف Apple الذكي إلى جهاز الكمبيوتر الخاص بك. ما عليك سوى النقر فوق الزر "تصدير إلى الكمبيوتر" أعلى الواجهة.
الخطوة 04 - أكمل العملية
قد تستغرق عملية النقل بضع ثوانٍ إلى بضع دقائق حسب كمية البيانات التي ترغب في نقلها. وبالتالي ، انتظر حتى تكتمل العملية برمتها. وهنا يوجد مقال آخر يمكن استخدامه أيضًا كمرجع ، وهو الموضوع هو نقل الصور من iPhone إلى جهاز الكمبيوتر هذا مشابه لهذا الجزء.
هناك طرق أخرى حول كيفية مزامنة الصور من iPhone إلى الكمبيوتر. هذه الطرق لها عيوبها ومزاياها. بعضها مدرج أدناه:
الطريقة 01: استخدام Windows Explorer Plug & Play (التوصيل والتشغيل)
لهذه الطريقة ، ستحتاج إلى جهاز iPhone وجهاز الكمبيوتر وكابل USB. أساس هذه الطريقة هو أن جهاز كمبيوتر يعمل بنظام Windows يتعرف على جهاز iPhone الخاص بك إما كنظام ملفات أو كاميرا رقمية. من خلال وضع التعرف هذا ، يمكنك البدء في نقل صورك من جهاز iPhone إلى جهاز الكمبيوتر الخاص بك.
الخطوة 01 - قم بتوصيل جهاز iPhone بجهاز الكمبيوتر الخاص بك باستخدام كابل USB. تأكد من أن iTunes غير مفتوح وأن iPhone غير مقفل.
الخطوة 02 - انتظر حتى تظهر نافذة منبثقة. عادةً ما تسألك هذه النافذة المنبثقة عما ترغب في القيام به مع جهاز iPhone الموصل.
الخطوة 03 - اختر "عرض المحتوى".
الخطوة 04 - سيتم عرض المجلدات لك. حدد موقع المجلد حيث يتم وضع الصور.
الخطوة 05 - استخدم النسخ واللصق لعمل نسخة مكررة من الصور من جهاز iPhone الخاص بك إلى مجلد محلي داخل جهاز الكمبيوتر الخاص بك.
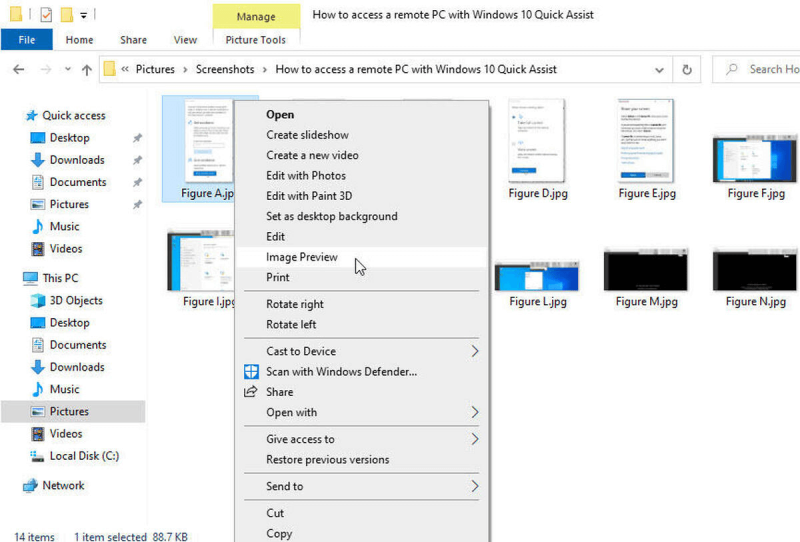
الطريقة 02: استخدام جهاز iPhone الخاص بك كـ A. كاميرا رقمية ضمن مستكشف Windows
الخطوة 01 - قم بتوصيل جهاز iPhone بجهاز الكمبيوتر الخاص بك باستخدام كابل USB. تأكد من أن iTunes غير مفتوح وأن iPhone غير مقفل.
الخطوة 02 - قم بتشغيل "My Computer" أو انتقل إلى مجلد محلي وعلى الجانب الأيسر انقر فوق "This PC".
الخطوة 03 - ابحث عن القسم المسمى "الأجهزة المحمولة". حدد موقع iPhone داخل تلك المنطقة.
الخطوة 04 - قم بتشغيل iPhone وابحث عن الصور بداخله.
الخطوة 05 - حدد الصور المحددة التي ترغب في نقلها. استخدم النسخ واللصق في الموقع المطلوب في جهاز الكمبيوتر الخاص بك.
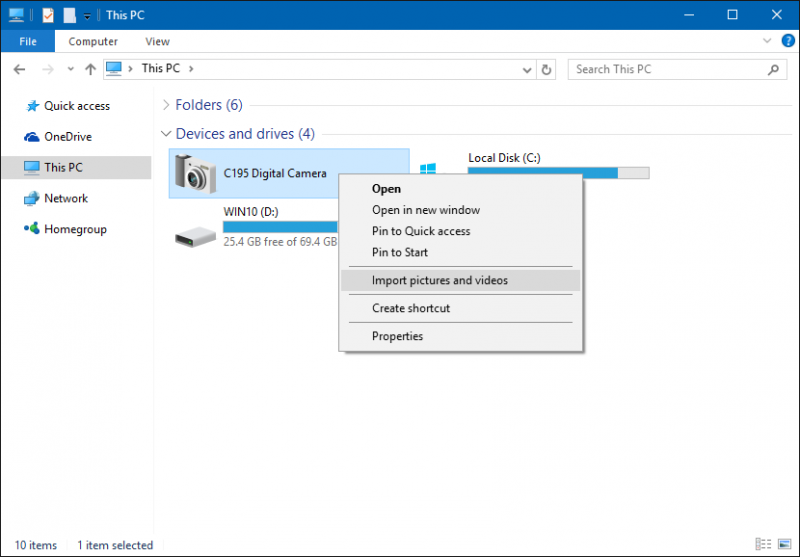
الطريقة 03: استخدام iTunes
هناك طريقة أخرى حول كيفية مزامنة الصور من iPhone إلى الكمبيوتر وهي من خلال استخدام تطبيق iTunes. لهذا ، ستحتاج إلى iPhone وجهاز الكمبيوتر وكابل USB وتطبيق iTunes وحساب iTunes.
إذا كان جهاز iPhone الخاص بك يحتوي على الكثير من الألبومات ، فنحن نقترح عليك وضع مجلدات محددة في مجلد واحد أكبر. بهذه الطريقة ، يمكنك إنشاء مجلدات فرعية داخل المجلد الأكبر. والسبب في ذلك هو أن iTunes يسمح لك بتحديد المجلدات الفرعية التي ترغب في مزامنتها بشكل فردي.
فيما يلي خطوات كيفية القيام بذلك:
الخطوة 01 - أولاً ، عليك تنظيم الصور داخل جهاز iPhone الخاص بك.
الخطوة 02 - قم بتوصيل جهاز iPhone بجهاز الكمبيوتر الخاص بك وقم بتشغيل iTunes.
الخطوة 03 - داخل القائمة ، حدد موقع رمز جهاز iPhone الخاص بك. على الجانب الأيسر ، حدد "الصور".
الخطوة 04 - حدد مربع الاختيار الذي يشير إلى "مزامنة الصور".
الخطوة 05 - من القائمة المنسدلة ، حدد الخيار المسمى "اختيار مجلد". ثم تصفح نحو المجلد حيث تريد مزامنة الصور.
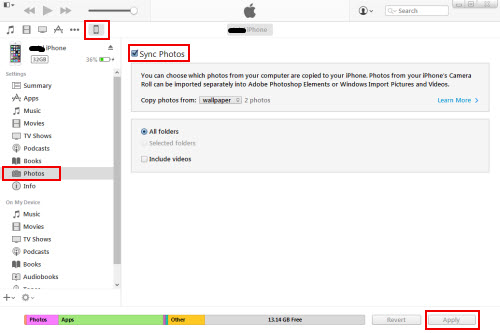
الطريقة 04: استخدام iCloud
يعد استخدام خدمة iCloud من Apple طريقة أخرى حول كيفية مزامنة الصور من iPhone إلى الكمبيوتر. تتضمن متطلبات هذه التقنية جهاز iPhone والكمبيوتر وكابل USB و iCloud والاتصال بالإنترنت.
أولاً ، عليك تمكين iCloud من خلال تطبيق الإعدادات فيه. ثم قم بتنشيط Photo Stream. على جهاز الكمبيوتر الخاص بك ، قم بتنزيل لوحة تحكم iCloud الخاصة بك. تأكد من توصيل كلا الجهازين بنفس حساب iCloud.
بمجرد الانتهاء من ذلك ، سيتم حفظ جميع الصور الموجودة في iPhone على الكمبيوتر. هذا إذا كانت هذه متصلة بالإنترنت. إذا لم يكن لديك شبكة Wi-Fi حاليًا ، فستحدث عملية المزامنة في وقت لاحق عندما تكون متصلاً بالفعل بالإنترنت.
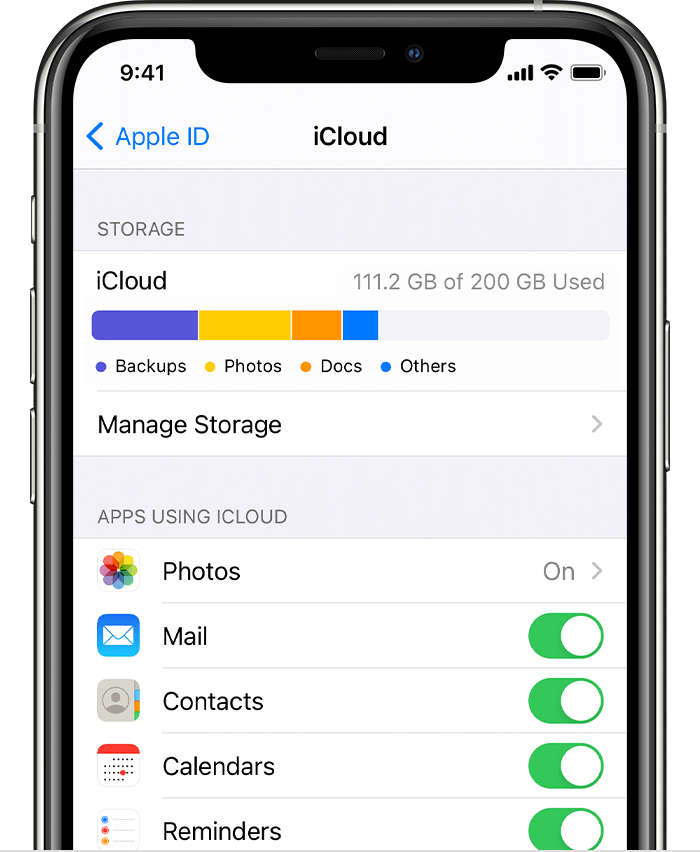
الطريقة الخامسة: استخدام Dropbox
سيتطلب ذلك اتصال iPhone وكمبيوتر و Dropbox و Wi-Fi. من أجل نقل الصور من جهاز iPhone الخاص بك إلى جهاز الكمبيوتر الخاص بك باستخدام Dropbox ، يجب عليك تثبيت التطبيق المذكور داخل كلا الجهازين.
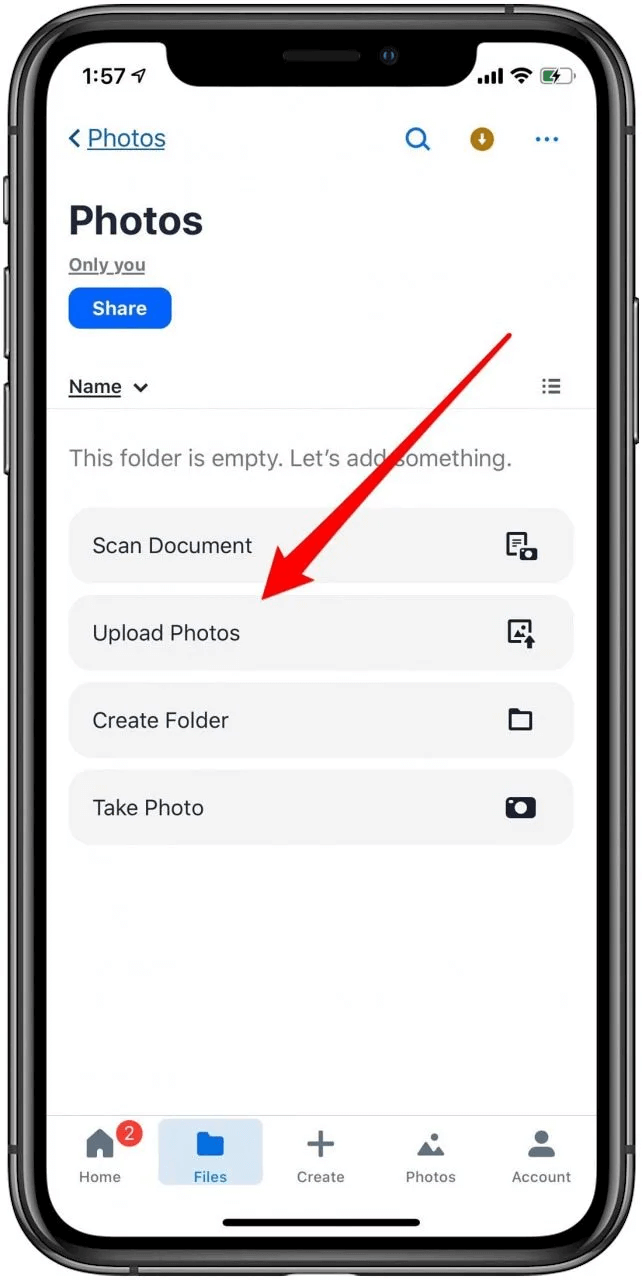
بعد ذلك ، استخدم جهاز iPhone لفتح تطبيق Dropbox وانتقل إلى علامة التبويب المسماة "التحميلات". اضغط على الرمز الذي يشبه علامة الجمع الموجودة في الجانب الأيسر العلوي من الواجهة. اختر الصور التي ترغب في نقلها.
بعد ذلك ، عليك تحديد وجهة تحميل الصور وبدء العملية. الآن ، يجب عليك التحقق من جهاز الكمبيوتر الخاص بك للتأكد من أن الصور موجودة بالفعل في وجهة التحميل داخل Dropbox. أخيرًا ، ما عليك سوى تنزيل الصور من Dropbox على جهاز الكمبيوتر الخاص بك.
إن الشيء العظيم في Dropbox هو أنه يمكنك استخدامه لنقل أنواع أخرى من الملفات أيضًا. على سبيل المثال ، يمكنك استخدامه لنقل مقاطع الفيديو أو المستندات التي قد تكون مهمة. إنها أداة متعددة الاستخدامات لكل من النسخ الاحتياطية للبيانات ونقل الملفات.
الناس اقرأ أيضاأفضل الأدوات لنقل الموسيقى من iPhone إلى الكمبيوتر بدون iTunesدليل حول كيفية نقل الصوتيات من iPhone إلى هاتف Android
لقد قدمنا لك ست طرق مختلفة حول كيفية مزامنة الصور من iPhone إلى الكمبيوتر. هذه الأساليب لها مزاياها وعيوبها. بالإضافة إلى ذلك ، فإن معظمهم لديهم متطلبات مثل كبل USB أو الدخول إلى الإنترنت.
تعد هذه التقنيات المختلفة لمزامنة صورك رائعة بالنسبة للنسخ الاحتياطية. إنها أيضًا رائعة لأغراض أخرى تضعها في اعتبارك مثل تحرير صورك على جهاز الكمبيوتر الخاص بك.
سيكون الفائز الواضح لدينا بالتأكيد هو FoneDog Phone Transfer. إنها أداة رائعة لنقل البيانات بين أنواع الأجهزة المختلفة. بالإضافة إلى ذلك ، فإنه يقوم بذلك دون التسبب في فقدان البيانات. إذا كنت ترغب في الحصول على FoneDog Phone Transfer ، يمكنك الحصول على الأداة هنا. تتوفر نسخة تجريبية مجانية حتى تتمكن من تجربتها أولاً. قم بتنزيل الأداة الآن!
اترك تعليقا
تعليق
نقل الهاتف
نقل البيانات من اي فون ، الروبوت ، دائرة الرقابة الداخلية ، وأجهزة الكمبيوتر إلى أي مكان عن طريق الهاتف fonedog transfer لن تضيع . على سبيل المثال ، الصور ، الرسائل ، والاتصالات ، والموسيقى ، الخ .
تحميل مجانامقالات ساخنة
/
مثير للانتباهممل
/
بسيطصعبة
:شكرا لك! إليك اختياراتك
Excellent
:تقييم 4.6 / 5 (مرتكز على 85 التقييمات)