

بقلم Nathan E. Malpass, ، آخر تحديث: October 13, 2023
الصور تلتقط وتحافظ على ذكرياتنا العزيزة. سواء كانت مناظر طبيعية خلابة، أو لقطة صريحة مع الأصدقاء، أو لحظة عائلية دافئة، فإن هذه الصور تحمل قيمة عاطفية هائلة.
كمستخدمين لشركة Apple، نحن لسنا غرباء على النظام البيئي السلس الذي قاموا ببنائه عبر أجهزتهم. ومع ذلك، عندما يتعلق الأمر بهذه العملية نقل الصورة من iPhoto إلى iPhone، قد تجد نفسك تتساءل عن الطرق الأكثر كفاءة ومضمونة.
تم استبدال iPhoto، برنامج إدارة الصور السابق لشركة Apple، بتطبيق الصور، الذي يوفر ميزات وتوافقًا محسّنين. ولكن بالنسبة لأولئك الذين ما زالوا مهتمين بـ iPhoto ويريدون نقل مجموعة الصور الثمينة الخاصة بهم إلى أجهزة iPhone الخاصة بهم، فلا داعي للخوف. سيرشدك هذا الدليل خلال الخطوات اللازمة لضمان الانتقال السلس، مما يسمح لك بالاستمتاع بصورك أثناء التنقل دون أي تنازلات.
سواء كنت جديدًا في نظام Apple البيئي أو مستخدمًا متمرسًا، قد تبدو عملية نقل الصور معقدة للوهلة الأولى. ومع ذلك، بالتسلح بالمعرفة الصحيحة وبضع خطوات بسيطة، يمكنك نقل صورك بسهولة من iPhoto إلى iPhone الخاص بك.
في الأقسام التالية، سنستكشف الأساليب والأدوات المختلفة التي تلبي التفضيلات المختلفة ومستويات الراحة التقنية. بحلول نهاية هذا الدليل، ستكون لديك كل المعلومات التي تحتاجها لتتمكن من الوصول إلى ذكرياتك الثمينة في راحة يدك.
الجزء رقم 1: كيفية نقل الصور من iPhoto إلى iPhonePart #2: The Best Tool to Transfer Photo from iPhoto to iPhone: FoneDog Phone Transferفي الختام
إحدى الطرق المباشرة والتقليدية لنقل الصور من iPhoto إلى جهاز iPhone الخاص بك هي استخدام كابل Lightning USB. تمكنك هذه الطريقة من إنشاء اتصال سلكي بين جهاز الكمبيوتر الخاص بك وجهاز iPhone، مما يسمح لك بنقل الصور بسهولة دون الاعتماد على اتصال بالإنترنت أو تطبيقات الطرف الثالث. إليك كيفية نقل الصورة من iPhoto إلى iPhone باستخدام كابل USB:
تأكد من أن لديك المعدات اللازمة جاهزة: كابل Lightning USB وجهاز الكمبيوتر الخاص بك المثبت عليه تطبيق iPhoto. تأكد أيضًا من إلغاء قفل جهاز iPhone الخاص بك وجاهز للاتصال.
قم بتوصيل أحد طرفي كابل Lightning USB بجهاز iPhone الخاص بك والطرف الآخر بمنفذ USB متاح على جهاز الكمبيوتر الخاص بك.
قد تظهر رسالة مطالبة على جهاز iPhone الخاص بك تسألك عما إذا كنت تثق بالكمبيوتر المتصل. قم بتأكيد هذه الثقة لمتابعة الاتصال.
افتح تطبيق iPhoto على جهاز الكمبيوتر الخاص بك إذا لم يتم تشغيله تلقائيًا عند توصيل جهاز iPhone الخاص بك. يجب أن يتعرف برنامج iPhoto على جهاز iPhone الخاص بك كجهاز متصل.
تصفح مكتبة iPhoto الخاصة بك وحدد الصور التي تريد نقلها إلى جهاز iPhone الخاص بك. قد تحتاج إلى إنشاء ألبوم جديد أو تحديد صور معينة من الألبومات الموجودة.
مع تحديد الصور المطلوبة، ابحث عن "استيراد" أو "إضافة إلى الجهاز" الخيار داخل iPhoto. سيبدأ هذا الإجراء عملية النقل، ونسخ الصور المحددة إلى جهاز iPhone الخاص بك.
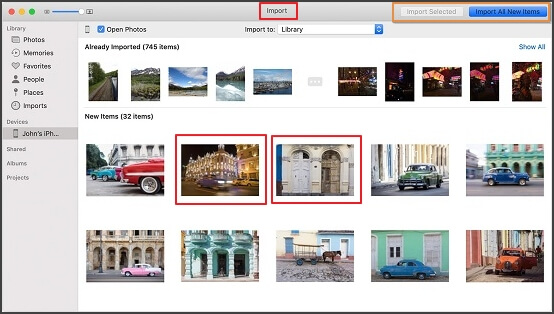
بمجرد اكتمال عملية النقل، قم بإخراج جهاز iPhone الخاص بك بأمان من جهاز الكمبيوتر الخاص بك وافصل كابل USB.
افتح قفل جهاز iPhone الخاص بك وانتقل إلى تطبيق الصور للتأكد من أن الصور المنقولة متاحة الآن في مكتبتك.
يوفر استخدام كابل Lightning USB طريقة مباشرة وموثوقة لنقل الصور من iPhoto إلى جهاز iPhone الخاص بك. على الرغم من أن هذه الطريقة لا تتطلب تطبيقات خارجية أو اتصالاً بالإنترنت، فمن المهم أن تضع في اعتبارك أن مجموعات الصور الأكبر حجمًا قد تستغرق وقتًا أطول.
توفر AirDrop، وهي ميزة أصلية لأجهزة Apple، طريقة لاسلكية وسريعة لنقل الصور من iPhoto إلى جهاز iPhone الخاص بك. فهو يستفيد من تقنية Bluetooth وWi-Fi لإنشاء اتصال مباشر بين الأجهزة، مما يجعل عملية النقل سلسة وفعالة. إليك كيفية نقل الصورة من iPhoto إلى iPhone باستخدام AirDrop:
تأكد من تمكين AirDrop على كل من جهاز Mac وiPhone. على جهاز Mac الخاص بك، افتح Finder وانقر على "إسقاط جوي" في الشريط الجانبي. قم بتعيين إمكانية رؤية جهاز Mac الخاص بك على "الجميع" أو "جهات الاتصال فقط". على جهاز iPhone الخاص بك، افتح مركز التحكم وقم بتنشيط AirDrop.
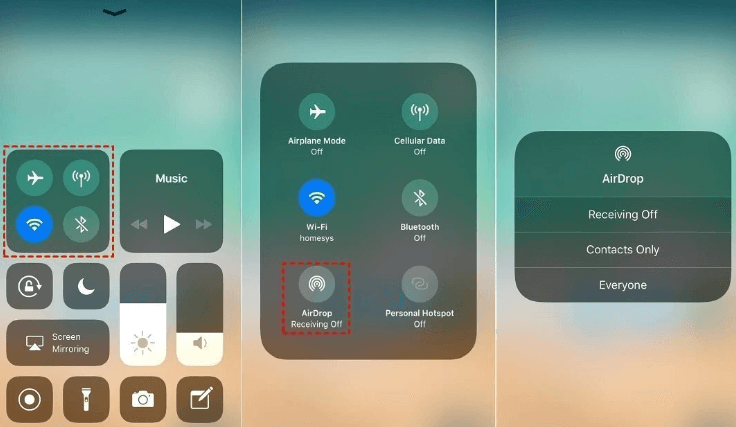
افتح تطبيق iPhoto على جهاز Mac الخاص بك وحدد الصور التي تريد نقلها إلى جهاز iPhone الخاص بك. يمكنك اختيار صور فردية أو ألبوم كامل.
انقر بزر الماوس الأيمن على الصور المحددة واختر "شارك" خيار. من قائمة خيارات المشاركة، حدد جهاز iPhone الخاص بك، والذي يجب أن يظهر ضمن قسم AirDrop. سينبثق إشعار على جهاز iPhone الخاص بك يسألك عما إذا كنت تريد قبول الصور الواردة.
على جهاز iPhone ، انقر فوق "يقبل" لتأكيد النقل. ستبدأ الصور المحددة في النقل لاسلكيًا من جهاز Mac إلى جهاز iPhone الخاص بك.
بمجرد اكتمال عملية النقل، ستجد الصور المنقولة في تطبيق الصور على جهاز iPhone الخاص بك. سيتم حفظها في ألبوم الكاميرا أو الألبوم الذي حددته أثناء النقل.
يوفر AirDrop طريقة مريحة ولاسلكية لنقل الصور من iPhoto إلى iPhone الخاص بك، مما يلغي الحاجة إلى الكابلات أو الاتصال بالإنترنت. إنه مفيد بشكل خاص لمشاركة بعض الصور أو المجموعات الصغيرة بسرعة. ومع ذلك، ضع في اعتبارك أن AirDrop قد لا يكون مثاليًا لنقل أعداد كبيرة من الصور عالية الدقة بسبب القيود المحتملة على حجم الملف.
يوفر استخدام iCloud.com لنقل الصور من iPhoto إلى جهاز iPhone الخاص بك حلاً متعدد الاستخدامات قائمًا على السحابة. تتيح لك هذه الطريقة تحميل صورك على iCloud والوصول إليها بسهولة على جهاز iPhone الخاص بك من خلال مكتبة صور iCloud. إليك كيفية نقل الصورة من iPhoto إلى iPhone باستخدام iCloud:
تأكد من تسجيل الدخول إلى نفس معرف Apple على كل من جهاز Mac وiPhone. تأكد أيضًا من اتصالك بشبكة Wi-Fi لنقل البيانات بشكل أكثر سلاسة.
على جهاز Mac، افتح متصفح الويب وانتقل إلى icloud.com. قم بتسجيل الدخول باستخدام بيانات اعتماد معرف Apple الخاص بك. اضغط على "الصور" للوصول إلى مكتبة صور iCloud الخاصة بك. في تطبيق الويب للصور، انقر فوق "رفع" زر (عادةً ما يتم تصويره على شكل سحابة بها سهم) وحدد الصور التي تريد نقلها من iPhoto. سيبدأ تحميل الصور المحددة إلى مكتبة صور iCloud الخاصة بك.
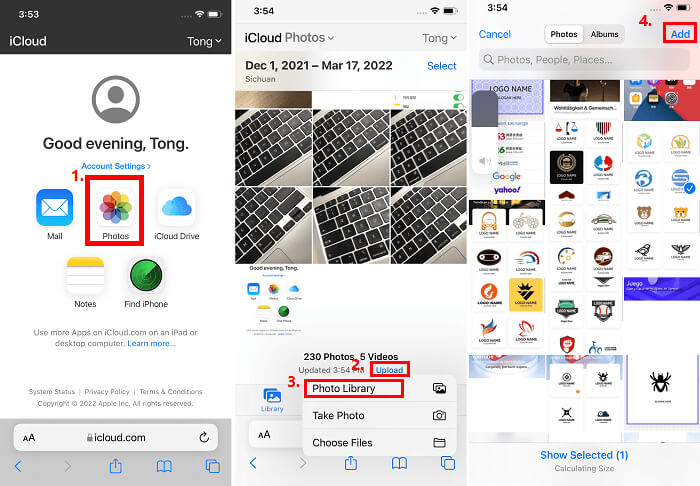
على جهاز iPhone الخاص بك، تأكد من اتصالك بشبكة Wi-Fi. افتح تطبيق الصور. ستتم مزامنة الصور التي تقوم بتحميلها إلى iCloud.com وستظهر في مكتبة الصور الخاصة بك أو الألبومات ذات الصلة، وفقًا لمؤسستك.
قد تستغرق عملية المزامنة بعض الوقت، خاصة إذا كنت تقوم بنقل عدد كبير من الصور أو إذا كانت ذات دقة عالية. امنح أجهزتك وقتًا كافيًا لإكمال عملية المزامنة.
بمجرد اكتمال المزامنة، يمكنك الوصول إلى صور iPhoto الخاصة بك مباشرة من تطبيق الصور على جهاز iPhone الخاص بك. تضمن مكتبة صور iCloud أن تظل مجموعة الصور الخاصة بك متسقة عبر جميع أجهزة Apple الخاصة بك.
يوفر استخدام iCloud.com لتحميل الصور طريقة ملائمة للاحتفاظ بمكتبة صور موحدة عبر أجهزتك. فهو يلغي الحاجة إلى الكابلات ويسهل الوصول السلس إلى صورك من أي مكان. ضع في اعتبارك أنه يتم تطبيق حدود سعة تخزين iCloud، لذا تأكد من توفر مساحة تخزين كافية لديك أو فكر في الترقية إذا لزم الأمر.
ماذا لو لم يكن iCloud متاحًا؟ هل هناك طريقة ل نقل الصور من iPhoto إلى iPhone الجديد بدون iCloud؟ على الرغم من أنها ليست الطريقة الأكثر فعالية لنقل عدد كبير من الصور، إلا أن استخدام البريد الإلكتروني يمكن أن يكون خيارًا بديلاً لإرسال بعض الصور من iPhoto إلى جهاز iPhone الخاص بك. إليك كيفية نقل الصورة من iPhoto إلى iPhone باستخدام البريد الإلكتروني:
افتح iPhoto على جهاز Mac الخاص بك وحدد الصور التي تريد نقلها. يمكنك إنشاء ألبوم جديد إذا لزم الأمر لتجميع الصور معًا.
افتح عميل البريد الإلكتروني المفضل لديك على جهاز Mac الخاص بك. أنشئ بريدًا إلكترونيًا جديدًا وأرسله لنفسك. في نص البريد الإلكتروني، يمكنك تقديم وصف موجز للصور المرفقة.
انقر على الزر "يربط" الزر الموجود في نافذة تكوين البريد الإلكتروني. حدد الصور التي تريد نقلها من iPhoto. سيتم إرفاقها بالبريد الإلكتروني.
انقر "إرسال" لتسليم البريد الإلكتروني إلى صندوق الوارد الخاص بك.
على جهاز iPhone الخاص بك، افتح تطبيق البريد الإلكتروني الخاص بك. ابحث عن البريد الإلكتروني الذي أرسلته لنفسك في صندوق الوارد الخاص بك. افتح البريد الإلكتروني وقم بتنزيل الصور المرفقة من خلال النقر على كل صورة.
بعد تنزيل الصور، يمكنك النقر مع الاستمرار على كل صورة للكشف عن الصورة "احفظ الصورة" خيار. سيؤدي هذا إلى حفظ الصورة في ألبوم الكاميرا بجهاز iPhone أو في تطبيق الصور.
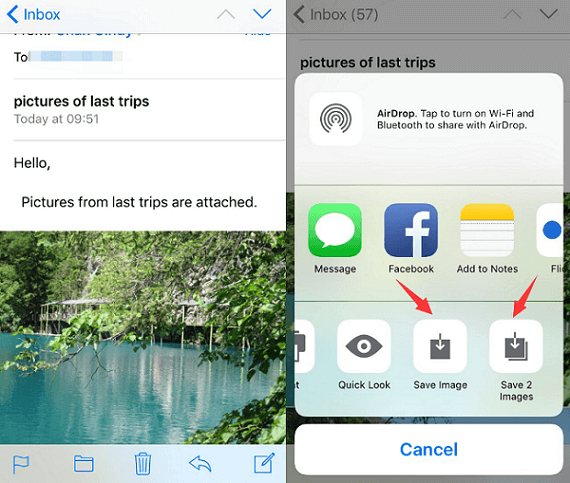
توفر تطبيقات المراسلة ذات إمكانيات الوسائط المتعددة طريقة سهلة ومريحة لنقل الصور من iPhoto إلى iPhone الخاص بك، خاصة عند مشاركتها مع الأصدقاء أو العائلة. إليك كيفية نقل الصورة من iPhoto إلى iPhone باستخدام تطبيقات المراسلة:
حدد تطبيق مراسلة يدعم إرسال الصور. تشمل الخيارات الشائعة WhatsApp وiMessage (لأجهزة Apple) وFacebook Messenger و تیلیجرام.
افتح محادثة دردشة مع نفسك أو مع المستلم على كل من جهاز Mac وiPhone الخاص بك باستخدام تطبيق المراسلة المحدد.
على جهاز Mac الخاص بك، حدد موقع الصور التي تريد نقلها في iPhoto وحدِّدها. قم بسحب وإسقاط الصور المحددة في نافذة الدردشة في تطبيق المراسلة. وبدلاً من ذلك، قد توفر بعض التطبيقات خيارًا "يربط" الزر الذي يسمح لك بتحديد الملفات من جهاز الكمبيوتر الخاص بك.
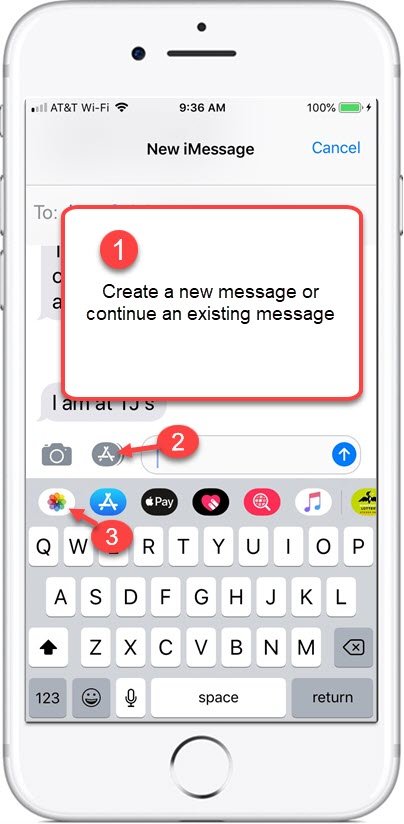
على جهاز iPhone الخاص بك، افتح تطبيق المراسلة وقم بالدخول إلى الدردشة باستخدام الصور المرفقة. قم بتنزيل كل صورة من خلال النقر عليها. سيؤدي هذا إلى حفظ الصورة في تطبيق الصور الخاص بجهاز iPhone.
إذا رغبت في ذلك، يمكنك إنشاء ألبومات أو تنظيم الصور المستلمة داخل تطبيق الصور على جهاز iPhone الخاص بك لسهولة الوصول إليها.
يمكن أن يكون استخدام تطبيقات المراسلة وسيلة ممتعة وغير رسمية لمشاركة بعض الصور من iPhoto إلى جهاز iPhone الخاص بك. ومع ذلك، ضع في اعتبارك أن بعض تطبيقات المراسلة قد تقوم بضغط الصور لإرسالها بشكل أسرع، مما قد يؤثر على جودتها. بالإضافة إلى ذلك، قد لا تكون هذه الطريقة مناسبة لنقل عدد كبير من الصور عالية الدقة بسبب القيود المحتملة على حجم الملف التي يفرضها تطبيق المراسلة.
في حين أن الطرق المذكورة سابقًا توفر طرقًا مختلفة لنقل الصور من iPhoto إلى جهاز iPhone الخاص بك، فإن استخدام البرامج المتخصصة يمكن أن يوفر حلاً أكثر شمولاً وفعالية. إحدى هذه الأدوات هي نقل الهاتف FoneDog، مصمم لتبسيط العملية وتوفير تحكم أكبر في تجربة نقل الصور الخاصة بك.
نقل الهاتف
انقل الملفات بين أجهزة iOS و Android و Windows.
قم بنقل الرسائل النصية وجهات الاتصال والصور والفيديو والموسيقى ونسخها احتياطيًا على الكمبيوتر بسهولة.
متوافق تمامًا مع أحدث إصدارات iOS و Android.
تحميل مجانا

لماذا تختار نقل الهاتف FoneDog؟
FoneDog Phone Transfer هو جهاز iPhone 15 مدعوم ويقدم مجموعة من المزايا التي تلبي احتياجات المستخدمين الذين يبحثون عن طريقة موثوقة وغنية بالميزات لنقل الصور من iPhoto إلى iPhone.
باستخدام هذا أفضل تطبيق لنقل الصور إلى نقل الصورة من iPhoto إلى iPhone هي عملية مباشرة:
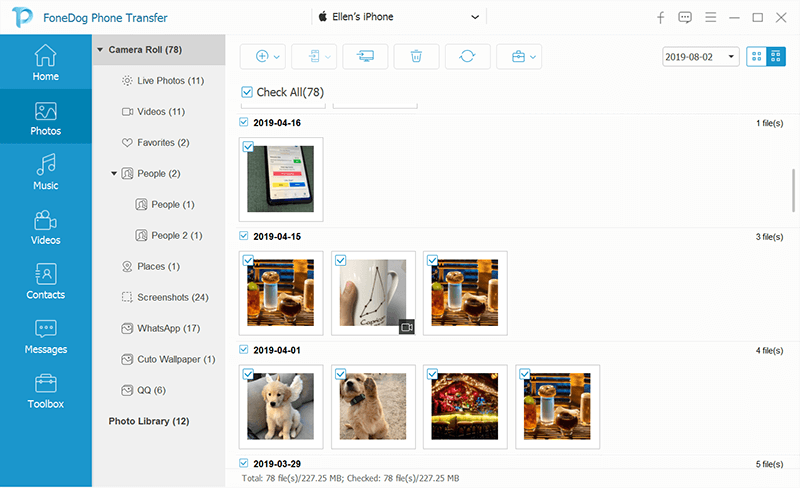
يعمل تطبيق FoneDog Phone Transfer على تبسيط عملية نقل الصور من iPhoto إلى جهاز iPhone الخاص بك، مما يوفر مجموعة من الميزات المصممة لتحسين تجربتك. سواء كنت تقوم بنقل بعض الصور أو إدارة مجموعة واسعة من الصور، يمكن لهذه الأداة أن تجعل المهمة فعالة وخالية من المتاعب.
الناس اقرأ أيضانصائح: كيفية نقل الصور من Android إلى iPhone 15[2023] كيف تنقل الصور من iPhone Photo Stream إلى الكمبيوتر الشخصي؟
نقل الصورة من iPhoto إلى iPhone يعد جانبًا حيويًا لإدارة ذكرياتك الثمينة عبر أجهزتك. في هذا الدليل، استكشفنا عدة طرق، ولكل منها مزاياها واعتباراتها الخاصة.
بدءًا من الاتصال السلكي التقليدي باستخدام كابل Lightning USB ووصولاً إلى AirDrop، فإن تعدد استخدامات iCloud.com التحميلات، وبساطة مرفقات البريد الإلكتروني، وسهولة استخدام تطبيقات المراسلة، هناك طريقة مناسبة لمختلف السيناريوهات والتفضيلات.
ومع ذلك، بالنسبة لأولئك الذين يبحثون عن حل شامل وفعال، تبرز البرامج المتخصصة مثل FoneDog Phone Transfer. تعمل هذه الأداة على تبسيط العملية، مما يسمح لك بنقل الصور بسهولة والحفاظ على الجودة واختيار محتوى معين للنقل.
إن دعمه عبر الأنظمة الأساسية وإمكانيات النقل الجماعي والقدرة على التعامل مع أنواع البيانات المختلفة يجعله خيارًا جذابًا للمستخدمين الذين يبحثون عن تجربة إدارة بيانات مبسطة.
في العصر الرقمي، تحمل صورنا قيمة عاطفية هائلة، ويعد وجود طريقة موثوقة لنقلها بين الأجهزة أمرًا بالغ الأهمية. سواء اخترت طريقة أصلية، أو نهجًا قائمًا على السحابة، أو برنامجًا متخصصًا، فإن المفتاح هو العثور على حل يتوافق مع تفضيلاتك، وتوافق الجهاز، وحجم الصور التي تنوي نقلها.
اترك تعليقا
تعليق
نقل الهاتف
نقل البيانات من اي فون ، الروبوت ، دائرة الرقابة الداخلية ، وأجهزة الكمبيوتر إلى أي مكان عن طريق الهاتف fonedog transfer لن تضيع . على سبيل المثال ، الصور ، الرسائل ، والاتصالات ، والموسيقى ، الخ .
تحميل مجانامقالات ساخنة
/
مثير للانتباهممل
/
بسيطصعبة
:شكرا لك! إليك اختياراتك
Excellent
:تقييم 4.6 / 5 (مرتكز على 77 التقييمات)