

بقلم Nathan E. Malpass, ، آخر تحديث: September 5, 2023
تعد الترقية إلى جهاز iPhone جديد دائمًا مسعى مثيرًا. يمكن أن تجعلك أحدث الميزات والأداء المحسّن والتصميم الأنيق حريصًا على إجراء التبديل. ومع ذلك، فإن إحدى المخاوف الأكثر شيوعًا أثناء هذا الانتقال هي نقل صورك العزيزة من جهازك القديم إلى الجهاز الجديد.
على الرغم من أن iCloud يوفر طريقة ملائمة لتخزين صورك ومزامنتها، إلا أنه لا يرغب الجميع في الاعتماد فقط على الحلول المستندة إلى السحابة بسبب المخاوف المتعلقة بالخصوصية أو قيود التخزين أو ببساطة التفضيل الشخصي.
ولحسن الحظ، فمن الممكن أن نقل الصور إلى iPhone الجديد بدون iCloud. هناك العديد من الطرق البديلة التي تسمح لك بإنجاز هذه المهمة بأمان وكفاءة. في هذه المقالة، سنرشدك خلال عملية نقل صورك إلى جهاز iPhone الجديد الخاص بك خطوة بخطوة دون استخدام iCloud، خاصة عبر مساعدة أفضل أداة نقل iPhone.
سواء كنت تنتقل من هاتف iPhone قديم أو من نظام أساسي مختلف تمامًا للهواتف الذكية، فلدينا مجموعة متنوعة من الأساليب التي تناسب احتياجاتك.
بدءًا من استخدام النقل المباشر من جهاز إلى جهاز ووصولاً إلى الاستفادة من برامج الطرف الثالث، سنستكشف طرقًا مختلفة لضمان أن ذكرياتك العزيزة ستنتقل بسلاسة إلى جهازك الجديد. لذلك، دعونا نتعمق في الأساليب التي ستمكنك من التحكم في عملية نقل الصور الخاصة بك وجعل تجربة ترقية iPhone الخاصة بك أكثر متعة.
الجزء رقم 1: كيفية نقل الصور إلى iPhone جديد بدون iCloud من جهاز Android الخاص بكالجزء رقم 2: كيفية نقل الصور إلى iPhone جديد بدون iCloud من جهاز iOS القديم الخاص بكالجزء رقم 3: نقل الصور إلى iPhone جديد بدون iCloud من Android أو iOS - أداة نقل الهاتف FoneDog
يمكن نقل صورك من جهاز Android إلى iPhone جديد دون الاعتماد على iCloud من خلال طرق مختلفة. إحدى الطرق الأكثر وضوحًا هي استخدام تطبيق Google Drive. إذا كنت تستخدم صور Google للاحتفاظ بنسخة احتياطية من صورك، فقد قطعت نصف الطريق بالفعل. وإليك كيفية إكمال العملية:

باستخدام في Google Drive يوفر التطبيق طريقة مباشرة وموثوقة لنقل صورك من جهاز Android الخاص بك إلى جهاز iPhone الجديد الخاص بك دون الحاجة إلى iCloud. تعد هذه الطريقة مفيدة بشكل خاص إذا كنت تستخدم صور Google لعمل نسخة احتياطية من صورك. تذكر التحقق من مساحة التخزين لديك على كلا الجهازين للتأكد من أن لديك مساحة كافية للنقل.
يمكن أيضًا نقل الصور من جهاز Android الخاص بك إلى iPhone جديد دون الاعتماد على iCloud من خلال تطبيق Dropbox. Dropbox هي خدمة تخزين سحابية شائعة تتيح لك مزامنة الملفات ومشاركتها عبر الأجهزة. فيما يلي كيفية نقل الصور إلى iPhone الجديد بدون iCloud بدلاً من استخدام Dropbox:
يوفر استخدام تطبيق Dropbox طريقة آمنة ومتعددة الاستخدامات لنقل الصور بين الأجهزة المختلفة. تعتبر هذه الطريقة مفيدة بشكل خاص إذا كنت معتادًا على Dropbox وتستخدمه لتخزين ملفاتك. ضع في اعتبارك أن Dropbox يقدم خطط تخزين مجانية ومدفوعة، لذا تأكد من أن لديك مساحة كافية لنقل الصور الخاصة بك.
إذا كنت النقل من جهاز Android إلى iPhone جديد، قامت Apple بتطوير تطبيق مخصص يسمى "Move to iOS" لتبسيط عملية الترحيل. يتيح لك هذا التطبيق نقل الصور وجهات الاتصال والرسائل والمزيد من جهاز Android الخاص بك إلى جهاز iPhone الجديد الخاص بك. إليك كيفية استخدام تطبيق "Move to iOS" لنقل الصور:
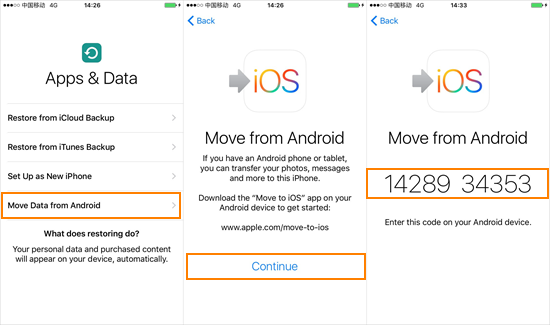
يعمل تطبيق "Move to iOS" على تبسيط عملية نقل الصور إلى iPhone الجديد بدون iCloud. إنه خيار مناسب لأولئك الذين يقومون بالتبديل من Android إلى iOS ويضمن الانتقال السلس لصورك القيمة.
يمكن نقل الصور من جهاز iOS القديم الخاص بك إلى iPhone جديد دون الاعتماد على iCloud بشكل فعال من خلال نسخة احتياطية من iTunes. تتيح لك هذه الطريقة إنشاء نسخة احتياطية كاملة لجهازك القديم، بما في ذلك الصور، ثم استعادة تلك النسخة الاحتياطية إلى جهاز iPhone الجديد الخاص بك. وإليك كيفية المتابعة:
يوفر استخدام نسخة احتياطية من iTunes طريقة مباشرة وآمنة لنقل الصور من جهاز iOS القديم إلى جهاز iPhone الجديد. يعد هذا النهج مفيدًا بشكل خاص للأفراد الذين يفضلون الاحتفاظ ببياناتهم داخل بيئتهم المحلية وتجنب الخدمات المستندة إلى السحابة.
يمكن نقل الصور من جهاز iOS القديم الخاص بك إلى جهاز iPhone جديد دون الاعتماد على iCloud بسهولة باستخدام ميزة المشاركة اللاسلكية المدمجة في Apple، AirDrop. يتيح لك AirDrop إرسال الصور مباشرة بين الأجهزة باستخدام Wi-Fi وBluetooth. إليك كيفية نقل الصور إلى iPhone الجديد بدون iCloud بدلاً من استخدام AirDrop:
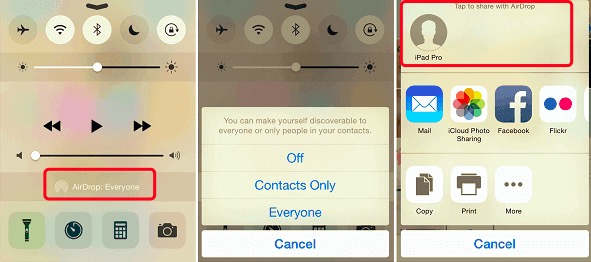
يوفر AirDrop طريقة سريعة ومباشرة لنقل الصور بين أجهزة iOS دون الحاجة إلى تطبيقات أو خدمات خارجية. تعد هذه الطريقة مفيدة بشكل خاص إذا كنت تقدر البساطة والسرعة في عملية نقل الصور.
بالنسبة لأولئك الذين يستخدمون macOS Catalina أو الإصدارات الأحدث، يمكن استخدام Finder كبديل لـ iTunes لنقل الصور من جهاز iOS قديم إلى iPhone جديد. تتيح لك هذه الطريقة إنشاء نسخة احتياطية لجهازك القديم ثم استعادة تلك النسخة الاحتياطية إلى جهاز iPhone الجديد الخاص بك. وإليك كيفية المتابعة:
يوفر استخدام Finder على نظام التشغيل macOS Catalina والإصدارات الأحدث طريقة مباشرة وآمنة لنقل الصور والبيانات الأخرى من جهاز iOS القديم إلى جهاز iPhone الجديد. يعد هذا النهج مثاليًا للأفراد الذين يفضلون الاحتفاظ ببياناتهم داخل بيئتهم المحلية وتجنب الخدمات المستندة إلى السحابة.
عندما يتعلق الأمر بنقل الصور من جهاز Android أو iOS القديم إلى جهاز iPhone جديد دون الاعتماد على iCloud، فإن نقل الهاتف FoneDog تبرز الأداة كحل فعال ومتعدد الاستخدامات.
نقل الهاتف
انقل الملفات بين أجهزة iOS و Android و Windows.
قم بنقل الرسائل النصية وجهات الاتصال والصور والفيديو والموسيقى ونسخها احتياطيًا على الكمبيوتر بسهولة.
متوافق تمامًا مع أحدث إصدارات iOS و Android.
تحميل مجانا

توفر هذه الأداة طريقة مباشرة لترحيل صورك مع ضمان عملية نقل سلسة وآمنة. وإليك كيفية القيام بذلك نقل الصور إلى iPhone الجديد بدون iCloud بدلاً من استخدام FoneDog Phone Transfer:
قم بزيارة موقع FoneDog وقم بتنزيل أداة نقل الهاتف. تأكد من اختيار الإصدار المتوافق مع نظام تشغيل جهاز الكمبيوتر الخاص بك (Windows أو macOS). قم بتثبيت البرنامج باتباع التعليمات التي تظهر على الشاشة.
قم بتشغيل أداة FoneDog Phone Transfer Tool على جهاز الكمبيوتر الخاص بك. قم بتوصيل كل من جهاز Android أو iOS القديم وجهاز iPhone الجديد بجهاز الكمبيوتر الخاص بك باستخدام كابلات USB.
سيقوم البرنامج تلقائيًا باكتشاف وعرض أجهزتك القديمة والجديدة. يجب أن يكون جهازك القديم هو الجهاز المصدر، ويجب أن يكون iPhone الجديد هو الجهاز المستهدف. يختار "الصور" كنوع البيانات الذي تريد نقله.
انقر على "بدء النقل" زر لبدء عملية النقل. ستبدأ الأداة في نقل الصور المحددة من الجهاز المصدر إلى جهاز iPhone المستهدف. بمجرد اكتمال عملية النقل، ستتلقى إشعارًا يشير إلى نجاح العملية.
افصل كلا الجهازين عن جهاز الكمبيوتر الخاص بك. افتح تطبيق الصور على جهاز iPhone الجديد الخاص بك للعثور على الصور المنقولة وتنظيمها.
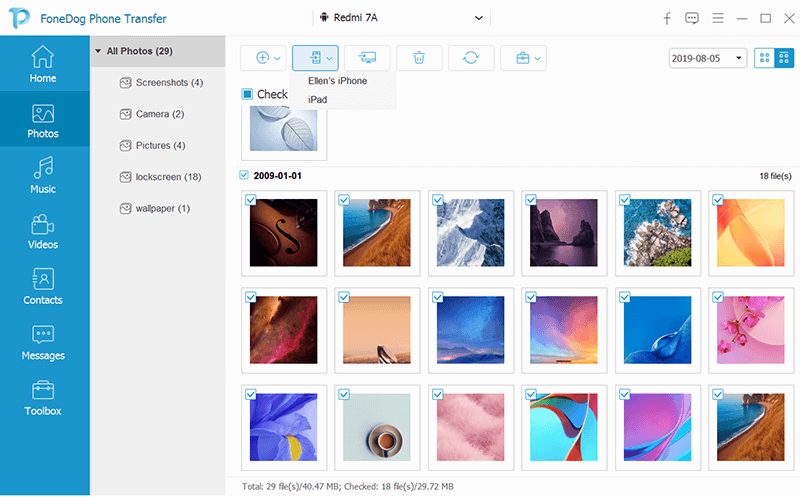
أداة FoneDog Phone Transfer Tool مدعومة من iPhone 15 وتعمل على تبسيط عملية نقل الصور من كل من أجهزة Android وiOS إلى iPhone جديد. إن الواجهة سهلة الاستخدام والتوافق عبر الأنظمة الأساسية وإمكانيات النقل الفعالة تجعله خيارًا ممتازًا للأفراد الذين يريدون حلاً موثوقًا وشاملاً لاحتياجات ترحيل الصور الخاصة بهم.
سواء كنت تنتقل من جهاز Android أو iOS إلى iPhone جديد، هناك عدة طرق متاحة لنقل صورك دون الاعتماد على iCloud. اختر الطريقة التي تتوافق مع تفضيلاتك ومستوى الراحة التقنية والأدوات المتوفرة لديك. باتباع الخطوات الموضحة في هذه المقالة، يمكنك ضمان الانتقال السلس والناجح لصورك العزيزة إلى جهاز iPhone الجديد الخاص بك.
الناس اقرأ أيضاأفضل 3 برامج لنقل الموسيقى على iPod في عام 2023!تم إصلاح 2023: كيفية نقل الموسيقى من الكمبيوتر إلى iPhone دون استخدام iTunes؟
اترك تعليقا
تعليق
نقل الهاتف
نقل البيانات من اي فون ، الروبوت ، دائرة الرقابة الداخلية ، وأجهزة الكمبيوتر إلى أي مكان عن طريق الهاتف fonedog transfer لن تضيع . على سبيل المثال ، الصور ، الرسائل ، والاتصالات ، والموسيقى ، الخ .
تحميل مجانامقالات ساخنة
/
مثير للانتباهممل
/
بسيطصعبة
:شكرا لك! إليك اختياراتك
Excellent
:تقييم 4.6 / 5 (مرتكز على 81 التقييمات)