

بقلم Nathan E. Malpass, ، آخر تحديث: November 17, 2023
في عصر التصوير الفوتوغرافي الرقمي، أصبحت أجهزة iPad الخاصة بنا رفيقًا لا غنى عنه لالتقاط اللحظات الأكثر أهمية. ومع ذلك، مع نمو مجموعتنا من الذكريات الرقمية، يصبح من المهم بشكل متزايد ضمان نسخها احتياطيًا وتنظيمها بشكل آمن.
إحدى أفضل الطرق لحماية صورك الثمينة على جهاز iPad هي نقلها إلى جهاز الكمبيوتر الخاص بك. لا يؤدي ذلك إلى إنشاء نسخة احتياطية لصورك فحسب، بل يسمح أيضًا بتنظيمها وتحريرها ومشاركتها بشكل أسهل.
في هذه المقالة، سنرشدك عبر الطرق البسيطة والفعالة للقيام بذلك نقل صور iPad إلى جهاز الكمبيوتر، وخاصة عن طريق استخدام أفضل برامج النقل لأجهزة iOSمما يضمن أن ذكرياتك في متناول يدك دائمًا، بغض النظر عن مكان وجودك. دعنا نتعمق في عالم عمليات نقل الصور الخالية من المتاعب ونتحكم في معرض الصور الرقمي الخاص بك.
الجزء رقم 1: طرق نقل صور iPad إلى جهاز الكمبيوترالجزء رقم 2: أفضل أداة لنقل صور iPad إلى جهاز الكمبيوتر: FoneDog Phone Transferنبذة عامة
يعد نقل صور iPad العزيزة إلى جهاز الكمبيوتر الخاص بك عبر كابل Lightning أو USB أحد أكثر الطرق المباشرة والموثوقة. اتبع هذه الخطوات للبدء:
الخطوة رقم 1: اجمع معداتك
قبل البدء، تأكد من حصولك على العناصر التالية:
الخطوة رقم 2: قم بتوصيل جهاز iPad بجهاز الكمبيوتر الخاص بك
قم بتوصيل أحد طرفي كابل Lightning أو USB بمنفذ شحن iPad. قم بتوصيل الطرف الآخر من الكابل بمنفذ USB على جهاز الكمبيوتر الخاص بك.
الخطوة رقم 3: ثق بهذا الكمبيوتر عند توصيل جهاز iPad بجهاز الكمبيوتر الخاص بك، قد ترى مطالبة على جهاز iPad الخاص بك تسألك عما إذا كنت تثق بهذا الكمبيوتر. مقبض "ثقة" لتأسيس اتصال.
الخطوة رقم 4: افتح iTunes (Windows) إذا كنت تستخدم جهاز كمبيوتر يعمل بنظام Windows، فيمكن أن يكون iTunes أداة مفيدة لنقل الصور. افتح iTunes إذا لم يتم تشغيله تلقائيًا عند توصيل جهاز iPad.
الخطوة رقم 5: الوصول إلى صور جهاز iPad
في iTunes، انقر فوق أيقونة الجهاز الموجودة بالقرب من الزاوية العلوية اليسرى من النافذة. تحت "الإعدادات" القسم الموجود على الشريط الجانبي الأيسر، حدد "الصور".
الخطوة رقم 6: اختر الصور التي تريد نقلها
أختار "مزامنة الصور" لتمكين مزامنة الصور. اختر المجلدات أو الألبومات التي تريد نقلها. يمكنك تحديد ألبومات محددة أو مكتبة الصور بأكملها. انقر "تطبيق" لبدء عملية المزامنة.
الخطوة رقم 7: انتظر حتى يكتمل النقل يعتمد الوقت المستغرق لنقل الصور على عدد الصور التي تقوم بنقلها. بمجرد الانتهاء من النقل، سيتم تخزين صور iPad الخاصة بك على جهاز الكمبيوتر الخاص بك في المجلد المحدد.
الخطوة رقم 8: حدد موقع الصور المنقولة على جهاز الكمبيوتر الخاص بك انتقل إلى المجلد الذي اخترت حفظ صورك فيه للوصول إليها على جهاز الكمبيوتر الخاص بك. تهانينا! لقد نجحت في نقل صور iPad الخاصة بك باستخدام كابل Lightning أو USB.
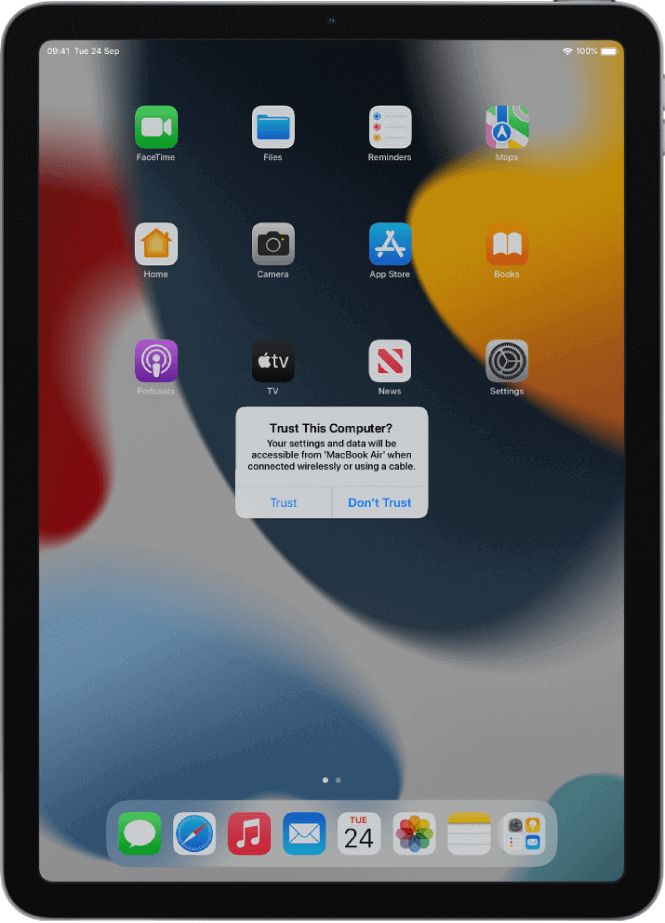
تعتبر هذه الطريقة ممتازة لأولئك الذين يفضلون الاتصال المباشر والآمن بين جهاز iPad والكمبيوتر الشخصي. ومع ذلك، إذا كنت تبحث عن بدائل لاسلكية أو طرق إضافية، فواصل القراءة بينما نستكشف المزيد من الطرق لنقل صور iPad إلى جهاز الكمبيوتر الخاص بك.
نقل صور iPad إلى جهاز الكمبيوتر الخاص بك باستخدام خدمات التخزين السحابية مثل Google Drive أو Dropbox هي طريقة مريحة ولاسلكية. فيما يلي الخطوات العامة لنقل صور iPad إلى جهاز الكمبيوتر باستخدام خدمة سحابية:
الخطوة رقم 1: تثبيت التطبيق
قم بتثبيت تطبيق Google Drive أو Dropbox على جهاز iPad إذا لم تقم بذلك بالفعل.
الخطوة رقم 2: تسجيل الدخول
افتح التطبيق وقم بتسجيل الدخول باستخدام حساب Google أو Dropbox الخاص بك. إذا لم يكن لديك حساب، يمكنك إنشاء واحد.
الخطوة رقم 3: تحميل الصور
في التطبيق، حدد خيار تحميل الملفات أو الصور. حدد الصور التي تريد نقلها من معرض جهاز iPad الخاص بك. قم بتحميل الصور المحددة إلى حساب Google Drive أو Dropbox الخاص بك.
الخطوة رقم 4: الوصول إلى جهاز الكمبيوتر الخاص بك
على جهاز الكمبيوتر الخاص بك، افتح متصفح الويب وانتقل إلى موقع Google Drive أو Dropbox. قم بتسجيل الدخول بنفس الحساب الذي استخدمته على جهاز iPad الخاص بك. حدد موقع الصور التي تم تحميلها في وحدة التخزين السحابية الخاصة بك وقم بتنزيلها على جهاز الكمبيوتر الخاص بك.
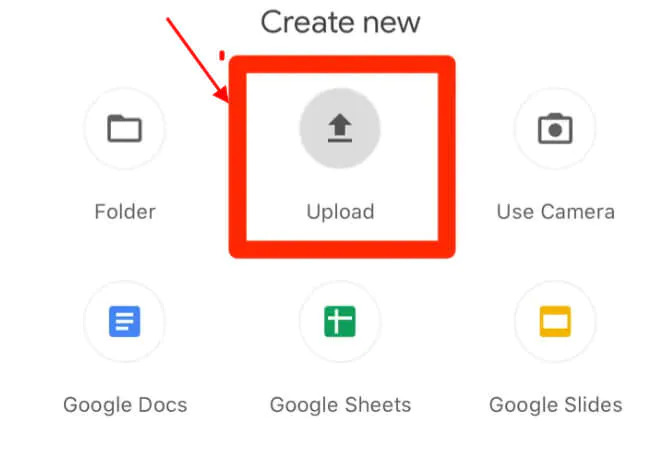
تتيح لك هذه الطريقة الوصول إلى صور iPad الخاصة بك من أي جهاز متصل بالإنترنت. إنه خيار رائع إذا كنت تريد نقل الصور لاسلكيًا وإتاحتها بسهولة على جهاز الكمبيوتر الخاص بك والأجهزة الأخرى.
يعد نقل صور iPad إلى جهاز الكمبيوتر الخاص بك عبر البريد الإلكتروني أو تطبيقات المراسلة طريقة مباشرة، خاصة بالنسبة لعدد قليل من الصور المحددة. فيما يلي الخطوات العامة:
الخطوة رقم 1: افتح تطبيق الصور
على جهاز iPad، افتح تطبيق الصور.
الخطوة رقم 2: حدد الصور
تصفح مكتبة الصور الخاصة بك وحدد الصور التي تريد نقلها إلى جهاز الكمبيوتر الخاص بك. يمكنك عادةً النقر على الصور لتحديدها.
الخطوة رقم 3: مشاركة الصور
بمجرد تحديد الصور، ابحث عن أيقونة المشاركة (عادةً ما يتم تمثيلها بمربع مع سهم يشير لأعلى) وانقر عليها.
الخطوة رقم 4: اختر تطبيق البريد الإلكتروني أو المراسلة
من قائمة خيارات المشاركة، حدد تطبيق البريد الإلكتروني أو المراسلة المفضل لديك. تتضمن الخيارات الشائعة البريد، والرسائل، الواتسابأو أي تطبيق مراسلة آخر قمت بتثبيته.
الخطوة رقم 5: قم بتأليف الرسالة
في نافذة إنشاء البريد الإلكتروني أو الرسالة، أدخل عنوان بريدك الإلكتروني (إذا كنت تستخدم البريد الإلكتروني) أو معلومات الاتصال الخاصة بالمستلم. أضف موضوعًا وأي رسالة ترغب في تضمينها.
الخطوة رقم 6: أرسل الرسالة
اضغط على "إرسال" أو "مشاركة" زر لإرسال البريد الإلكتروني أو الرسالة مع الصور المرفقة لنفسك.
الخطوة رقم 7: الوصول إلى جهاز الكمبيوتر الخاص بك
على جهاز الكمبيوتر الخاص بك، افتح برنامج البريد الإلكتروني أو تطبيق المراسلة. حدد موقع البريد الإلكتروني أو الرسالة التي أرسلتها إلى نفسك. قم بتنزيل الصور المرفقة على جهاز الكمبيوتر الخاص بك.
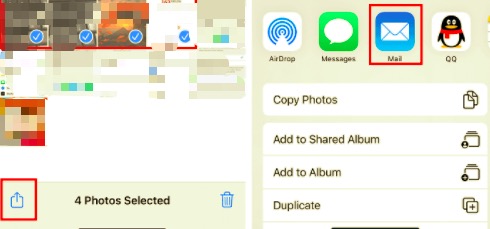
هذه الطريقة سريعة ومناسبة لمشاركة بعض الصور في المرة الواحدة. ومع ذلك، ضع في اعتبارك أنه إذا كان لديك عدد كبير من الصور المراد نقلها، فقد يكون من الأفضل استخدام طرق أخرى مثل التخزين السحابي أو كابل USB لعمليات النقل المجمعة.
يعد نقل صور iPad إلى جهاز الكمبيوتر الخاص بك عبر iCloud.com طريقة فعالة للوصول إلى صورك من أي متصفح ويب. فيما يلي الخطوات العامة لنقل صور iPad إلى الكمبيوتر الشخصي باستخدام iCloud.com:
الخطوة رقم 1: إعداد iCloud على جهاز iPad الخاص بك
إذا لم تكن قد قمت بذلك بالفعل، فتأكد من إعداد iCloud على جهاز iPad الخاص بك عن طريق الانتقال إلى "الإعدادات" > [اسمك] > "iCloud" وتمكين "الصور" خيار. سيؤدي هذا تلقائيًا إلى مزامنة صور iPad مع iCloud.
الخطوة رقم 2: الوصول إلى iCloud.com على جهاز الكمبيوتر الخاص بك
افتح متصفح الويب على جهاز الكمبيوتر الخاص بك وانتقل إلى iCloud.com.
الخطوة رقم 3: تسجيل الدخول
قم بتسجيل الدخول باستخدام معرف Apple الخاص بك وكلمة المرور، وهي نفس الكلمة التي تستخدمها على جهاز iPad.
الخطوة رقم 4: افتح "الصور"
بمجرد تسجيل الدخول، انقر على "الصور" أيقونة على لوحة تحكم iCloud.
الخطوة رقم 5: حدد الصور المراد تنزيلها
تصفح مكتبة صور iCloud الخاصة بك للعثور على الصور التي تريد نقلها إلى جهاز الكمبيوتر الخاص بك.
الخطوة رقم 6: تنزيل الصور
حدد الصور التي ترغب في نقلها من خلال النقر عليها. بعد اختيار الصور اضغط على زر التحميل (عادةً ما يتم تمثيلها بواسطة سحابة بها سهم يشير إلى الأسفل) لتنزيلها على جهاز الكمبيوتر الخاص بك.
الخطوة رقم 7: حدد موقع الصور التي تم تنزيلها على جهاز الكمبيوتر الخاص بك
سيتم حفظ الصور التي تم تنزيلها في موقع التنزيل الافتراضي لجهاز الكمبيوتر الخاص بك. يمكنك نقلها إلى مجلد مختلف إذا كنت تفضل ذلك.
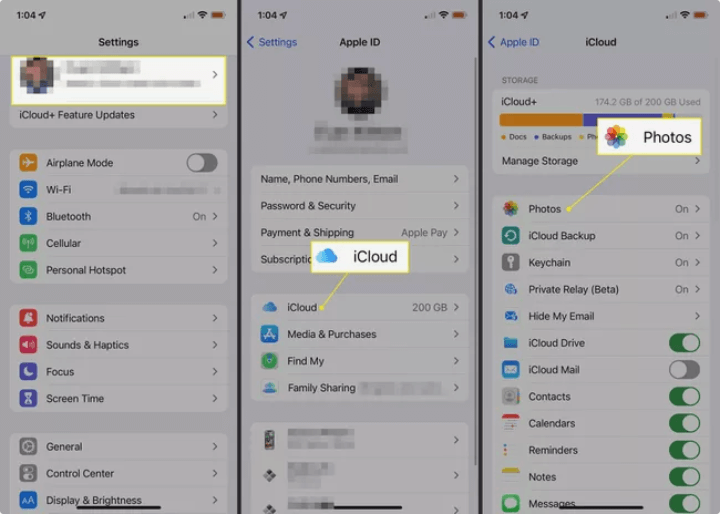
يعد استخدام iCloud.com طريقة مناسبة لنقل الصور من جهاز iPad إلى جهاز الكمبيوتر، خاصة إذا كان لديك iCloud مُعد لمزامنة الصور. فهو يسمح لك بالوصول إلى صورك من أي جهاز كمبيوتر متصل بالإنترنت، مما يجعله حلاً متعدد الاستخدامات لإدارة الصور.
نقل الهاتف FoneDog هو برنامج قوي وسهل الاستخدام يعمل على تبسيط عملية نقل صور iPad إلى جهاز الكمبيوتر الخاص بك. تم تصميم هذه الأداة لتسهيل عملية ترحيل الصور، مما يسمح لك بحماية ذكرياتك وإخلاء مساحة على جهاز iPad الخاص بك.
نقل الهاتف
انقل الملفات بين أجهزة iOS و Android و Windows.
قم بنقل الرسائل النصية وجهات الاتصال والصور والفيديو والموسيقى ونسخها احتياطيًا على الكمبيوتر بسهولة.
متوافق تمامًا مع أحدث إصدارات iOS و Android.
تحميل مجانا

فيما يلي ميزات وفوائد الأداة:
فيما يلي خطوات استخدام FoneDog Phone Transfer to نقل صور iPad إلى جهاز الكمبيوتر، وهي أداة تدعم iPhone 15، ولهذا الغرض:
ابدأ بتنزيل وتثبيت FoneDog Phone Transfer على جهاز الكمبيوتر الخاص بك. يمكنك العثور على الموقع الرسمي لـ FoneDog لتنزيل البرنامج.
بعد التثبيت، قم بتشغيل برنامج FoneDog Phone Transfer على جهاز الكمبيوتر الخاص بك.
استخدم كابل USB لتوصيل جهاز iPad بجهاز الكمبيوتر الخاص بك. تأكد من فتح جهاز iPad الخاص بك والوثوق بالكمبيوتر إذا طُلب منك ذلك.
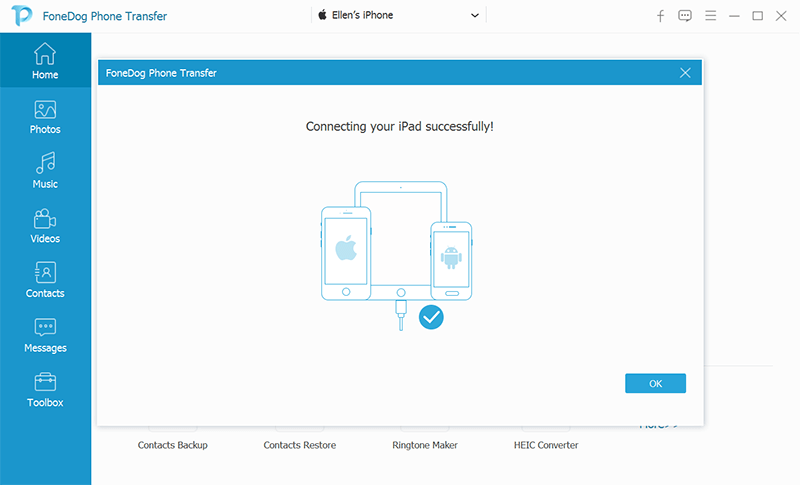
في واجهة FoneDog Phone Transfer، اختر "التحويل من هاتف إلى هاتف" واسطة.
سوف يقوم FoneDog Phone Transfer باكتشاف جهاز iPad الخاص بك وتحليله تلقائيًا. بمجرد التعرف عليه، سترى كلاً من جهاز iPad وجهاز الكمبيوتر الخاص بك معروضين على الشاشة.
في لوحة الجهاز المصدر (iPad)، حدد "الصور" أو ألبومات الصور المحددة التي تريد نقلها إلى جهاز الكمبيوتر الخاص بك.
بعد اختيار الصور اضغط على "بدء النقل" زر لبدء عملية النقل.
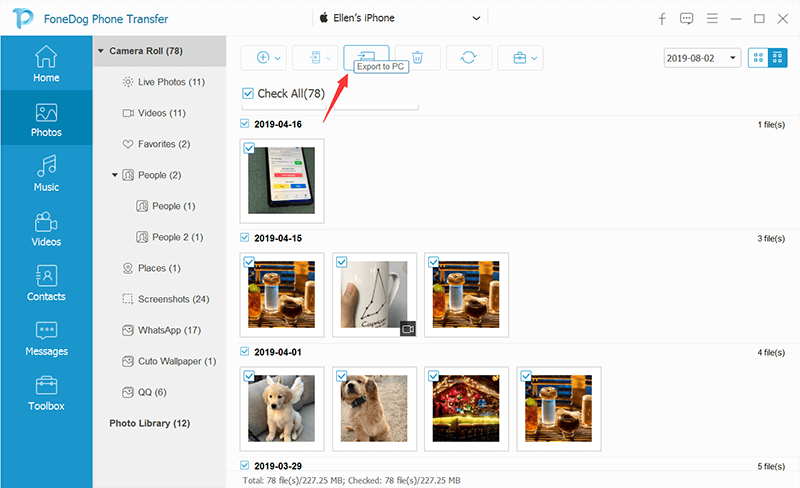
سيقوم FoneDog Phone Transfer بنقل الصور المحددة من جهاز iPad إلى جهاز الكمبيوتر الخاص بك. يعتمد الوقت المستغرق على عدد الصور التي يتم نقلها.
بمجرد اكتمال النقل، يمكنك الانتقال إلى المجلد الوجهة على جهاز الكمبيوتر الخاص بك للوصول إلى الصور المنقولة.
يوفر FoneDog Phone Transfer طريقة مريحة وفعالة للقيام بذلك انقل ملفات iPad إلى جهاز الكمبيوتر الخاص بك. إنه مفيد بشكل خاص إذا كان لديك عدد كبير من الصور لنقلها، لأنه يبسط العملية ويضمن سلامة ذكرياتك القيمة.
الناس اقرأ أيضاأفضل دليل محدث: كيفية نقل موسيقى iPad إلى iPhoneصوت سلس: كيفية نقل موسيقى iPad إلى Android بسهولة
اختيار ل نقل صور iPad إلى جهاز الكمبيوتر يعد أمرًا ضروريًا لحماية ذكرياتك الرقمية وإنشاء نسخ احتياطية وتسهيل الوصول إليها وتنظيمها بسهولة. في هذا الدليل الشامل، اكتشفنا طرقًا مختلفة لإنجاز هذه المهمة بكفاءة.
اختر الطريقة التي تناسب احتياجاتك، سواء كان ذلك اتصالاً مباشرًا أو نقلًا لاسلكيًا أو أداة متخصصة مثل FoneDog Phone Transfer. باستخدام هذه الخيارات المتاحة لك، يمكنك بسهولة التأكد من أن صور iPad الثمينة الخاصة بك آمنة ويمكن الوصول إليها ومنظمة على جهاز الكمبيوتر الخاص بك.
اترك تعليقا
تعليق
نقل الهاتف
نقل البيانات من اي فون ، الروبوت ، دائرة الرقابة الداخلية ، وأجهزة الكمبيوتر إلى أي مكان عن طريق الهاتف fonedog transfer لن تضيع . على سبيل المثال ، الصور ، الرسائل ، والاتصالات ، والموسيقى ، الخ .
تحميل مجانامقالات ساخنة
/
مثير للانتباهممل
/
بسيطصعبة
:شكرا لك! إليك اختياراتك
Excellent
:تقييم 4.7 / 5 (مرتكز على 64 التقييمات)