

بقلم Nathan E. Malpass, ، آخر تحديث: October 8, 2023
أصبحت الأجهزة الذكية والأجهزة اللوحية بمثابة صناديق الموسيقى الشخصية لدينا، والتي تحتوي على كنز من الألحان التي ترافقنا في كل لحظة من حياتنا. سواء كنت تسترخي مع جهاز iPad الخاص بك أو أثناء التنقل مع جهاز iPhone الخاص بك، فإن الوصول إلى أغانيك المفضلة أمر ضروري.
ومع ذلك، قد يمثل الحفاظ على تناسق مجموعتك الموسيقية عبر الأجهزة المختلفة تحديًا. إذا قمت بتنظيم قائمة تشغيل بدقة على جهاز iPad الخاص بك وترغب في الاستماع إلى نفس الإيقاعات على جهاز iPhone الخاص بك، فأنت في المكان الصحيح.
تتعمق هذه المقالة في فن نقل موسيقى iPad إلى iPhone. سنرشدك عبر مجموعة متنوعة من الأساليب والتقنيات، خاصة في ظل استخدام أ أفضل برامج نقل الموسيقى للآيفون دون اتصال بالإنترنت لضمان بقاء رحلتك الموسيقية دون انقطاع، بغض النظر عن الجهاز الذي تستخدمه. سواء كنت فردًا ماهرًا بالتكنولوجيا أو شخصًا يفضل اتباع نهج أكثر وضوحًا، فنحن نوفر لك كل ما تحتاجه.
لذا، استعد لتنسيق أجهزتك والسماح للموسيقى بالتدفق بسهولة بين جهاز iPad وiPhone الخاص بك.
الجزء #1: كيفية نقل موسيقى iPad إلى iPhone: طرق الوصيفالجزء #2: نقل موسيقى iPad إلى iPhone باستخدام FoneDog Phone Transferفي الختام
عندما يتعلق الأمر بنقل الموسيقى بين جهاز iPad وiPhone، على iCloud يثبت أنه أداة مفيدة للحفاظ على مكتبة الموسيقى الخاصة بك متناسقة عبر الأجهزة. تعد هذه الطريقة مفيدة بشكل خاص إذا كنت مشتركًا في Apple Music أو لديك مكتبة الموسيقى الخاصة بك مخزنة في iCloud. اتبع هذه الخطوات لنقل موسيقى iPad إلى iPhone بسهولة باستخدام iCloud:
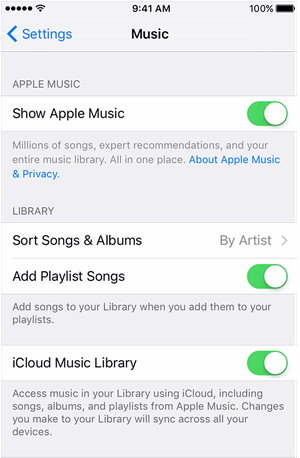
إذا كنت مشتركًا في Apple Music ، تعمل هذه الطريقة بسلاسة مع اشتراكك. يمكنك بث الموسيقى وتنزيلها من مكتبتك دون الحاجة إلى القلق بشأن مساحة التخزين.
أثناء استخدام iCloud Sync، ضع في اعتبارك أنه يتطلب اتصالاً نشطًا بالإنترنت للبث وقد يستخدم البيانات الخلوية إذا لم تكن متصلاً بشبكة Wi-Fi. بالإضافة إلى ذلك، إذا كان لديك مجموعة موسيقية كبيرة، فقد تفكر في قيود التخزين الخاصة بحساب iCloud الخاص بك.
يوفر AirDrop طريقة سريعة ولاسلكية لنقل الموسيقى من جهاز iPad إلى جهاز iPhone، دون الحاجة إلى كابلات أو اتصال بالإنترنت. تعتبر هذه الطريقة مثالية عندما تريد نقل بعض الأغاني أو الألبومات المحددة. هيريس كيفية القيام بذلك:
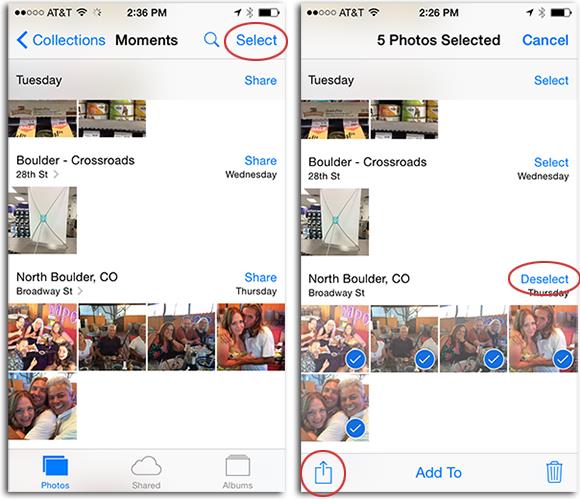
لا يعد AirDrop فعالاً فحسب، بل آمن أيضًا، لأنه ينشئ اتصالاً مباشرًا من نظير إلى نظير بين أجهزتك. ومع ذلك، ضع في اعتبارك أن AirDrop يتطلب تمكين Bluetooth وWi-Fi على كلا الجهازين. يوصى بالتأكد من أن أجهزتك قريبة جدًا من أجل نقل أكثر سلاسة.
على الرغم من أن iTunes لم يكن بارزًا كما كان من قبل، إلا أنه لا يزال يقدم طريقة موثوقة لنقل الموسيقى من جهاز iPad إلى جهاز iPhone الخاص بك. تعد هذه الطريقة مفيدة بشكل خاص إذا كنت تفضل طريقة أكثر مباشرة وترغب في تخزين الموسيقى الخاصة بك دون اتصال بالإنترنت على جهاز iPhone الخاص بك. اتبع هذه الخطوات لنقل موسيقى iPad إلى iPhone باستخدام iTunes:
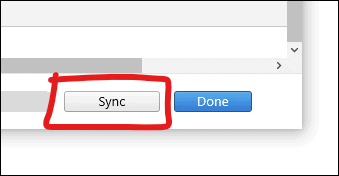
يوفر لك استخدام iTunes مزيدًا من التحكم في عملية نقل الموسيقى الخاصة بك ويسمح لك بإبقاء الموسيقى الخاصة بك متاحة دون اتصال بالإنترنت على جهاز iPhone الخاص بك. ومع ذلك، نظرًا لأن Apple حولت تركيزها بعيدًا عن iTunes في السنوات الأخيرة، فقد لا يتلقى البرنامج تحديثات وتحسينات منتظمة.
توفر خدمات التخزين السحابي مثل Dropbox وGoogle Drive طريقة ملائمة لنقل الموسيقى بين جهاز iPad وiPhone. تعد هذه الطريقة مفيدة بشكل خاص عندما يكون لديك مجموعة موسيقية كبيرة تريد نقلها دون استخدام مساحة تخزين جهازك. فيما يلي كيفية نقل موسيقى iPad إلى iPhone باستخدام Dropbox أو Google Drive:
باستخدام دروببوإكس:
باستخدام Google Drive:
يعد استخدام Dropbox أو Google Drive لنقل الموسيقى مفيدًا للحفاظ على سعة تخزين الجهاز ويوفر طريقة يسهل الوصول إليها لإدارة مجموعة الموسيقى الخاصة بك عبر الأجهزة. ومع ذلك، ضع في اعتبارك أنك قد تحتاج إلى اتصال بالإنترنت لتنزيل ملفات الموسيقى على جهاز iPhone الخاص بك، وقد تختلف تجربة التشغيل بناءً على تطبيق مشغل الموسيقى الذي تستخدمه.
في حين أن الأساليب المدمجة والخدمات السحابية توفر طرقًا فعالة لنقل الموسيقى، فإن برامج النقل المتخصصة مثل نقل الهاتف FoneDog (أداة مدعومة بـ iPhone 15) تأخذ العملية خطوة إلى الأمام. يقدم هذا البرنامج حلاً شاملاً وسهل الاستخدام لنقل الموسيقى والبيانات الأخرى بين أجهزتك.
نقل الهاتف
انقل الملفات بين أجهزة iOS و Android و Windows.
قم بنقل الرسائل النصية وجهات الاتصال والصور والفيديو والموسيقى ونسخها احتياطيًا على الكمبيوتر بسهولة.
متوافق تمامًا مع أحدث إصدارات iOS و Android.
تحميل مجانا

إليك كيفية استخدام FoneDog Phone Transfer إلى نقل موسيقى iPad إلى iPhone:
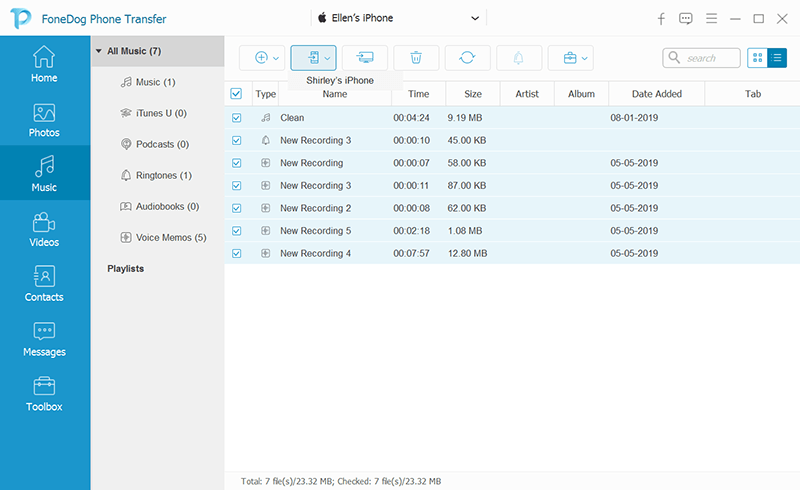
يعمل تطبيق FoneDog Phone Transfer على تبسيط عملية نقل الموسيقى ويضمن نقل بياناتك يتم نقل الموسيقى بدقة وكفاءة من جهاز iPad إلى جهاز الكمبيوتر الخاص بك أو الهاتف. ويدعم البرنامج أيضًا نقل أنواع أخرى من البيانات، مما يجعله أداة متعددة الاستخدامات لإدارة محتوى جهازك.
الناس اقرأ أيضا5 طرق أكثر فعالية لنقل الصور من iPad إلى iPad7 أسهل طرق لنقل مقاطع فيديو iPad إلى جهاز الكمبيوتر مجانًا
مع استمرار تطور التكنولوجيا، يوفر استخدام برامج النقل المتخصصة مثل FoneDog Phone Transfer طريقة موثوقة وفعالة للحفاظ على مزامنة الموسيقى والبيانات الأخرى عبر الأجهزة.
في الختام، سواء اخترت استخدام الأساليب المضمنة، أو الخدمات السحابية، أو البرامج المتخصصة، فإن العملية نقل موسيقى iPad إلى iPhone أصبح الوصول إليه أكثر سهولة من أي وقت مضى. اختر الطريقة التي تتوافق مع تفضيلاتك واحتياجاتك، واستمتع بتجربة موسيقية متناغمة على جميع أجهزتك.
اترك تعليقا
تعليق
نقل الهاتف
نقل البيانات من اي فون ، الروبوت ، دائرة الرقابة الداخلية ، وأجهزة الكمبيوتر إلى أي مكان عن طريق الهاتف fonedog transfer لن تضيع . على سبيل المثال ، الصور ، الرسائل ، والاتصالات ، والموسيقى ، الخ .
تحميل مجانامقالات ساخنة
/
مثير للانتباهممل
/
بسيطصعبة
:شكرا لك! إليك اختياراتك
Excellent
:تقييم 4.7 / 5 (مرتكز على 65 التقييمات)