

بقلم Vernon Roderick, ، آخر تحديث: January 20, 2021
غالبًا ما تستخدم أجهزة iPad ، خاصة تلك المستخدمة في العمل ، جنبًا إلى جنب مع أجهزة الكمبيوتر. يستخدم المستخدمون جهاز iPad عندما لا يكونون في المنزل ولكنهم لا يزالون يرغبون في أن يكونوا منتجين ، ولكن أجهزة الكمبيوتر الشخصية هي السبيل للذهاب عندما تكون مرتاحًا في منزلك.
لسوء الحظ ، ليس من السهل تنسيق جهاز iPad وجهاز كمبيوتر. قد يكون الأمر سهلاً إذا كان جهاز Mac ، لكنها قصة مختلفة عندما يتعلق الأمر بجهاز الكمبيوتر مع الأخذ في الاعتبار مدى عدم توافقها.
سوف نتعامل مع أفضل الطرق نقل ملفات iPad إلى جهاز الكمبيوتر في هذه المقالة. لنبدأ بالحل الأكثر مثالية في الوقت الحالي.

1. نقل ملفات iPad إلى جهاز الكمبيوتر باستخدام البرنامج2. نقل ملفات iPad إلى جهاز الكمبيوتر مع مشاركة الملفات3. نقل ملفات iPad إلى جهاز الكمبيوتر عن طريق المزامنة4. نقل ملفات iPad إلى جهاز الكمبيوتر (المشتريات فقط)5. نقل ملفات iPad إلى جهاز الكمبيوتر باستخدام File Explorerكلمات أخيرة
على الرغم من وجود خيارين متاحين ، يتفق معظم الخبراء على أن الطريقة الأفضل والأكثر عملية لذلك نقل ملفات iPad إلى جهاز الكمبيوتر هو استخدام أداة متخصصة ، وهذا هو المكان نقل الهاتف FoneDog يأتي فيها
نقل الهاتف FoneDog هي أداة مصممة للمساعدة في نقل الملفات من جهاز إلى آخر. إنه قادر على النقل من أو إلى أجهزة الكمبيوتر التي تعمل بنظام التشغيل iOS و Android و Windows. علاوة على ذلك ، فهو يدعم أحدث إصدارات هذه الأجهزة.
فيما يلي خطوات نقل ملفات iPad إلى جهاز الكمبيوتر:
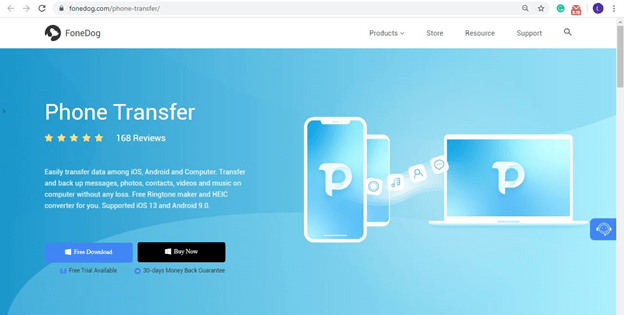
قم بتوصيل جهاز iPad بجهاز الكمبيوتر الشخصي الذي يعمل بنظام Windows باستخدام سلك USB الخاص به. تأكد نقل الهاتف FoneDog مفتوح بالفعل. سيتعرف هذا على جهاز iPad وسيظهر بعض المعلومات عنه.
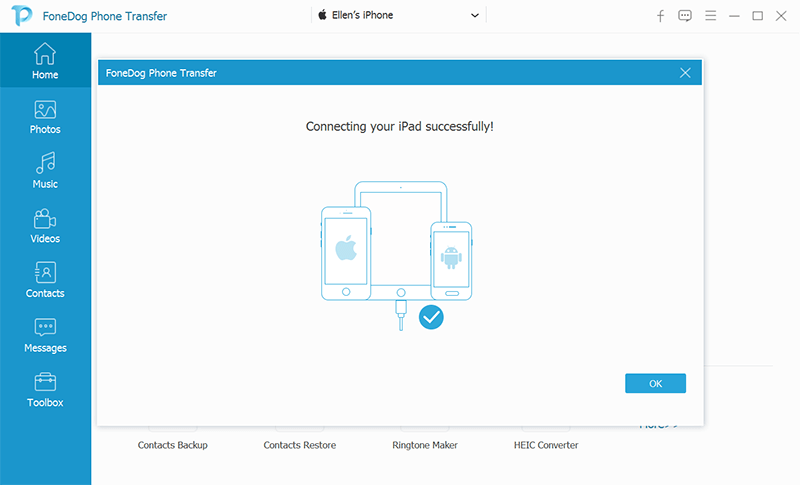
على الجانب الأيسر من النافذة ، ستكون هناك قائمة بأنواع الملفات مثل الصور والموسيقى ومقاطع الفيديو وما إلى ذلك. ما عليك سوى تحديد النوع الذي ترغب في تسويته أولاً. بمجرد تحديد أحد الخيارات ، سيستغرق البحث بعض الوقت عن الملفات التي تنتمي إلى هذا النوع من الملفات.
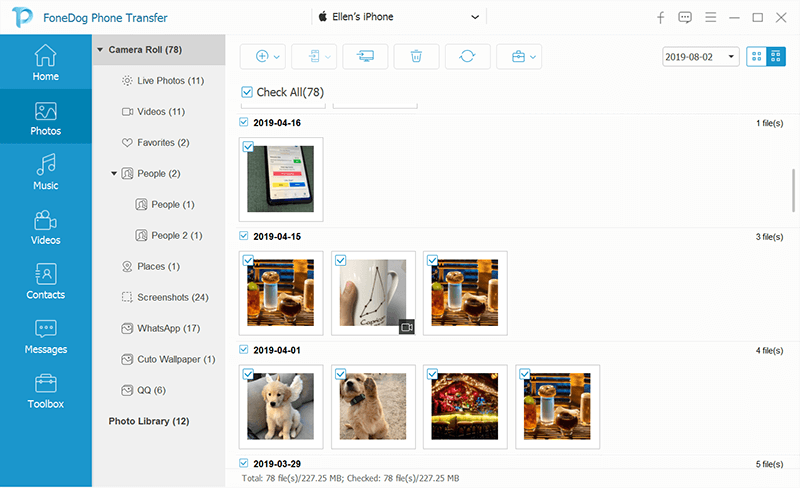
بعد فترة ، ستحصل على قائمة بالملفات على الجانب الأيمن من البرنامج. هذه هي الملفات التي يمكن نقلها من iPad. ما عليك سوى تحديد الملفات بالنقر فوق المربعات المقابلة لها. بمجرد الانتهاء من التحديد ، انقر فوق تصدير إلى جهاز الكمبيوتر زر كما هو مبين أدناه.
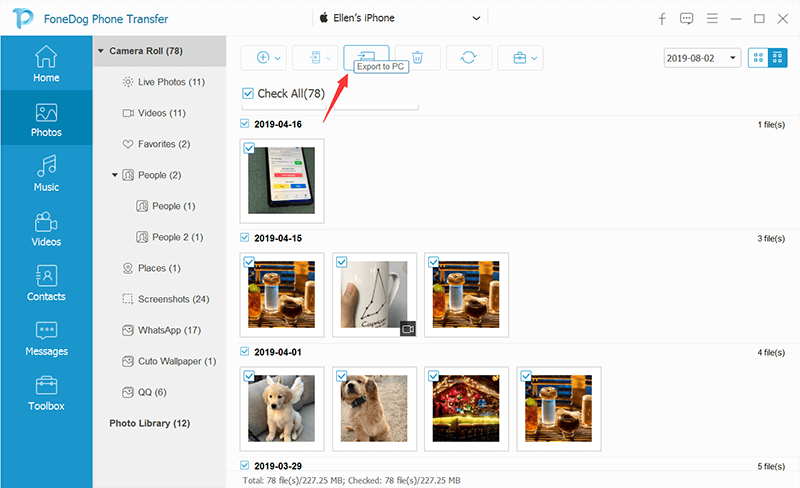
نقل الهاتف FoneDog يوفر الكثير من الحرية والتحكم للمستخدمين فيما يتعلق بنقل الملفات. ولكن إذا كنت من النوع الذي قد يفكر مليًا قبل استخدام أداة جهة خارجية ، فأقترح الانتقال إلى الأقسام الأخرى من أجل نقل ملفات iPad إلى جهاز الكمبيوتر.
سيعرف معظم مستخدمي iPad عن iTunes ، لذا من المؤكد أنك سمعت عنها من قبل أيضًا.
iTunes هو تطبيق لإدارة الملفات متاح على Mac و Windows PC ، على الرغم من أن Mac لا يتطلب التثبيت لأن iTunes هو تطبيق مضمن في نظام التشغيل هذا.
في الأساس ، يمكنك إدارة ملفاتك بأي طريقة تريدها باستخدام iTunes ، حتى بقدر ما تحاول ذلك نقل ملفات iPad إلى جهاز الكمبيوتر. ومع ذلك ، قد يتضمن ذلك ميزة تسمى مشاركة الملفات.
فيما يلي خطوات نقل ملفات iPad إلى جهاز الكمبيوتر مع مشاركة الملفات:
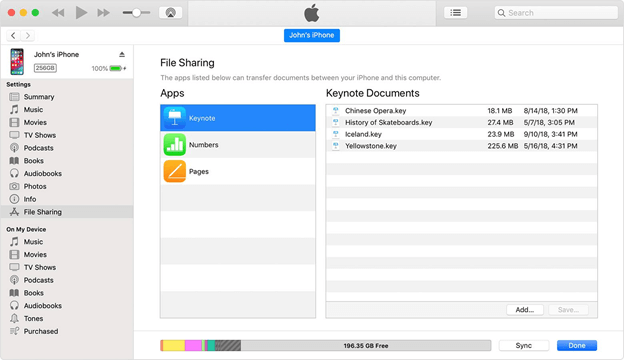
يمكن لمشاركة الملفات الاستفادة من تطبيقات أخرى مثل الصور ، طالما أن ملفك يديره هذا التطبيق المحدد. ومع ذلك ، ما زلت أقترح أن يسهِّل تطبيق الملفات نقل ملفات iPad إلى جهاز الكمبيوتر.
على الرغم من أن استخدام ميزة مشاركة ملفات iTunes هي أحد الخيارات ، إلا أن هناك المزيد من الطرق.
على وجه الخصوص ، إذا كنت ستستخدم iTunes في نقل ملفات iPad إلى جهاز الكمبيوتر، يمكنك أيضًا جعله دائمًا ، وأعني بشكل دائم إعداده بحيث يتم نقل الملفات تلقائيًا.
سيتضمن ذلك مزامنة جهاز iPad والكمبيوتر الشخصي ، ويمكن القيام بذلك بسهولة باستخدام iTunes. هناك طريقتان للمزامنة من خلال iTunes.
إذا لم يكن لديك شبكة WiFi ، فأقترح استخدام كابل USB بدلاً من ذلك. هذا ما أحب أن أسميه Wired Syncing ، وإليك كيفية القيام بذلك:
على سبيل المثال: اختار موسيقى إذا كنت تريد مزامنة ملفات الموسيقى ، أو اختر أفلام إذا كنت تريد عمل مقاطع فيديو أولاً.
على سبيل المثال: افحص ال الموسيقى المزامنة مربع إذا كنت في قسم الموسيقى ، أو حدد ملف مزامنة الأفلام إذا كنت في قسم الأفلام.
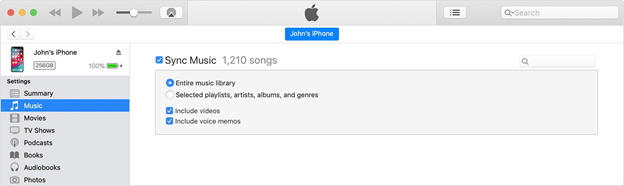
إذا كان لديك شبكة WiFi ، أقترح استخدام خيار WiFi لأنه سيكون أكثر ملاءمة ، وهذه المرة يسمى Wireless Syncing. فيما يلي خطوات القيام بذلك:
ملاحظة: ستكون هذه عملية لمرة واحدة ، وستتم جميع عمليات المزامنة الأخرى من خلال WiFi بعد ذلك.
بمجرد الانتهاء من ذلك ، لم يعد لديك ما يدعو للقلق بشأن محاولة ذلك نقل ملفات iPad إلى جهاز الكمبيوتر في كل مرة يتم فيها إضافة ملف. تحتاج ببساطة إلى المشاهدة حيث أن الملفات الموجودة على جهاز iPad الخاص بك متطابقة بحيث يحتوي جهاز الكمبيوتر الخاص بك على نفس الملفات.
هناك في الواقع ثلاث طرق نقل ملفات iPad إلى جهاز الكمبيوتر مع iTunes ، وسيكون هذا آخر برنامج لدينا يتضمن iTunes.
كما تعلم بالفعل ، كمستخدم Apple ، هناك ملفات جاءت مباشرة من المتجر. في حين أن بعضها مجاني ، إلا أن هناك أيضًا ملفات مدفوعة ، ولكن يتم التعامل مع كليهما كمشتريات.
في كثير من الأحيان ، تنتمي المشتريات إلى فئة الموسيقى أو الأفلام أو الكتب. من حسن حظنا ، إذا كنت تريد نقل هذه الملفات فقط ، فيمكنك القيام بذلك ببضع نقرات.
فيما يلي خطوات نقل ملفات iPad إلى جهاز الكمبيوتر بما في ذلك المشتريات فقط:
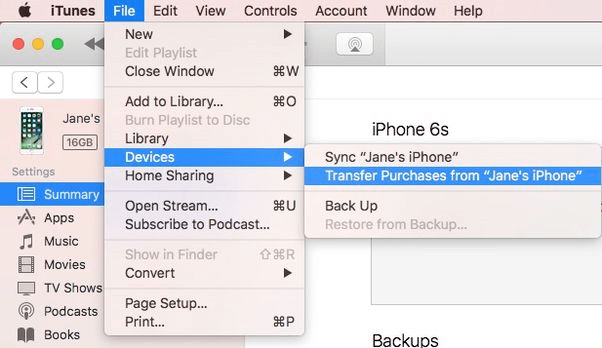
بصراحة ، هذه هي أسهل طريقة نقل ملفات iPad إلى جهاز الكمبيوتر، ولكن لسوء الحظ هذا يعمل فقط مع الملفات المشتراة مثل الموسيقى والأفلام والكتب وما إلى ذلك.
لقد استخدمنا فقط iTunes الذي تم إنشاؤه في الأصل لنظام التشغيل Mac ، ولكن هل هناك أي تطبيق تم إنشاؤه لجهاز كمبيوتر يعمل بنظام Windows؟
حسنًا ، يوجد بالفعل تطبيق يناسب معاييرك ، وسيكون File Explorer ، مدير الملفات المدمج في كل نظام تشغيل Windows. وكما قد تكون خمنت ، تمامًا مثل iTunes ، يمكنك ذلك نقل ملفات iPad إلى جهاز الكمبيوتر من خلال مستكشف الملفات.
فيما يلي خطوات نقل ملفات iPad إلى جهاز الكمبيوتر:
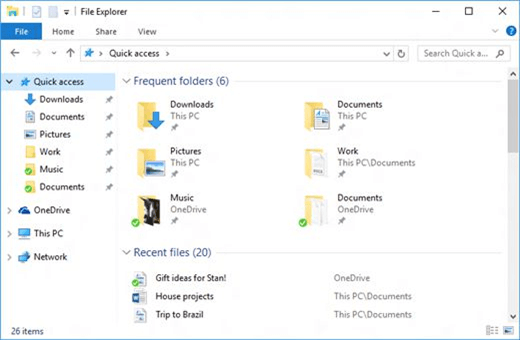
هذا إلى حد كبير كيف يمكنك نقل ملفات iPad إلى جهاز الكمبيوتر دون كسر عرق. أفضل شيء في هذا الأمر هو أن File Explorer مدمج في كل جهاز كمبيوتر يعمل بنظام Windows ، لذلك يجب أن يكون موثوقًا بدرجة كافية.
أنت لست الشخص الوحيد الذي يريد ذلك نقل ملفات iPad إلى جهاز الكمبيوتر. هناك أيضًا من يريدون تحرير بعض المساحة على أجهزتهم ، لكن لا يمكنهم ذلك لأنهم يخشون حذف الملفات لأنهم قد يحتاجون إليها لاحقًا.
باستخدام هذا الدليل ، يجب أن تكون قادرًا على التغلب على هذه المشكلة وإخلاء بعض المساحة بنجاح لتستخدمها لاحقًا. نأمل ألا تجد الحاجة إلى حذف ملفاتك.
اترك تعليقا
تعليق
نقل الهاتف
نقل البيانات من اي فون ، الروبوت ، دائرة الرقابة الداخلية ، وأجهزة الكمبيوتر إلى أي مكان عن طريق الهاتف fonedog transfer لن تضيع . على سبيل المثال ، الصور ، الرسائل ، والاتصالات ، والموسيقى ، الخ .
تحميل مجانامقالات ساخنة
/
مثير للانتباهممل
/
بسيطصعبة
:شكرا لك! إليك اختياراتك
Excellent
:تقييم 4.6 / 5 (مرتكز على 90 التقييمات)