

بقلم Nathan E. Malpass, ، آخر تحديث: November 27, 2023
الموسيقى هي الرفيق الذي يُثري حياتنا بكل إيقاع ولحن. لقد أصبحت أجهزة iPad لدينا أكثر من مجرد أجهزة؛ إنهم أوعية روحنا الموسيقية. سواء كنت قد قمت بتنظيم مجموعة من الكلاسيكيات التي تبعث على الحنين إلى الماضي أو قمت بتجميع مكتبة تضم أحدث الأغاني الرائعة، فقد يأتي الوقت الذي ترغب فيه في توحيد عالمك الموسيقي. مرحبًا بك في الدليل الذي يكشف لغز العملية نقل موسيقى iPad إلى iTunes - محور تنظيم الموسيقى.
على الرغم من أن العالم الرقمي يوفر الراحة، إلا أنه يمثل تحديات في بعض الأحيان. واجه العديد من مستخدمي iPad معضلة مزامنة الموسيقى مع iTunes دون أن يفقدوا عقولهم. يجب أن تكون العملية عبارة عن سيمفونية متناغمة، ولكنها غالبًا ما تبدو أشبه بترتيب متنافر. لا تقلق، فنحن هنا لتخفيف مشاكلك وإرشادك عبر الطرق التي ستجعل نقل الموسيقى من جهاز iPad إلى iTunes أمرًا سهلاً.
من الاستكشاف أفضل برامج نقل iOS سهلة الاستخدام حلولًا للاستفادة من قوة السحابة، سنتعمق في مجموعة من التقنيات المصممة خصيصًا لتفضيلات وخبرات فنية متنوعة. لا مزيد من التنقل بين الأجهزة أو الخوف من فقدان قوائم التشغيل المفضلة لديك. لنبدأ في رحلة لسد الفجوة بين جهاز iPad وiTunes بسلاسة، مما يضمن أن أجواءك الموسيقية لن تفوتك أي إيقاع أبدًا.
الجزء رقم 1: كيفية نقل موسيقى iPad إلى iTunesالجزء رقم 2: أفضل أداة لنقل موسيقى iPad إلى iTunes على الكمبيوتر: FoneDog Phone Transferالمحصلة
في عالم غالبًا ما تسلط فيه الاتصالات اللاسلكية الأضواء، يظل كابل USB Lightning الموثوق به بمثابة جسر ثابت بين أجهزتنا. عندما يتعلق الأمر بنقل موسيقى iPad الثمينة إلى iTunes، فإن هذه الطريقة الكلاسيكية توفر الموثوقية والبساطة. دعنا نتعمق في الخطوات التي ستجعل ألحانك تتدفق بسلاسة من جهاز iPad إلى مكتبة iTunes الخاصة بك.
الخطوة رقم 1: قم بإعداد أدواتك
قبل الشروع في هذه الرحلة الموسيقية، تأكد من أن لديك جهاز iPad الخاص بك، وكابل USB Lightning، والكمبيوتر الذي توجد به مكتبة iTunes الخاصة بك. إن ربط هذه المكونات الأساسية هو الخطوة الأولى نحو التزامن المتناغم.
الخطوة رقم 2: قم بتوصيل جهاز iPad الخاص بك
أدخل أحد طرفي كابل USB Lightning بلطف في منفذ شحن جهاز iPad الخاص بك، وقم بتوصيل الطرف الآخر بمنفذ USB متاح على جهاز الكمبيوتر الخاص بك. بمجرد إنشاء الاتصال، يجب أن يتعرف جهاز الكمبيوتر الخاص بك على جهاز iPad الخاص بك كجهاز.
الخطوة رقم 3: ثق بهذا الكمبيوتر
قد تطالبك إحدى ميزات الأمان الحيوية في نظام التشغيل iOS بذلك "الوثوق بهذا الكمبيوتر" عند الاتصال لأول مرة. وهذا يضمن إمكانية تبادل البيانات بأمان بين أجهزتك. للمتابعة، ما عليك سوى النقر "ثقة"، وأنت على استعداد للمضي قدمًا.
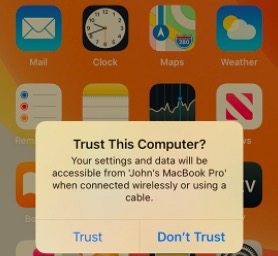
الخطوة رقم 4: افتح iTunes
If اي تيونز لا يتم تشغيله تلقائيًا عند توصيل جهاز iPad، فافتحه يدويًا. تأكد من تثبيت أحدث إصدار من iTunes لتجنب أي مشكلات في التوافق.
الخطوة رقم 5: حدد جهاز iPad الخاص بك
في الزاوية العلوية اليسرى من نافذة iTunes، ستجد رمز الجهاز. انقر عليها للوصول إلى صفحة ملخص جهاز iPad الخاص بك.
الخطوة رقم 6: مزامنة الموسيقى
انتقل إلى "موسيقى" علامة التبويب، حيث ستجد خيارات لمزامنة مكتبة الموسيقى بأكملها أو قوائم التشغيل والفنانين والألبومات والأنواع المحددة. اختر الموسيقى المحددة التي ترغب في نقلها.
الخطوة رقم 7: تطبيق التغييرات
بعد تحديد الموسيقى التي تريدها، انقر فوق "تطبيق" أو "مزامنة" الزر الموجود في الركن الأيمن السفلي من نافذة iTunes. يبدأ هذا الإجراء عملية النقل.
الخطوة رقم 8: انتظر الانتهاء
اعتمادًا على كمية الموسيقى التي تقوم بنقلها، قد تستغرق العملية بضع دقائق. خلال هذا الوقت، امتنع عن فصل جهاز iPad أو مقاطعة المزامنة.
الخطوة رقم 9: استمتع بالموسيقى الخاصة بك في iTunes
بمجرد اكتمال المزامنة، ستكون الموسيقى المنقولة متاحة في مكتبة iTunes الخاصة بك. يمكنك الآن الاستمتاع بأنغامك المفضلة على جهاز الكمبيوتر الخاص بك وإدارتها بسهولة باستخدام ميزات iTunes الشاملة.
لا تضمن طريقة كابل USB Lightning الاتصال المباشر والآمن بين أجهزتك فحسب، بل تمنحك أيضًا التحكم الكامل في الموسيقى التي تنقلها. إنها طريقة صمدت أمام اختبار الزمن، للتأكد من أن الألحان الخاصة بك تجد مكانًا جديدًا في مكتبة iTunes الخاصة بك دون فقدان نغمة واحدة.
في عصر تطفو فيه بياناتنا بسهولة في السحابات الافتراضية، أصبحت الاستفادة من خدمات التخزين السحابية بمثابة سيمفونية حديثة. إذا كنت تبحث عن طريقة لاسلكية ومتعددة الاستخدامات لنقل موسيقى iPad إلى iTunes، فقد تكون طريقة iCloud هي الحل الأمثل لك. دعنا نستكشف كيفية نقل موسيقى iPad إلى iTunes باستخدام iCloud.
الخطوة رقم 1: قم بإعداد حساب iCloud الخاص بك
تأكد من تسجيل الدخول إلى حساب iCloud نفسه على كل من جهاز iPad وجهاز الكمبيوتر الخاص بك. تضمن هذه المزامنة أن الموسيقى الخاصة بك تنتقل بسلاسة بين الأجهزة.
الخطوة رقم 2: تحميل الموسيقى إلى iCloud
على جهاز iPad، انتقل إلى إعدادات التطبيق واضغط على ملف أبل الهوية راية. ثم حدد "iCloud" و"iCloud Drive". قم بتشغيل "iCloud Drive" إذا لم يكن ممكّنًا بالفعل. بعد ذلك، حدد موقع ملفات الموسيقى المفضلة لديك وقم بتحميلها على iCloud Drive.
الخطوة رقم 3: الوصول إلى iCloud Drive على جهاز الكمبيوتر
على جهاز الكمبيوتر الخاص بك، افتح متصفح الويب وانتقل إلى موقع iCloud الإلكتروني (www.icloud.com). قم بتسجيل الدخول باستخدام بيانات اعتماد iCloud الخاصة بك. انقر فوق "آي كلاود درايف" للوصول إلى الملفات التي قمت بتحميلها.
الخطوة رقم 4: تنزيل الموسيقى على الكمبيوتر
حدد موقع ملفات الموسيقى التي قمت بتحميلها من جهاز iPad. حدد الأغاني التي تريد نقلها إلى iTunes وقم بتنزيلها على جهاز الكمبيوتر الخاص بك. وسيتم حفظها في مجلد مخصص.
الخطوة رقم 5: افتح iTunes وأضف الموسيقى
قم بتشغيل iTunes على جهاز الكمبيوتر الخاص بك. في الزاوية العلوية اليسرى من نافذة iTunes، انقر فوق "ملف" وحدد "إضافة ملف إلى المكتبة" أو "إضافة مجلد إلى المكتبة"، حسب تفضيلاتك. انتقل إلى المجلد الذي قمت بتنزيل موسيقى iCloud الخاصة بك فيه وحدد الأغاني. انقر "افتح" لإضافتها إلى مكتبة iTunes الخاصة بك.
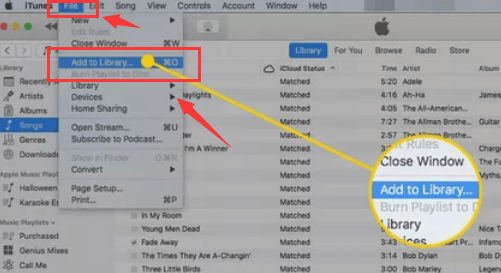
الخطوة رقم 6: التنظيم والمزامنة
من خلال iTunes، يمكنك تنظيم الموسيقى المضافة حديثًا إلى قوائم تشغيل أو فنانين أو ألبومات حسب الرغبة. بمجرد التنظيم، قم بتوصيل جهاز iOS الخاص بك بالكمبيوتر.
الخطوة رقم 7: مزامنة الموسيقى
اتبع نفس الإجراء كما في الطريقة الأولى، بدءًا من الخطوة 1 في الجزء 5. اختر الموسيقى المضافة حديثًا في مكتبة iTunes الخاصة بك لمزامنتها مع جهاز iPad الخاص بك.
الخطوة رقم 8: دع المزامنة تبدأ
انقر على "تطبيق" أو "مزامنة" زر، وسيبدأ iTunes في نقل الموسيقى المحددة إلى جهاز iPad. تأكد من بقاء جهاز iPad متصلاً طوال العملية.
من خلال استخدام iCloud، تكون قد احتضنت سحر السحابة الأثيري بسلاسة انقل ملفات iPad إلى جهاز الكمبيوتر الخاص بك. تجسد هذه الطريقة الراحة والمرونة، مما يعكس جوهر الطبيعة اللامحدودة للملفات.
عندما تجتمع التكنولوجيا مع البساطة، يحدث السحر. يدخل نقل الهاتف FoneDog، أداة متعددة الاستخدامات ومدعومة بجهاز iPhone 15، مصممة لتنسيق الحركة السلسة لموسيقى iPad العزيزة لديك إلى مكتبة iTunes الخاصة بك. بفضل واجهة FoneDog البديهية وإمكانياته القوية، تصبح المهمة التي كانت تبدو شاقة ذات يوم لحنًا مبهجًا.
نقل الهاتف
انقل الملفات بين أجهزة iOS و Android و Windows.
قم بنقل الرسائل النصية وجهات الاتصال والصور والفيديو والموسيقى ونسخها احتياطيًا على الكمبيوتر بسهولة.
متوافق تمامًا مع أحدث إصدارات iOS و Android.
تحميل مجانا

دعونا نستكشف كيفية القيام بذلك نقل موسيقى iPad إلى iTunes باستخدام هذه الأداة.
ابدأ بتنزيل وتثبيت برنامج FoneDog Phone Transfer على جهاز الكمبيوتر الخاص بك. قم بتشغيل البرنامج بمجرد اكتمال التثبيت.
استخدم كابل USB Lightning لتوصيل جهاز iPad بالكمبيوتر. سيكتشف FoneDog Phone Transfer جهازك تلقائيًا.
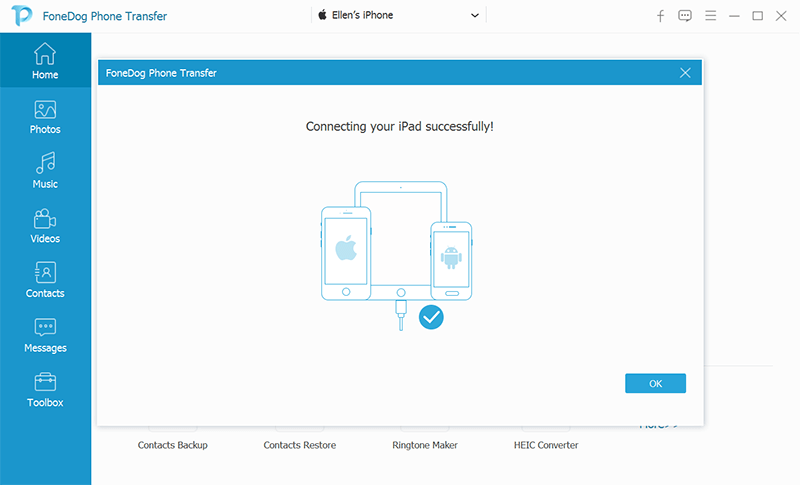
من الواجهة الرئيسية لتطبيق FoneDog Phone Transfer، اختر "الهاتف إلى الكمبيوتر" خيار النقل. سيؤدي هذا إلى بدء عملية نقل ملفات الموسيقى الخاصة بك من جهاز iPad إلى جهاز الكمبيوتر الخاص بك.
سيعرض FoneDog Phone Transfer فئات مختلفة من البيانات التي يمكن نقلها. حدد "موسيقى" فئة لنقل ملفات الموسيقى الخاصة بجهاز iPad على وجه التحديد.
انقر على "بداية" زر لبدء عملية النقل. سيقوم FoneDog Phone Transfer بنقل ملفات الموسيقى المحددة بسرعة من جهاز iPad إلى الموقع المحدد على جهاز الكمبيوتر الخاص بك.
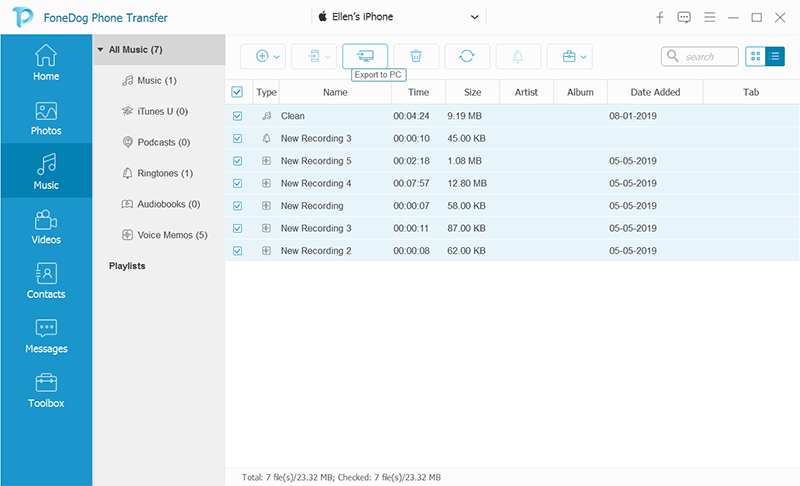
بمجرد اكتمال النقل، يمكنك تحديد موقع ملفات الموسيقى المنقولة على جهاز الكمبيوتر الخاص بك في المجلد المحدد. خذ لحظة للتأكد من أن جميع ملفات الموسيقى المطلوبة قد تم نقلها بنجاح.
الناس اقرأ أيضاصوت سلس: كيفية نقل موسيقى iPad إلى Android بسهولة6 طرق لنقل صور iPad بسهولة إلى جهاز Mac مجانًا
في عالم التناغم الرقمي، معرفة كيفية القيام بذلك نقل موسيقى iPad إلى iTunes ضروري. سواء من خلال كابل USB Lightning الثابت، أو الاحتضان الأثيري لـ iCloud، أو البراعة التنسيقية لـ FoneDog Phone Transfer، أصبحت رحلتك الموسيقية الآن مرصوفة بألحان سلسة.
من غناء iPad إلى سيمفونية iTunes الكبرى، تضمن هذه الطرق بقاء الموسيقى الخاصة بك في تناغم تام عبر الأجهزة، احتفالًا بوحدة التكنولوجيا والإيقاع العاطفي لنغماتك.
اترك تعليقا
تعليق
نقل الهاتف
نقل البيانات من اي فون ، الروبوت ، دائرة الرقابة الداخلية ، وأجهزة الكمبيوتر إلى أي مكان عن طريق الهاتف fonedog transfer لن تضيع . على سبيل المثال ، الصور ، الرسائل ، والاتصالات ، والموسيقى ، الخ .
تحميل مجانامقالات ساخنة
/
مثير للانتباهممل
/
بسيطصعبة
:شكرا لك! إليك اختياراتك
Excellent
:تقييم 4.7 / 5 (مرتكز على 76 التقييمات)