

بقلم Vernon Roderick, ، آخر تحديث: June 16, 2020
عندما يريد المرء الاحتفاظ بملفاته آمنة ، فمن الأفضل غالبًا أن يكون لديك نسخة مكررة من هذه الملفات في أكثر من مكان. هذا هو السبب في أنه من الضروري معرفة كيفية نقل جميع أنواع الملفات من جهاز إلى آخر.
للأسف ، ليس من السهل القيام بذلك إذا كنا نتحدث عن أجهزة iOS. هذا لأنها تميل إلى أن تكون غير متوافقة مع الكثير من الأدوات مثل Windows PC و Android. ستصلح هذه المقالة ذلك من خلال التحدث عن كيفية القيام بذلك نقل مقاطع فيديو iPad إلى جهاز الكمبيوتر دون الحاجة إلى إنفاق عشرة سنتات. لنبدأ بما أعتبره أفضل طريقة.
الجزء 1: كيفية نقل مقاطع فيديو iPad إلى جهاز الكمبيوتر مباشرةالجزء 2: 6 طرق أخرى لنقل مقاطع فيديو iPad إلى جهاز الكمبيوترالجزء 3: الخاتمة
نظرًا لعدم توافق جهاز iPad والكمبيوتر الشخصي ، فمن المرجح أن يكون من المستحيل نقله مقاطع فيديو iPad إلى جهاز الكمبيوترالطريقة العادية هي طريقة Copy + Paste. سيكون عليك استخدام طريقة متخصصة لهذا.
نقل الهاتف FoneDog هي أداة متخصصة في نقل الملفات. على عكس أدواتك العادية ، فهو يدعم أجهزة iOS و Windows PC ، لذا فهو الأداة المثالية للمهمة. فيما يلي الخطوات التي يتعين عليك اتخاذها من أجل نقل مقاطع فيديو iPad إلى جهاز الكمبيوتر:
نقل الهاتف
انقل الملفات بين أجهزة iOS و Android و Windows.
قم بنقل الرسائل النصية وجهات الاتصال والصور والفيديو والموسيقى ونسخها احتياطيًا على الكمبيوتر بسهولة.
متوافق تمامًا مع iOS 13 و Android 9.0.
تحميل مجانا

قم بتوصيل جهاز iPad بجهاز الكمبيوتر الشخصي الذي يعمل بنظام Windows باستخدام كابل. تأكد من أن برنامج FoneDog Phone Transfer مفتوح بالفعل. سيتعرف هذا تلقائيًا على الجهاز وسيظهر بعض المعلومات حول الأداة الذكية المتصلة.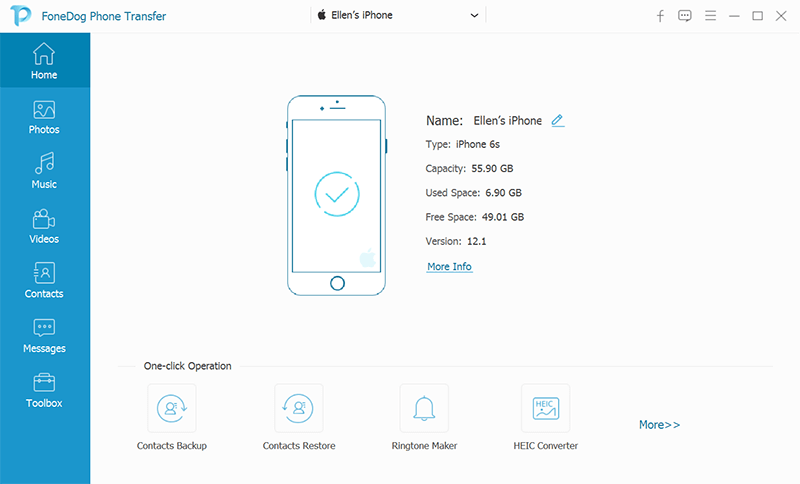
على الجانب الأيسر من النافذة ، سترى قائمة بأنواع الملفات مثل الصور والموسيقى و الفيديوهاتوجهات الاتصال والمزيد. لأننا نريد نقل مقاطع فيديو iPad إلى جهاز الكمبيوتر، حدد مقاطع الفيديو وسيقوم بالبحث عن الملفات التي تنتمي إلى فئة مقاطع الفيديو.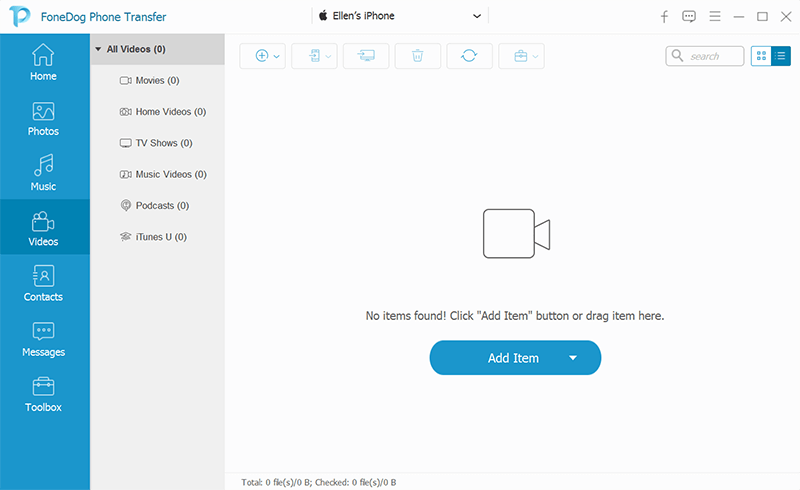
بمجرد الانتهاء من الفحص ، ستتمكن من رؤية قائمة الملفات في اللوحة اليمنى. هذه هي الملفات التي تنتمي إلى نوع الملف المحدد. في حالتنا ، سيكونون مقاطع فيديو. حدد تلك التي تريد نقلها من خلال النقر على المربعات الخاصة بهم. اضغط على تصدير إلى جهاز الكمبيوتر زر في القائمة العلوية بمجرد الانتهاء من التحديد.
هذه هي الطريقة التي يمكنك بها نقل مقاطع فيديو iPad بسهولة إلى جهاز الكمبيوتر باستخدام أداة. بالطبع ، سيكون هناك من يفضل عدم استخدام أداة على الإطلاق. إذا كنت أحد هؤلاء المستخدمين ، فقد تكون الطريقة التالية أكثر ملاءمة لك.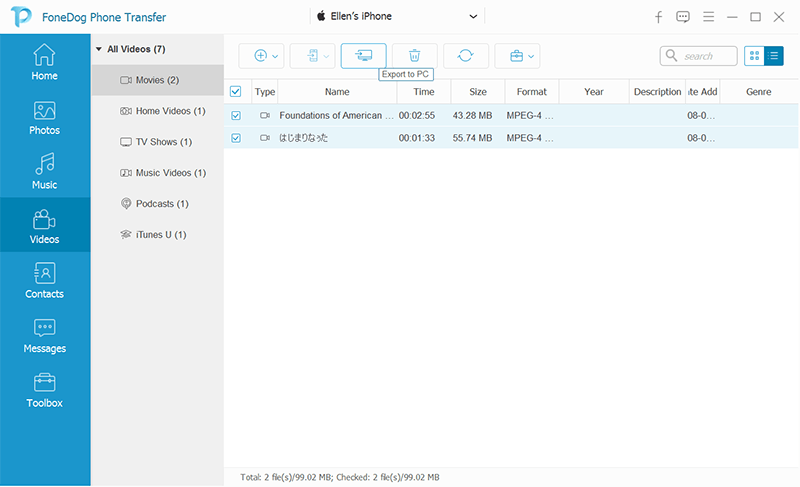
كما قلت من قبل ، من المرجح أنك لن تكون قادرًا على ذلك نقل مقاطع فيديو iPad إلى جهاز الكمبيوتر باستخدام طريقة Copy + Paste. هذا بسبب عدم توافق الجهازين. ومع ذلك ، لم أقل إن هذا مستحيل. لا تزال بعض أجهزة الكمبيوتر التي تعمل بنظام Windows تسمح للمستخدمين بنقل مقاطع فيديو iPad إلى جهاز الكمبيوتر بالطريقة التقليدية.
في حال كنت تنتمي إلى هؤلاء المستخدمين ، أقترح اتباع الخطوات التالية:
هذه هي الطريقة التي يمكنك من خلالها نقل مقاطع فيديو iPad إلى جهاز الكمبيوتر بالطريقة التقليدية. لا تقلق الآن إذا لم تتمكن من متابعة أي من هذه الأشياء لأن هناك احتمالات ، فإن جهاز الكمبيوتر الذي يعمل بنظام Windows غير متوافق تمامًا مع جهاز iPad. في هذه الحالة ، هناك حاجة إلى طريقة أخرى.
إذا كان جهاز iPad معك لفترة طويلة الآن ، فربما تكون قد سمعت بالفعل عن iTunes. iTunes هي وظيفة مضمنة في معظم أجهزة Apple بما في ذلك iPad. كان في الأصل مشغل وسائط متعددة ، لكنه الآن لديه القدرة على إدارة الملفات ، وهذا يشمل نقلها.
الآن كما يحالفه الحظ ، يتوفر iTunes الآن في Windows. على هذا النحو ، سنستخدم هذا التطبيق لنقل مقاطع فيديو iPad إلى جهاز الكمبيوتر. فيما يلي الخطوات التي عليك اتباعها:
كما ترى ، حتى الآن ، كنت تستخدم كبل USB لـ نقل مقاطع فيديو iPad إلى جهاز الكمبيوتر. ماذا لو كنت تريد أن تفعل ذلك لاسلكيًا؟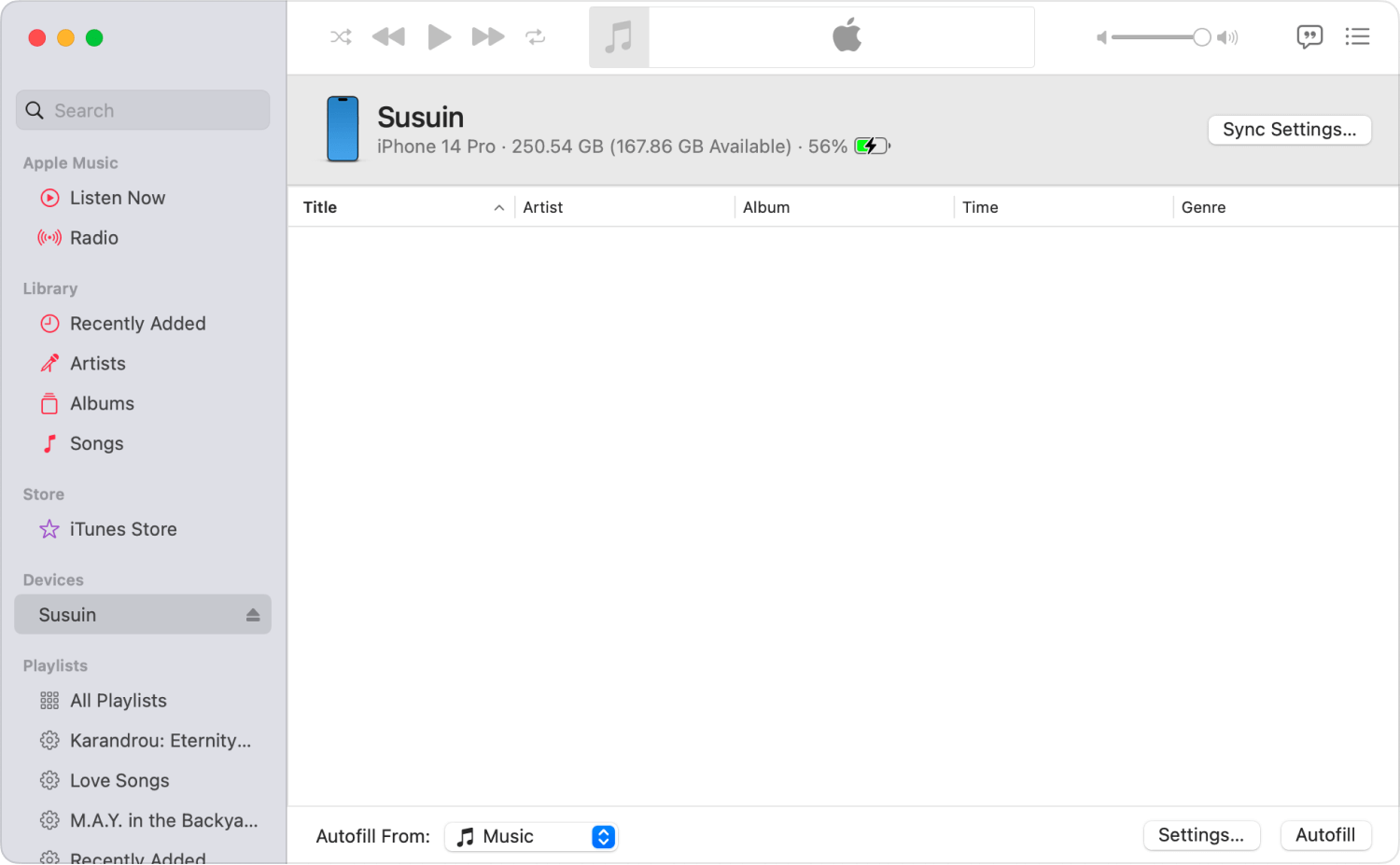
هناك طريقتان للاتصال لاسلكيًا نقل مقاطع فيديو iPad إلى جهاز الكمبيوتر، وبالنسبة لهذا الدليل ، سنتحدث عن إجمالي أربع طرق. الأول يتضمن iCloud Drive.
iCloud Drive هو المكان الذي يمكن للمستخدمين فيه تخزين ملفاتهم لاسلكيًا حتى يتمكنوا من الوصول إليها بسهولة طالما لديهم اتصال بالإنترنت. هذه الميزة متاحة لجميع الأجهزة ، ولكنها ميزة افتراضية على iPad. نظرًا لأنه يمكنك تخزين الملفات والوصول إليها ، يمكنك نقل مقاطع فيديو iPad إلى جهاز الكمبيوتر أيضًا. فيما يلي الخطوات التي يجب عليك اتباعها:
يجب أن يستغرق هذا بعض الوقت لأننا نتحدث عن مقاطع الفيديو التي من المرجح أن تكون كبيرة الحجم. بمجرد تحميله ، يمكنك الوصول إليه على جهاز الكمبيوتر الخاص بك باتباع الخطوات التالية:
أنت تعرف الآن كيفية نقل مقاطع فيديو iPad إلى جهاز الكمبيوتر لاسلكيًا من خلال iCloud Drive. العيب الوحيد لذلك هو أنك بحاجة إلى اتصال بالإنترنت.
الآن بعد أن ناقشت كيفية استخدام iCloud Drive ، وهو التخزين السحابي لـ Apple ، من المناسب لي فقط مناقشة كيفية نقل مقاطع فيديو iPad إلى الكمبيوتر الشخصي اللاسلكي باستخدام التخزين السحابي لجهاز كمبيوتر يعمل بنظام Windows.
OneDrive هو جهاز كمبيوتر يعمل بنظام Windows مكافئ لـ iCloud Drive. يسمح للمستخدمين بنفس الميزات ، مثل التخزين السحابي. مع ما يقال ، من الطبيعي أن نفترض أنه يمكنك استغلال هذا بنفس الطريقة التي فعلتها في القسم السابق.
اتبع الخطوات أدناه إذا كنت تريد نقل مقاطع فيديو iPad إلى جهاز الكمبيوتر:
تمامًا كما كان من قبل ، أصبحت الملفات موجودة الآن على نظام OneDrive الأساسي. كل ما عليك فعله الآن هو الوصول إلى هذه الملفات على جهاز الكمبيوتر الذي يعمل بنظام Windows.
كما ترون ، تحاول نقل مقاطع فيديو iPad إلى جهاز كمبيوتربهذه السهولة. والآن بعد أن انتهينا من جزء التخزين السحابي ، ما هي الطرق الأخرى المتاحة لنقل الملفات لاسلكيًا؟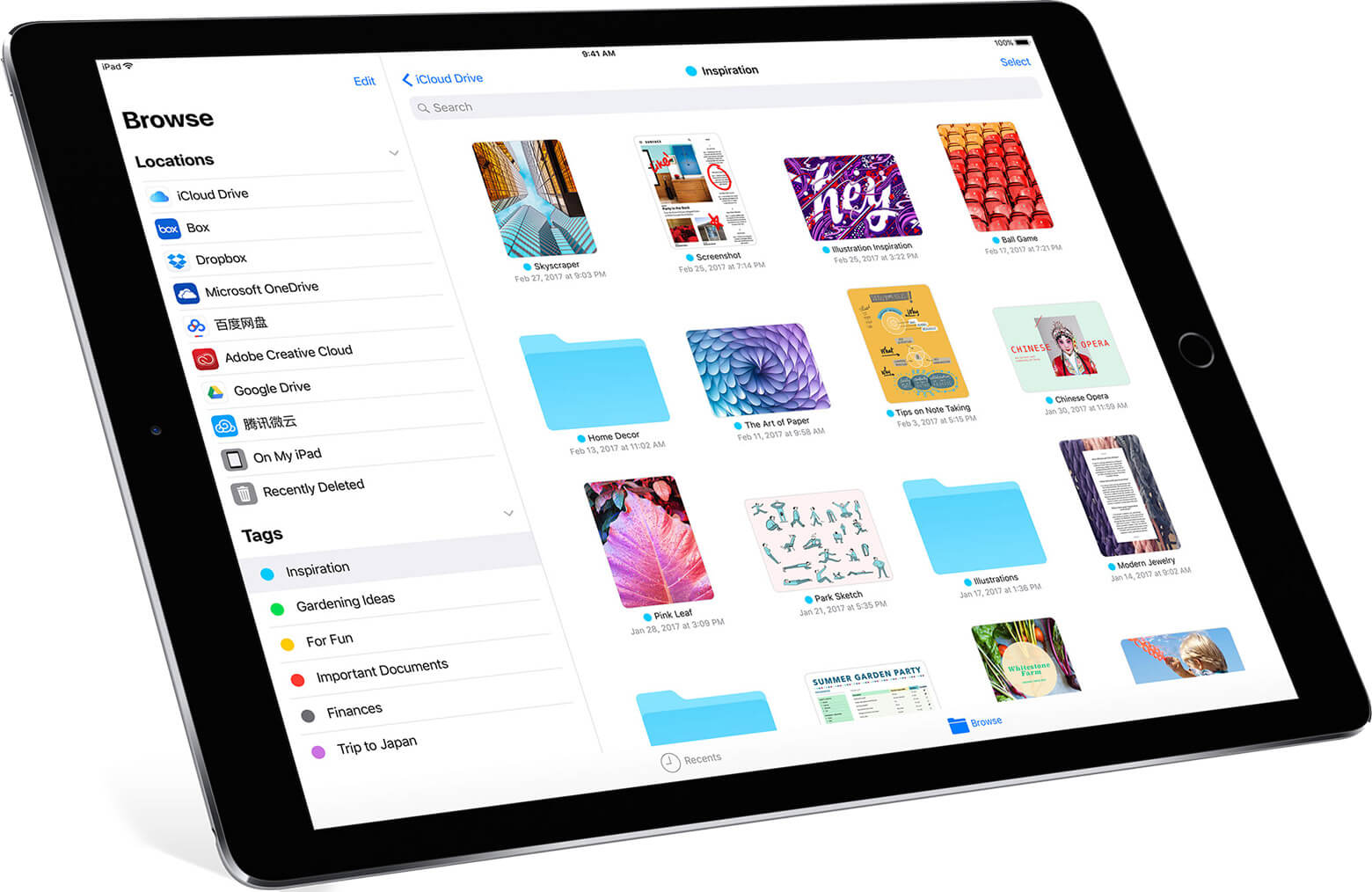
لحسن حظنا ، هناك ميزة على iPad تتيح لك نقل الملفات بسهولة ، وسيكون ذلك كذلك انزال. يمكنك التفكير في هذا على أنه نظير Apple لـ Bluetooth. يسمح AirDrop للمستخدمين بنقل مقاطع فيديو iPad إلى جهاز الكمبيوتر بسهولة عن طريق توصيل أجهزة المصدر والوجهة في شبكة واحدة. هذا إلى حد كبير ما تحتاج لمعرفته حول AirDrop.
الآن إليك الخطوات التي يجب عليك اتخاذها لنقل مقاطع فيديو iPad إلى جهاز الكمبيوتر:
يجب أن تتلقى الفيديو الآن من خلال جهاز كمبيوتر يعمل بنظام Windows. بالطبع ، بعض أجهزة الكمبيوتر التي تعمل بنظام Windows غير متوافقة مع AirDrop.
إذا كان هذا هو الحال مع جهاز الكمبيوتر الخاص بك ، فأقترح تجربة الطريقة الأخيرة لنقل مقاطع فيديو iPad إلى جهاز الكمبيوتر.
كما تعلم بالفعل ، يمكنك إرسال رسائل بريد إلكتروني بغض النظر عن جهازك. يمكنك إرسال رسائل بريد إلكتروني من iPhone إلى Mac ومن Android إلى Mac وبالطبع من iPad إلى Windows PC.
ومع ذلك ، فإن ما لا يعرفه الآخرون هو أن رسائل البريد الإلكتروني يمكنها تخزين الملفات مثل مقاطع الفيديو. هذا ما سنفعله اليوم ، من خلال إرفاق مقاطع الفيديو في رسائل البريد الإلكتروني وإرسالها من iPad إلى جهاز الكمبيوتر.
فيما يلي الخطوات التي يجب عليك اتخاذها لنقل مقاطع فيديو iPad إلى جهاز الكمبيوتر:
مع هذا ، لديك سبع طرق لنقل مقاطع فيديو iPad إلى جهاز الكمبيوتر. يجب أن يكون هذا كثيرًا بما يكفي لعدم نفاد الخيارات عندما يحين وقت الحاجة.
من المعروف أن أجهزة iOS تميل إلى عدم التوافق مع أجهزة العلامات التجارية الأخرى. هذا ما يعرفه معظم الناس ، ولسوء الحظ ، هذا صحيح بالنسبة للجزء الأكبر. ولهذا السبب ، ستجد نفسك تكافح مع نقل الملفات من جهاز iOS إلى جهاز آخر.
الآن بعد أن أصبح لديك سبع طرق لنقل مقاطع فيديو iPad إلى جهاز الكمبيوتر ، لا ينبغي أن يمثل ذلك عبئًا عليك. ومع ذلك ، هذا لا يعني أنه يجب عليك إدارة ملفاتك بتهور. تأكد من توخي الحذر عند التعامل مع ملفاتك.
اترك تعليقا
تعليق
نقل الهاتف
نقل البيانات من اي فون ، الروبوت ، دائرة الرقابة الداخلية ، وأجهزة الكمبيوتر إلى أي مكان عن طريق الهاتف fonedog transfer لن تضيع . على سبيل المثال ، الصور ، الرسائل ، والاتصالات ، والموسيقى ، الخ .
تحميل مجانامقالات ساخنة
/
مثير للانتباهممل
/
بسيطصعبة
:شكرا لك! إليك اختياراتك
Excellent
:تقييم 4.6 / 5 (مرتكز على 104 التقييمات)