

بقلم Adela D. Louie, ، آخر تحديث: April 22, 2021
هل سمعت عن Samsung Smart Switch الذي يساعد Samsung وبعض مستخدمي هواتف Android الآخرين على نقل ملفاتهم من جهاز إلى آخر؟ هل تتساءل عما إذا كان يمكنك فعل الشيء نفسه مع جهاز iPhone الخاص بك؟ إذا كانت إجابتك نعم ، فهذا لك. لأنه في هذا المنشور ، سنتحدث عن ملف Samsung Smart Switch لأجهزة iPhone يمكن أن يساعدك في نقل بياناتك من جهاز iPhone القديم إلى جهاز آخر.
اليوم ، ربما تكون قد سمعت بالفعل عن Samsung Smart Switch الذي يساعد مستخدمه على نقل البيانات من هاتف Samsung Galaxy ، أليس كذلك؟ لذلك ، إذا كنت في موقف تخطط فيه للتبديل من جهاز iPhone إلى هاتف Samsung Galaxy أو من هاتف Samsung إلى iPhone ، فقد تتساءل عما إذا كان استخدام Smart Switch لنقل بياناتك ممكنًا.
لهذا السبب في هذا المنشور ، سنخبرك المزيد عن Samsung Smart Switch لـ iPhone وفي الوقت نفسه ، سنعرض لك كيف يمكنك نقل بياناتك مثل جهات الاتصال والرسائل ومقاطع الفيديو والصور الخاصة بك ، والمزيد من جهاز iPhone الخاص بك إلى هاتف Samsung Galaxy أو العكس.
الجزء 1. هل من الممكن أن يكون لديك Samsung Smart Switch لجهاز iPhone؟الجزء 2. Samsung Smart Switch لأجهزة iPhone - ما هو أفضل بديل لها؟الجزء 3. بدائل أخرى يمكن استخدامها كمفتاح ذكي من Samsung لأجهزة iPhoneالجزء 4. استنتاج
الآن ، إذا كنت تسأل عما إذا كان من الممكن استخدام Samsung Smart Switch لجهاز iPhone الخاص بك ، فإن الإجابة على ذلك هي لا!
ذلك لأن Samsung Smart Switch متاح فقط لأجهزة Android و Mac و Windows. ومع ذلك ، لن تحتاج في الواقع إلى تثبيت Smart Switch على كل من أجهزة iPhone و Samsung حتى تتمكن من نقل بياناتك. يمكنك ببساطة الحصول على برنامج iTunes على جهاز Mac أو جهاز الكمبيوتر الذي يعمل بنظام Windows ، وبعد ذلك ستتمكن من نقل بياناتك من iPhone إلى هاتف Samsung الخاص بك أثناء استخدام جهاز Smart Switch. هذا لأنه يمكنك بالفعل أن يقوم هاتف Samsung Galaxy الخاص بك باستعادة بياناتك من iPhone الخاص بك باستخدام iCloud الخاص بك.
ولكن ، من ناحية أخرى ، إذا كنت تبحث عن حل أفضل من هذا ، فكل ما عليك فعله هو التحقق من أفضل بديل يمكنك استخدامه وسيكون بمثابة تطبيق Samsung Smart Switch for iPhone الخاص بك لتتمكن من نقله بياناتك من iPhone إلى هاتف Samsung Galaxy الخاص بك أو من Samsung إلى جهاز iPhone.
كما قلنا سابقًا ، هناك أداة واحدة يمكنك استخدامها كبديل لأداة Samsung Smart Switch. يمكنك استخدام البرنامج للقيام به نقل فون إلى سامسونج أو من Samsung إلى iPhone الخاص بك.
والأداة التي نتحدث عنها هي نقل الهاتف FoneDog.
نقل الهاتف
انقل الملفات بين أجهزة iOS و Android و Windows.
قم بنقل الرسائل النصية وجهات الاتصال والصور والفيديو والموسيقى ونسخها احتياطيًا على الكمبيوتر بسهولة.
متوافق تمامًا مع iOS 13 و Android 9.0.
تحميل مجانا

من خلال استخدام FoneDog Phone Transfer ، ستتمكن من نقل بياناتك من iPhone إلى هاتف Samsung الخاص بك ، أو من جهاز Samsung Galaxy إلى جهاز iPhone الخاص بك. يعمل هذا تمامًا مثل Samsung Smart Switch. الاختلاف الوحيد هو أن FoneDog Phone Transfer متاح للاستخدام من قبل كل من أجهزة iOS و Android. هذا يعني أنك ستكون قادرًا على ذلك نقل بياناتك من Android إلى iPhone، من iPhone إلى Android ، وحتى من هاتفك الذكي إلى Mac أو Windows والعكس. رائع ، أليس كذلك؟
هذه الأداة سهلة الاستخدام قادرة على دعم أنواع مختلفة من البيانات لنقلها مثل الموسيقى ومقاطع الفيديو والصور والرسائل وجهات الاتصال. بالإضافة إلى ذلك ، يمكن استخدامه أيضًا إذا كنت تريد نسخ بياناتك احتياطيًا إلى جهاز الكمبيوتر الخاص بك سواء كنت تستخدم جهاز كمبيوتر يعمل بنظام التشغيل Mac أو Windows. هذه الأداة آمنة جدًا للاستخدام لأنها لن تميل إلى الكتابة فوق أي بيانات لديك على أجهزة هاتفك الذكي. كما أنه سريع وسهل الاستخدام لأنه لن يتطلب منك سوى بضع نقرات لإنجاز المهمة.
لذلك ، لكي تحصل على مزيد من المعرفة حول كيفية استخدام FoneDog Phone Transfer ، إليك دليل سريع وسهل يمكنك اتباعه. لنفترض أنك تريد نقل بياناتك من جهاز iPhone الخاص بك إلى جهاز Samsung Galaxy الخاص بك وتعيينه كمثال.
بعد تثبيت FoneDog Phone Transfer على جهاز الكمبيوتر الخاص بك ، انطلق وافتحه حتى يعمل البرنامج على جهاز الكمبيوتر الخاص بك. بعد ذلك ، قم بتوصيل كل من جهاز iPhone وجهاز Samsung بجهاز الكمبيوتر الخاص بك باستخدام أسلاك USB الخاصة بهما. انتظر حتى يكتشف البرنامج كلا الجهازين. سترى تفاصيل كلا الجهازين على شاشتك بمجرد أن يكتشفهما البرنامج.
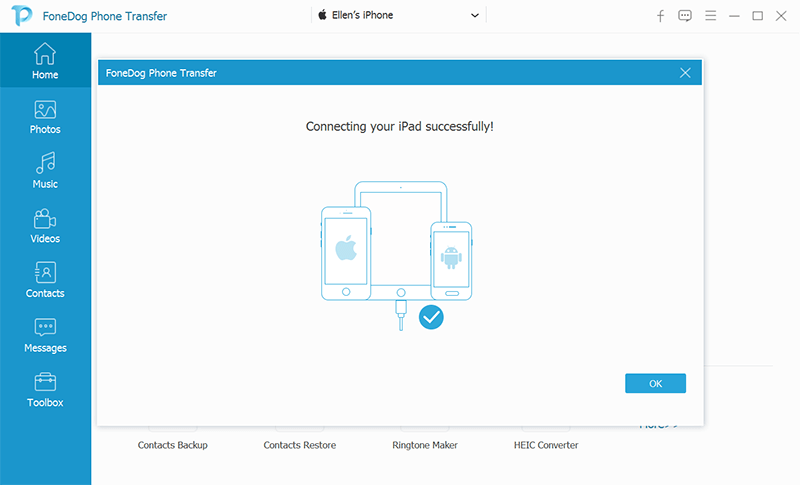
وبعد ذلك ، على الشاشة الرئيسية لـ FoneDog Phone Transfer ، امض قدمًا واختر جهاز iPhone الخاص بك أولاً لأن هذا هو المكان الذي تريد الحصول على بياناتك فيه. وبعد ذلك ، في الجزء الأيسر من جهاز الكمبيوتر الخاص بك ، ستتمكن من رؤية قائمة بأنواع الملفات التي يمكن للبرنامج دعم نقلها. لذا ، من هناك ، كل ما عليك فعله هو اختيار نوع الملف الذي ترغب في نقله إلى هاتف Samsung الخاص بك.
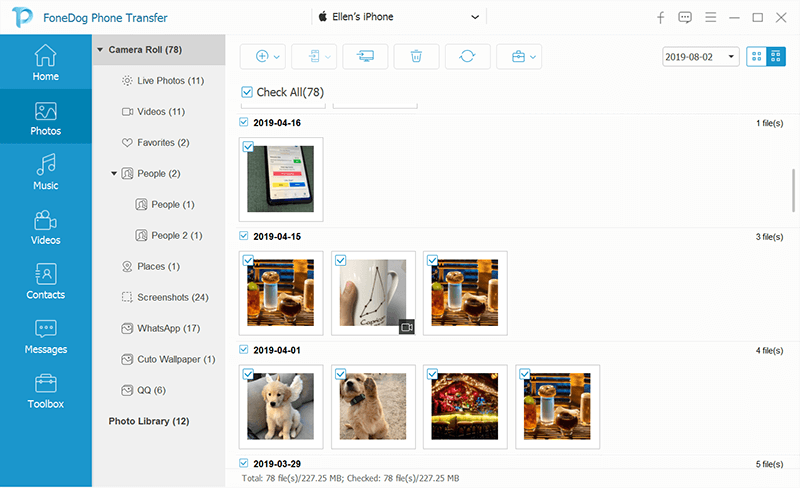
بمجرد اختيارك لنوع الملف الذي تريد نقله ، ستتمكن بعد ذلك من رؤية جميع العناصر التي يحتوي عليها حاليًا على الجانب الأيمن من شاشتك. وبهذا ستتمكن من رؤية تفاصيل بياناتك مثل تاريخ صنعها وحجم البيانات والمزيد. الآن من هنا ، كل ما عليك فعله هو اختيار جميع العناصر التي تريد نقلها. يمكنك النقر عليها واحدة تلو الأخرى لتختار بشكل انتقائي ما تحتاجه فقط ، أو يمكنك النقر فوق خيارات "التحقق من الكل" لتحديد كافة العناصر الموجودة على شاشتك مرة واحدة.
وبمجرد الانتهاء من اختيار جميع البيانات التي تريد نقلها إلى جهاز Samsung الخاص بك من جهاز iPhone الخاص بك ، فانتقل وانقر على خيار التصدير إلى الجهاز من شريط القائمة في البرنامج. وبعد ذلك ، امض قدمًا واختر هاتف Samsung الخاص بك من القائمة المنسدلة. بعد ذلك ، ستبدأ عملية نقل بياناتك من iPhone إلى Samsung ، لذا كل ما عليك فعله هو انتظار انتهاء العملية.
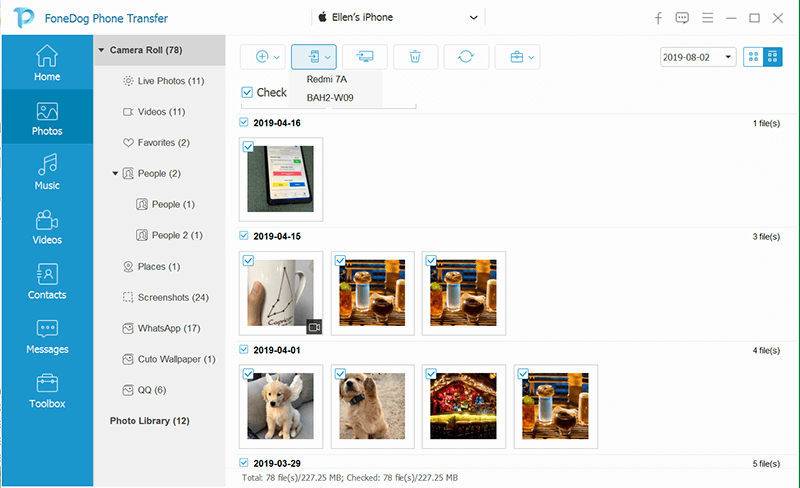
إذا كنت تريد معرفة الأدوات الأخرى التي يمكنك استخدامها مثل Samsung Smart Switch لـ iPhone ، فإليك بعض الطرق الأخرى حول كيفية نقل بياناتك من iPhone إلى جهاز Samsung الخاص بك.
حتى إذا لم يكن تطبيق Samsung Smart Switch متاحًا لجهاز iPhone الخاص بك ، فلا يزال بإمكانك نقل بياناتك من iPhone إلى جهاز Samsung الخاص بك باستخدام جهاز الكمبيوتر الخاص بك مع إصدار سطح المكتب Smart Switch. باستخدام Smart Switch لنظام التشغيل Windows أو Mac ، يمكن أن يكون قادرًا على اكتشاف نسخة iTunes الاحتياطية الموجودة على جهاز الكمبيوتر الخاص بك. ثم استعادته إلى هاتف Samsung Galaxy الخاص بك.
لكي تعرف كيف يمكنك القيام بهذه الطريقة ، إليك دليل يمكنك اتباعه.
الخطوة 1: على جهاز الكمبيوتر الخاص بك ، انطلق وافتح ملف اي تيونز البرنامج ثم قم بتوصيل جهاز iPhone الخاص بك بجهاز الكمبيوتر الخاص بك باستخدام كابل USB الخاص بك.
الخطوة 2: وبعد ذلك ، من برنامج iTunes ، امض قدمًا وانقر على علامة تبويب الملخص ثم اختر زر النسخ الاحتياطي الآن. سيبدأ هذا بعد ذلك في الاحتفاظ بنسخة احتياطية من جهاز iPhone الخاص بك.
الخطوة 3: بمجرد الانتهاء من النسخ الاحتياطي ، امض قدمًا وقم بتثبيت Smart Switch على جهاز الكمبيوتر الخاص بك. على الرغم من أنك يجب أن تعلم أن تطبيق Smart Switch متوافق مع نظام التشغيل Windows XP والإصدارات الأحدث وعلى نظام التشغيل Mac OS 10.6 أو إصدار أحدث.
الخطوة 4: وبعد ذلك ، تحتاج أيضًا إلى تثبيت Smart Switch Mobile على جهاز Samsung الخاص بك بحيث يمكن التعرف عليه من خلال إصدار سطح المكتب Smart Switch.
الخطوة 5: بعد ذلك ، امض قدمًا وقم بتوصيل هاتف Samsung بجهاز الكمبيوتر الخاص بك باستخدام كابل USB. تأكد من إلغاء قفل جهاز Samsung الخاص بك أيضًا ، ثم اختر قسم MTP USB ليكتشفه جهاز الكمبيوتر الخاص بك.
الخطوة 6: بمجرد اكتشاف البرنامج لجهاز Samsung الخاص بك ، امض قدمًا وافتح برنامج Smart Switch على جهاز الكمبيوتر الخاص بك. من هناك ، امض قدمًا وانقر على الزر "استعادة" ثم اختر الخيار "تحديد نسخة احتياطية مختلفة". بعد ذلك ، امض قدمًا وانقر على بيانات النسخ الاحتياطي على iTunes. بعد ذلك ، ستظهر نسخة iPhone الاحتياطية التي قمت بإنشائها مسبقًا على شاشتك. لذا فقط تابع وانقر على ملف النسخ الاحتياطي هذا.
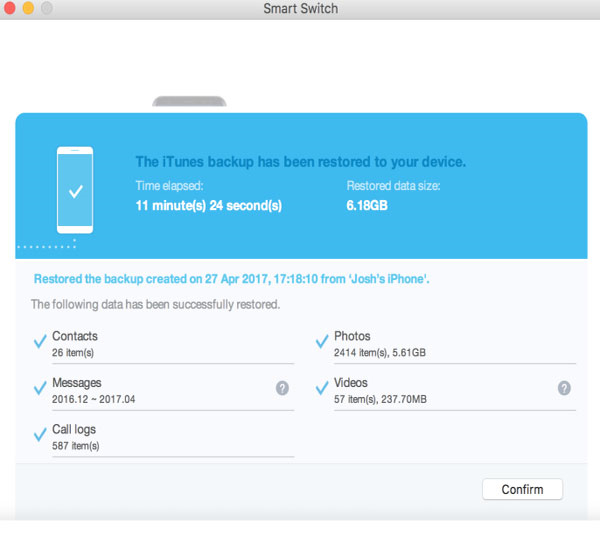
الخطوة 6: وبعد ذلك ، ستتم استعادة جميع البيانات الموجودة في ملف النسخ الاحتياطي الخاص بك إلى هاتف Samsung الخاص بك مثل جهات الاتصال الخاصة بك وسجلات المكالمات والمذكرات والرسائل والمستندات ومقاطع الفيديو الخاصة بك. ومع ذلك ، إذا كنت لا تريد استعادة بعض البيانات على هاتف Samsung الخاص بك ، فابدأ وقم بإلغاء تحديد تلك البيانات التي لا تريدها.
الخطوة 7: وبعد ذلك ، امض قدمًا وانقر على زر موافق ثم اختر زر الاستعادة الآن. سيتمكن Smart Switch بعد ذلك من بدء نقل بياناتك من جهاز iPhone الخاص بك إلى هاتف Samsung الخاص بك باستخدام ملف النسخ الاحتياطي الذي قمت بإنشائه.
هناك طريقة أخرى يمكنك من خلالها استخدام Smart Switch على جهاز iPhone الخاص بك لنقل بياناته إلى جهاز Samsung الخاص بك وهي استخدامها على iCloud. ستحتاج فقط إلى أن يكون لديك Smart Switch على جهاز Samsung الخاص بك و iCloud حتى تتمكن من نقل بياناتك من iPhone إلى Samsung. إليك كيف يمكنك القيام بهذه العملية.
الخطوة 1: باستخدام جهاز iPhone الخاص بك ، توجه إلى الإعدادات الخاصة بك ، ثم انقر فوق iCloud واختر النسخ الاحتياطي.
الخطوة 2: من هناك ، امض قدمًا واختر ببساطة تشغيل الزر لنسخ iCloud الاحتياطي الخاص بك ، ثم انقر فوق الزر Back Up Now.
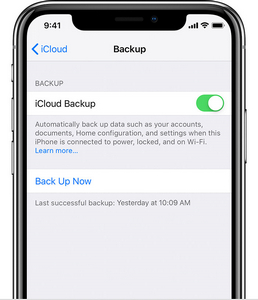
الخطوة 3: وبعد ذلك ، امض قدمًا وقم بتثبيت تطبيق Smart Switch على جهاز Samsung الخاص بك. يمكنك تنزيله من متجر Google Play وسيعمل على Android 4.3 والإصدارات الأحدث.
الخطوة 4: بمجرد الانتهاء من تثبيت Smart Switch على جهاز Samsung الخاص بك ، امض قدمًا وقم بتشغيله ثم انقر فوق خيار تلقي البيانات. ثم اضغط على Wireless ثم اختر iPad / iPhone.
الخطوة 5: من هناك ، امض قدمًا ثم قم بتسجيل الدخول إلى معرف Apple الخاص بك وكلمة المرور الخاصة بك. تأكد من تسجيل الدخول إلى حساب iCloud نفسه الموجود على جهاز iPhone الخاص بك.

الخطوة 6: بمجرد تسجيل الدخول إلى حساب iCloud الخاص بك ، سيقوم تلقائيًا بتحميل نسخة iCloud الاحتياطية الخاصة بك. من هناك ، انطلق وحدد البيانات التي تريد نقلها من جهاز iPhone الخاص بك إلى هاتف Samsung الخاص بك.
هناك طريقة أخرى يمكنك من خلالها نقل بيانات iPhone الخاصة بك إلى جهاز Samsung الخاص بك وهي مجرد استخدام كابل USB. يمكنك ببساطة توصيل جهاز iPhone الخاص بك بجهاز Samsung الخاص بك مباشرةً. وبمجرد أن تقوم بتوصيل كلا الجهازين ، سيتم بعد ذلك تنشيط Smart Switch على جهاز Samsung الخاص بك وسيقوم بعد ذلك بمسح البيانات الموجودة على جهاز iPhone الخاص بك. وبمجرد انتهاء تطبيق Smart Switch من فحص بيانات iPhone الخاصة بك ، يمكنك بعد ذلك المضي قدمًا وتحديد البيانات التي تريد نقلها.
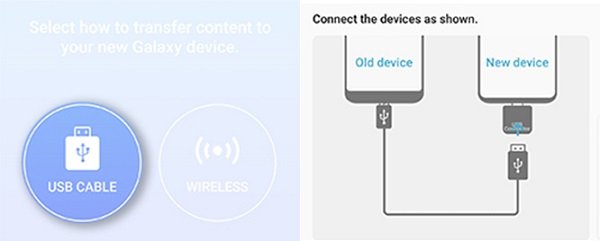
الناس اقرأ أيضاكيفية نقل الصور من Samsung S9 إلى الكمبيوتركيفية نقل الصور من Samsung Galaxy S7 إلى الكمبيوتر
الآن ، لقد عرفت بالفعل أن ملف Samsung Smart Switch لأجهزة iPhone للأسف غير متوفر. ومع ذلك ، هناك العديد من الطرق حول كيفية استخدام تطبيق Smart Switch لنقل بياناتك من iPhone إلى هاتف Samsung الخاص بك. وقد أظهرنا لك كل ذلك أعلاه. لذا انطلق واختر أي من تلك الطرق التي ذكرناها هي الأفضل لك لاستخدامها.
اترك تعليقا
تعليق
نقل الهاتف
نقل البيانات من اي فون ، الروبوت ، دائرة الرقابة الداخلية ، وأجهزة الكمبيوتر إلى أي مكان عن طريق الهاتف fonedog transfer لن تضيع . على سبيل المثال ، الصور ، الرسائل ، والاتصالات ، والموسيقى ، الخ .
تحميل مجانامقالات ساخنة
/
مثير للانتباهممل
/
بسيطصعبة
:شكرا لك! إليك اختياراتك
Excellent
:تقييم 4.6 / 5 (مرتكز على 101 التقييمات)