

بقلم Vernon Roderick, ، آخر تحديث: October 8, 2019
"أريد حفظ الصورة على جهاز الكمبيوتر الخاص بي ، كيف أفعل ذلك نقل الصور من Samsung S9 إلى الكمبيوتر؟ "
نعلم جميعًا أن Samsung S9 هو نسخة أكثر دقة من S8 العام الماضي. يتكون من أجهزة لا تختلف كثيرًا عن أجهزة S8. ومع ذلك ، لا يزال بإمكانك رؤية كيف تم ابتكار Samsung S8 للتأكد من أن الإصدار التالي ، S9 ، سيكون مثالياً بقدر الإمكان.
على هذا النحو ، ليس هناك من ينكر أن Samsung S9 هو نسخة مطورة من S8. هذا صحيح بشكل خاص عندما يتعلق الأمر بالكاميرا. بفضل تقنية الكاميرا الرائدة من Samsung ، قاموا بتثبيت كاميرا عالية الجودة قبل سنوات من كاميرا S8. لهذا السبب يستمتع الكثير من الأشخاص بوقتهم مع Samsung S9 ، حيث يلتقطون صورًا لكل ما يرونه وكل شيء.
لكن لا ينبغي أن ننسى أن هذه الصور لا تزال بحاجة إلى التحرير. ولا يمكننا فعل ذلك مباشرة في هاتف Samsung S9 الخاص بك. لذلك اليوم ، من أجل المصورين والمصورين الطموحين ، سنتحدث عن كيفية نقل الصور من Samsung S9 إلى الكمبيوتر. لنتحدث أولاً عن الطريقة الأكثر فعالية للقيام بذلك.
كيفية نقل الصور من Samsung S9 إلى الكمبيوتر باستخدام نقل الهاتفكيفية نقل الصور من Samsung S9 إلى الكمبيوتر باستخدام مستكشف الملفاتكيفية نقل الصور من Samsung S9 إلى الكمبيوتر باستخدام Dropboxكيفية نقل الصور من Samsung S9 إلى الكمبيوتر باستخدام كبل USB والتشغيل التلقائيفي الختام
قبل أن ندخل في الدليل ، قد يكون من الأفضل أن نتحدث أولاً عن ماهية FoneDog Phone Transfer في المقام الأول ولماذا نستخدمه لتحقيق هدفك.
نظرًا لأنك تقرأ هذا الدليل ، يجب أن تعرف جيدًا مدى الإحباط الذي تشعر به عند استخدام الإنترنت متى أردت معرفة كيفية ذلك. نقل الصور من Samsung S9 إلى الكمبيوتر. تكون المهمة معقدة في بعض الأوقات التي لا يمكنك فيها تذكر كل شيء يجب معرفته دفعة واحدة فقط.
لذلك تميل إلى الاستمرار في البحث عن الإجابة في كل مرة تجد نفسك بحاجة إلى المعرفة مرة أخرى. يجعل FoneDog Phone Transfer ذلك من عدم القيام بذلك مرة أخرى. لماذا ا؟
بسيط ، لأن FoneDog Phone Transfer يوفر لك طريقة للتعلم كيفية نقل الصور من Samsung S9 إلى الكمبيوتر في بضع خطوات بسيطة. الآن بعد أن أصبحت لديك فكرة أساسية عن ماهية FoneDog Phone Transfer ، يجب أن يكون الوقت قد حان لإخبارك لماذا يجب أن تبدأ في استخدام هذا البرنامج.
قد تتساءل ، لماذا نقل FoneDog Phone من جميع البرامج الموجودة هناك؟ انها في الواقع بسيطة جدا. ذلك لأن FoneDog Phone Transfer يقدم لك الكثير من الفوائد إذا تعلمت كيفية نقل الصور من Samsung S9 إلى الكمبيوتر باستخدام برامجهم.
فيما يلي نظرة على بعض الأمثلة على تلك "الفوائد" التي ستحصل عليها باستخدام FoneDog Phone Transfer لنقل صورك:
الآن بعد أن عرفت ما الذي ستحصل عليه باستخدام نقل الهاتف FoneDog، يجب أن يكون الوقت قد حان لتتعلم كيفية نقل الصور من Samsung S9 إلى الكمبيوتر.
أول شيء يجب أن تتذكره قبل أي شيء آخر هو تنزيل البرنامج على الموقع الرسمي: /phone-transfer/guide.html.
هذا حتى تتمكن من تجنب تلف الملفات بدلاً من البرامج الرسمية. الآن ، دعنا ندخل في دليل خطوة بخطوة كيفية نقل الصور من Samsung S9 إلى الكمبيوتر.
الخطوة 1 - قم بتشغيل برنامج FoneDog Phone Transfer.
يجب أن يتم ذلك قبل تنفيذ أي خطوات أخرى.
الخطوة 2 - قم بتوصيل Samsung بجهاز الكمبيوتر باستخدام كابل USB.
مع توصيل هاتفك وجهاز الكمبيوتر الخاص بك ، سيقوم البرنامج تلقائيًا بتحديد الجهاز وإظهار التفاصيل في واجهة البرنامج.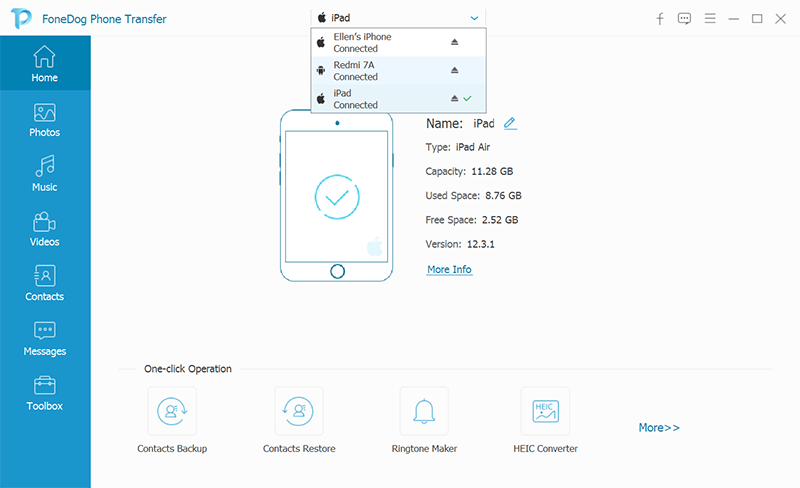
الخطوة 3 - حدد نوع البيانات - صور.
يمكنك اختيار ما إذا كنت تريد نقل الموسيقى ومقاطع الفيديو وغير ذلك. في هذه الحالة ، قد ترغب في النقر فوق ملف الصور الزر مباشرة بعد الصفحة الرئيسية .
سينقلك هذا إلى نافذة تعرض جميع الصور المخزنة في Samsung S9 الخاص بك. سيعرض أيضًا مربعًا في الزاوية العلوية اليسرى يمكنك النقر فوقه لتحديده أو إلغاء تحديده.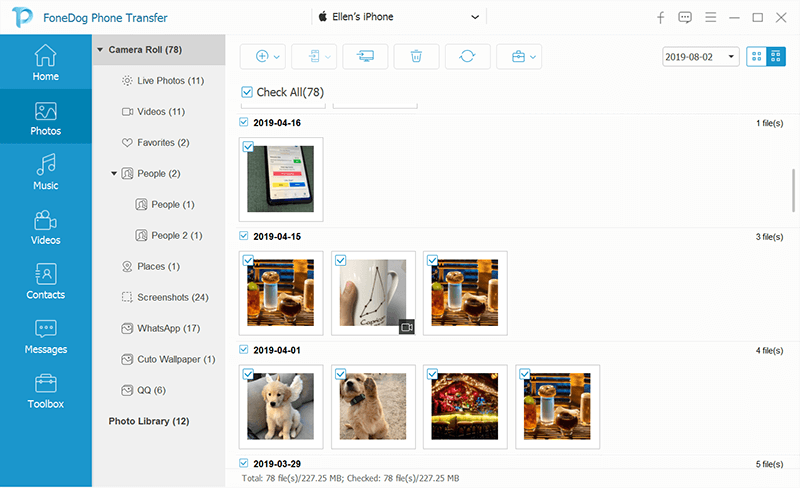
الخطوة4 - اختر الصور.
في لوحة التحديد على الجانب الأيمن ، حدد كل عنصر أو صورة تريد نقلها إلى الكمبيوتر.
لاختيار الملفات ، ما عليك سوى النقر فوق المربع الموجود في الزاوية العلوية اليسرى لتحديد المربع. تحقق يعني أنك ستقوم بتضمينها في الأمر التالي ، وإلا اتركها بدون تحديد.
الخطوة 5 - النقل بين الأجهزة.
باستخدام الصور التي تريد نقلها جميعًا المحددة ، يمكنك المتابعة بالنقر فوق تصدير إلى جهاز الكمبيوتر زر في الجزء العلوي من لوحة الاختيار.
يمكن العثور على هذا على يسار رمز سلة المهملات جنبًا إلى جنب مع الأوامر الأخرى التي يمكن للبرنامج تنفيذها.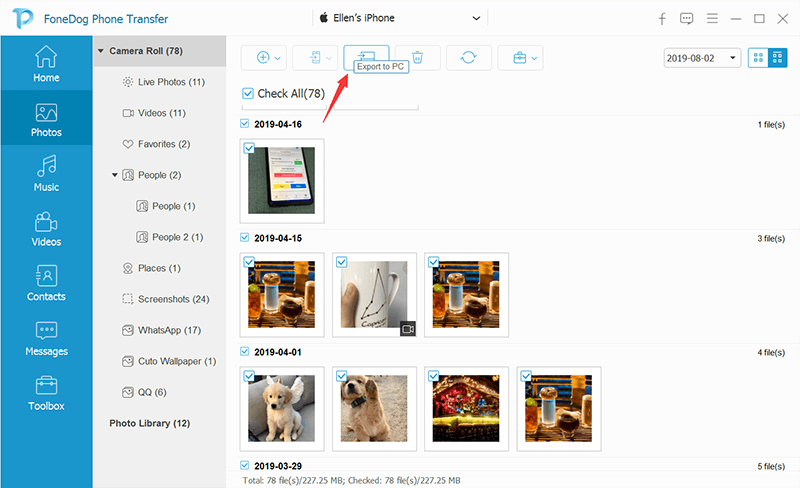
الخطوة 6 - انتظر حتى الانتهاء.
سيؤدي هذا إلى مطالبة برنامج FoneDog Phone Transfer ببدء عملية النقل.
الآن كل ما عليك فعله هو الانتظار حتى تكتمل العملية وتنتهي. لقد تعلمت الآن كيفية نقل الصور من Samsung S9 إلى الكمبيوتر.
خطوة إضافية: تحويل صور HEIC.
إذا كانت الصورة التي قمت بنقلها بتنسيق HEIC لسبب ما ، فيمكنك تحويلها إلى تنسيق PNG أو JPG.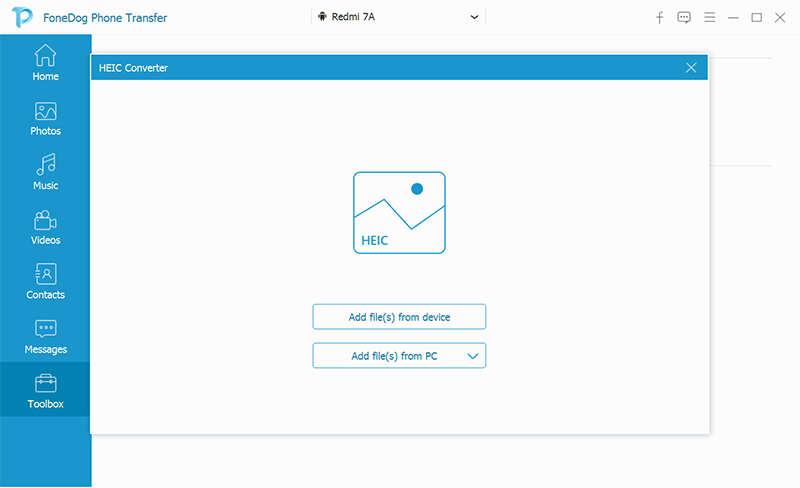
يمكنك القيام بذلك عن طريق تحديد الزر الذي يمكن العثور عليه في الخط على طول ملف تصدير إلى جهاز الكمبيوتر زر ، لذلك لن يكون من الصعب جدًا العثور عليه.
بدون شك ، هذه هي الطريقة الأكثر فعالية لكيفية نقل الصور من Samsung S9 إلى الكمبيوتر.
ومع ذلك ، ما زلنا لا نستطيع تغيير حقيقة أن الناس يفضلون استخدام الأساليب التقليدية دون مساعدة برامج الجهات الخارجية.
لذلك بالإضافة إلى هذا الدليل الخاص بـ FoneDog Phone Transfer ، فلنتحدث عن المزيد من الخيارات التي قد تكون لديك كيفية نقل الصور من Samsung S9 إلى الكمبيوتر.
بدون مزيد من اللغط ، لنبدأ بأول طريقة تقليدية إلى نقل الصور من Samsung S9 إلى الكمبيوتر تنطوي ملف مستكشف.
اختصار ملف مستكشف، المعروف أيضا باسم مستكشف ويندوز من قبل مستخدمي Windows من الإصدار الأقدم ، هو متصفح ملفات وهو برنامج افتراضي موجود في إصدارات Windows 95 والإصدارات الأحدث.
سيكون هذا هو الكائن الرئيسي والذي سيكون في دائرة الضوء في البرنامج التعليمي لهذا القسم حول كيفية نقل الصور من Samsung S9 إلى الكمبيوتر.
الآن ، إليك الخطوات التي يجب عليك اتباعها لنقل الصور باستخدام ملف ملف مستكشف.
يمكنك القيام بذلك عن طريق الضغط ببساطة فوز + ه؛ البحث يدويًا عن "مستكشف الملفات" في شريط البحث بجهاز الكمبيوتر الخاص بك ، ثم الضغط على فوز + R واكتب "explorer" وادخل.
يمكنك تحديد عناصر متعددة بالضغط على CTRL أثناء اختيار صورة واحدة في كل مرة. تستطيع ايضا استخذام CTRL + A لتحديد كل منهم.
بينما هذه طريقة واحدة للتعلم كيفية نقل الصور من Samsung S9 إلى الكمبيوتر، يمكن القول أنها محدودة للغاية.
أولاً ، قد لا تكون الصور التي تريد نقلها موجودة في مجلد DCIM وفي مكان آخر بدلاً من ذلك. يعمل FoneDog Phone Transfer على إصلاح هذه المشكلة من خلال عرض جميع الصور الموجودة في Samsung S9 في لوحة التحديد ، بغض النظر عن موقعه في التخزين.
نظرًا لأن هذه هي الحالة ، سنناقش خيارًا آخر حول كيفية نقل الصور من Samsung S9 إلى الكمبيوتر والذي يتضمن الآن Dropbox.
Dropbox هو مزود خدمة استضافة الملفات الذي يوفر التخزين السحابي ، من بين أشياء أخرى كثيرة. كما قد تكون خمنت بالفعل ، فإن التخزين السحابي الخاص بهم يسمح للشخص باستخدامه لمعرفة كيفية نقل الصور من Samsung S9 إلى الكمبيوتر.
في الواقع ، يمكنك استخدام Dropbox باستخدام جهاز محمول سواء كان Samsung أو Huawei أو حتى باستخدام iPhone. هذا هو السبب في أن Dropbox هو أحد أشهر مزودي الخدمة للتخزين السحابي.
في حالتنا حيث نبحث عن طريقة للتعلم كيف لنقل الصور من Samsung S9 إلى الكمبيوتر، Dropbox هو الحل المثالي لأنه يمكن استخدامه مجانًا ولاسلكيًا.
فقط تذكر أنه سيتطلب اتصالاً ثابتًا بالإنترنت وبالطبع حسابًا. يمكنك أيضًا اعتبار هذه الأشياء بمثابة المتطلبات الأساسية لهذا البرنامج التعليمي.
لذلك دون مزيد من اللغط ، دعنا نتحدث عن الخطوات كيفية نقل الصور من Samsung S9 إلى الكمبيوتر باستخدام Dropbox:
بعد تسجيل الدخول إلى حسابك ، يمكنك إغلاق التطبيق إذا كنت تريد ذلك. بعد كل شيء ، لن تستخدم التطبيق مباشرة على Samsung S9 الخاص بك.
في هذه المرحلة ، لن تكون هناك حاجة لاستخدام Samsung S9 بعد الآن. ستركز الخطوة التالية حول كيفية نقل الصور من Samsung S9 إلى الكمبيوتر بشكل أساسي على استخدام جهاز الكمبيوتر الخاص بك.
هناك ، سترى جميع الملفات التي قمت بتحميلها ، بما في ذلك الصور ، سواء كانت الصور الموجودة على Samsung S9 أو الصور التي قمت بتحميلها في الماضي.
ستكون هذه هي الخطوة الأخيرة حول كيفية نقل الصور من Samsung S9 إلى الكمبيوتر. بعد ذلك ، عليك فقط انتظار انتهاء التنزيل.
كما ذكرنا سابقًا ، على الرغم من أنه مجاني للاستخدام ويمكنك القيام بذلك لاسلكيًا ، إلا أنك لا تزال بحاجة إلى اتصال بالإنترنت. بالإضافة إلى ذلك ، ستحتاج إلى إنفاق الأموال إذا كنت ترغب في زيادة الملفات التي يمكن تخزينها في حساب Dropbox الخاص بك.
لذلك يجب أن يكون لديك خيار يعلمك كيف لنقل الصور من Samsung S9 إلى الكمبيوتر دون الحاجة إلى الاعتماد على الإنترنت أو المال. يأخذنا ذلك إلى خيارنا الأخير ، باستخدام كبل USB لمعرفة كيفية نقل الصور من Samsung S9 إلى الكمبيوتر.
يجب أن يكون كبل USB مألوفًا لك بالفعل. هي عبارة عن جهاز يسمح بنقل البيانات من مكان إلى آخر عن طريق توصيل الطرفين في منافذ الأجهزة.
من ناحية أخرى ، يعد التشغيل التلقائي ميزة ستظهر تلقائيًا بمجرد التعرف على جهاز محمول بواسطة الكمبيوتر. إنه الشريك المثالي لكابل USB.
ما هو عظيم في ذلك أنه بمجرد أن يكون لديك هذين الأمرين ، يمكنك التعلم كيفية نقل الصور من Samsung S9 إلى الكمبيوتر بقدر ما تريد دون الحاجة إلى القلق بشأن الإنترنت أو النفقات.
لذلك ، دون أن نجعل هذا أكثر من ذلك ، دعنا ننتقل إلى الدليل المفصل خطوة بخطوة حول استخدام كبل USB والتشغيل التلقائي حول كيفية نقل الصور من Samsung S9 إلى الكمبيوتر:
الخطوة 1 - قم بتوصيل Samsung S9 بالكمبيوتر باستخدام كابل USB.
سيسمح هذا لجهازك بالظهور على جهاز الكمبيوتر الخاص بك كجهاز محمول.
بمجرد أن يتعرف الكمبيوتر على جهازك ، ستظهر نافذة منبثقة. هذا ما نسميه نسميه ميزة التشغيل التلقائي.
سيظهر هذا خيارات مثل تحميل الصور و الفيديو, اذهب الى مع ملف مستكشف، وأكثر من ذلك.
الخطوة 2 - اختر من بين الخيارات.
في حالة افتح باستخدام File Explorer، يجب أن تعرف بالفعل كيفية تشغيله من مناقشتنا في الأقسام السابقة من هذه المقالة.
الآن ل تحميل الصور و الفيديو، كل ما عليك فعله هو الانتظار بينما يبحث الكمبيوتر في هاتفك عن الصور ومقاطع الفيديو.
بعد انتهاء الكمبيوتر ، ستظهر نافذة أخرى وتطلب منك ذلك استيراد كافة العناصر. ما عليك سوى النقر فوق هذا الزر وسيظهر تلقائيًا انقل صورك من Samsung S9 إلى الكمبيوتر.
الجانب السلبي في هذا هو أنه لا يمكنك إدارة ما سيتم نقله إلى جهاز الكمبيوتر الخاص بك. لذلك ما زلنا نوصي باستخدام برامج أكثر دقة لمعرفة كيفية نقل الصور من Samsung S9 إلى الكمبيوتر.
هناك أوقات تحتاج فيها بشدة إلى نقل صورك من Samsung S9 إلى جهاز الكمبيوتر الخاص بك. بعد كل شيء ، لا يمكنك مشاركة صورك بطريقة غير احترافية.
لهذا السبب ستحتاج إلى معرفة كيفية نقل الصور من Samsung S9 إلى الكمبيوتر إذا كنت ستستخدم كاميرا Samsung S9 بشكل متكرر.
إذا كان الأمر كذلك ، فهناك العديد من الطرق للقيام بذلك. يمكنك استخدام File Explorer أو Dropbox أو AutoPlay. ومع ذلك ، فإن جميعها مليئة بالعيوب لدرجة أنك قد تعاني من العيوب بدلاً من الاستمتاع بفائدتها.
على هذا النحو ، نوصي باستخدام FoneDog Phone Transfer. لا يسمح فقط لـ نقل الصور من Samsung S9 إلى الكمبيوتر، ولكنه يسمح أيضًا بتحويل الصور.
اترك تعليقا
تعليق
نقل الهاتف
نقل البيانات من اي فون ، الروبوت ، دائرة الرقابة الداخلية ، وأجهزة الكمبيوتر إلى أي مكان عن طريق الهاتف fonedog transfer لن تضيع . على سبيل المثال ، الصور ، الرسائل ، والاتصالات ، والموسيقى ، الخ .
تحميل مجانامقالات ساخنة
/
مثير للانتباهممل
/
بسيطصعبة
:شكرا لك! إليك اختياراتك
Excellent
:تقييم 4.8 / 5 (مرتكز على 109 التقييمات)