

بقلم Adela D. Louie, ، آخر تحديث: September 17, 2019
في تكنولوجيا اليوم ، يعد iPhone أحد أكثر أجهزة الهواتف الذكية الرائدة لدينا. هذا لأن شركة Apple ، الشركة المصنعة لأجهزة iPhone ، أصبحت منافسة للغاية مع منتجاتها وأنها جعلتها أكثر تقدمًا ، ووضعت بعضًا من أفضل الميزات التي يتمتع بها كل مستخدم. ومع النمو السريع للتكنولوجيا ، ظهرت بالفعل العديد من طرز iPhone تحتوي على أروع الميزات التي يمكن لكل مستخدم الاستمتاع بها.
هذا هو السبب وراء احتمال حصولك عاجلاً أم آجلاً على أحدث إصدار من جهاز iPhone الخاص بك. وبهذا ، فإن الشيء الوحيد الذي سيقلقك هو البيانات التي قمت بتخزينها مع جهاز iPhone القديم الخاص بك. السؤال الذي قد تطرحه هو كيف لنقل البيانات من iPhone إلى iPhone دون أن تفقد أيًا من بياناتك المهمة. اعثر على الجواب في هذا المنشور!
الجزء 1: نقل بيانات iPhone باستخدام برامج الطرف الثالثالجزء 2: نقل بيانات iPhone عبر iCloudالجزء 3: نقل بيانات iPhone باستخدام iTunesالجزء 4: الإعداد التلقائي على جهاز iPhone - نقل القليل من البياناتالجزء 5: الخاتمة
الناس اقرأ أيضاكيفية نقل البيانات إلى جهاز iPad الجديدكيفية نقل البيانات من جهاز iPhone إلى آخر
أفضل طريقة وأكثرها ملاءمة لك لإجراء نقل بيانات iPhone هي استخدام البرنامج. ومع ذلك ، يوصى بشدة أن تستفيد من نقل الهاتف FoneDog. ستؤدي هذه الأداة كل الحيل من أجلك.
من خلال استخدام FoneDog Phone Transfer ، ستكون قادرًا على ذلك انقل الموسيقى وجهات الاتصال والصور ومقاطع الفيديو والرسائل. ليس ذلك فحسب ، بل يمكن أن يعمل FoneDog Phone Transfer أيضًا من أجلك لنسخ بياناتك احتياطيًا من جهاز iPhone الخاص بك. تأتي هذه الأداة أيضًا مع محول HEIC وصانع نغمات رنين يمكن أن يجعل استخدامها أكثر متعة.
باستخدام FoneDog Phone Transfer ، ستتمكن من نقل صورك من iPhone إلى iPhone ومن iPhone إلى الكمبيوتر وحتى iPhone إلى جهاز Android. هذه الأداة سهلة الاستخدام للغاية بسبب واجهتها سهلة الاستخدام وفي نفس الوقت آمنة جدًا للاستخدام لأنك لن تفقد أيًا من بياناتك أثناء نقل بيانات iPhone.
ومع ذلك ، سوف نوضح لك مدى سهولة استخدام هذا البرنامج من خلال إظهار الدليل خطوة بخطوة الذي لدينا أدناه. ما عليك سوى اتباعهم وستتمكن من نقل بياناتك من جهاز iPhone الخاص بك إلى جهاز آخر كما يحلو لك.
أول شيء عليك القيام به هو تنزيل FoneDog Phone Transfer من موقعنا على الإنترنت ثم تثبيته على جهاز الكمبيوتر الخاص بك.
بعد تثبيت البرنامج بالكامل ، امض قدمًا وقم بتشغيله على جهاز الكمبيوتر الخاص بك. وبمجرد أن يتم تشغيل البرنامج وتشغيله على جهاز الكمبيوتر الخاص بك ، انطلق وقم بتوصيل جهاز iPhone الخاص بك باستخدام كابل USB الخاص بك. من هنا ، كل ما عليك فعله هو انتظار FoneDog Phone Transfer لاكتشاف جهاز iPhone الخاص بك. وبمجرد حدوث ذلك ، ستتمكن من رؤية معلومات حول جهازك.
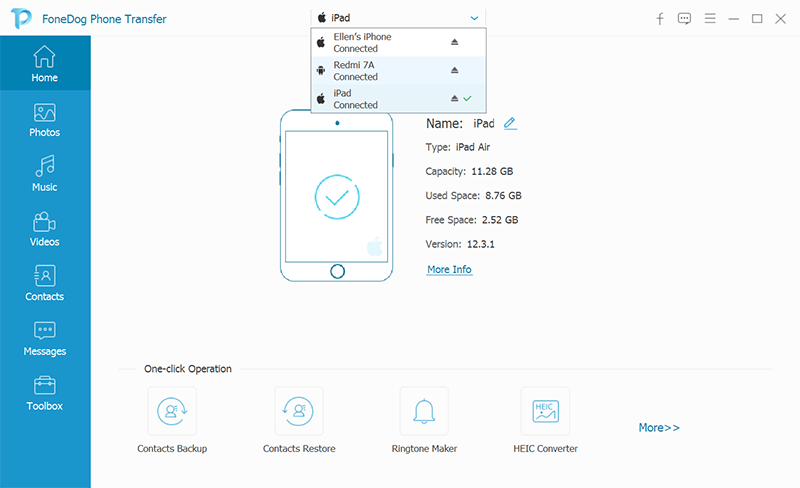
بعد أن اكتشف FoneDog Phone Transfer جهاز iPhone الخاص بك ، ستتمكن أيضًا من رؤية أنواع ملفات مختلفة على الجانب الأيسر من شاشتك. هذه هي الصور ومقاطع الفيديو والرسائل والموسيقى وجهات الاتصال. من هناك ، ما عليك سوى المضي قدمًا واختيار أي من هؤلاء تريد نقله.
ثم مرة واحدة أن لك انقر فوق نوع ملف معين على الجانب الأيسر من شاشتك ، ثم تكون قادرًا على رؤية جميع البيانات التي تحتويها على الجانب الأيمن من شاشتك. من هناك ، سيتم عرض كل عنصر بتفاصيله مثل تاريخ الإنشاء وحجم الملف واسم الملف والمزيد. لذا هنا ، كل ما عليك فعله هو النقر فوق كل تلك البيانات التي ترغب في نقلها.
بمجرد اختيارك لجميع البيانات التي تريد نقلها ، يكون لديك خياران حول كيفية إجراء عملية نقل على iPhone. واحد من اختيار خيار التصدير إلى الكمبيوتر الشخصي حيث سيتم نقل البيانات التي اخترتها إلى جهاز الكمبيوتر الخاص بك وستكون بمثابة نسخة احتياطية. الطريقة الأخرى هي أنه يمكنك توصيل جهازك المحمول الآخر بجهاز الكمبيوتر الخاص بك ثم نقل بياناتك مباشرة من جهاز iPhone الخاص بك إلى جهاز آخر باستخدام FoneDog Phone Transfer.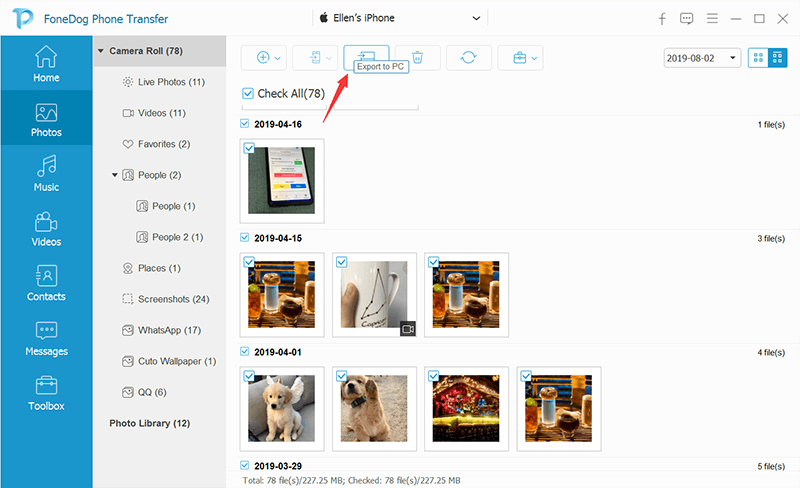
هناك طريقة أخرى لإجراء نقل بيانات iPhone وهي استخدام iCloud الخاص بك. ومع ذلك ، إليك الخطوات التي يمكنك اتباعها.
الخطوة 1: على جهاز iPhone القديم ، انطلق وابدأ تشغيل تطبيق الإعدادات.
الخطوة 2: من الإعدادات ، اختر واضغط على شعار Apple ID أعلى شاشتك.
الخطوة 3: ثم اضغط على iCloud.
الخطوة 4: من هناك ، ببساطة اضغط على iCloud Backup.
الخطوة 5: بعد ذلك اختر النسخ الاحتياطي الآن.
الخطوة 6: وبمجرد اكتمال النسخ الاحتياطي لـ iPhone ، امض قدمًا وأوقف تشغيل جهاز iPhone القديم.
الخطوة 7: بعد ذلك ، امض قدمًا وأخرج بطاقة SIM من جهاز iPhone القديم إذا كنت ستستخدمها أيضًا على جهاز iPhone الجديد.
بمجرد الانتهاء من النسخ الاحتياطي لجهاز iPhone القديم ، يمكنك بعد ذلك وضعه جانبًا والعمل على جهاز iPhone الجديد الخاص بك. ومع ذلك ، إليك ما ستحتاج إلى القيام به.
الخطوة 1: على جهاز iPhone الجديد الخاص بك ، انطلق و أدخل بطاقة SIM الخاصة بك إذا كنت لا تزال ترغب في استخدامه.
الخطوة 2: ثم قم بتشغيل جهاز iPhone الخاص بك.
الخطوة 3: بعد ذلك ، يمكنك الانزلاق لأعلى أو يمكنك ذلك اضغط على زر الصفحة الرئيسية الذي يعتمد على نوع iPhone الذي تقوم بإعداده.
الخطوة 4: بعد ذلك ، ما عليك سوى اتباع الإجراء الذي يظهر على شاشاتك مثل اختيار اتصال Wi-Fi واللغة.
الخطوة 5: بعد ذلك ، امض قدما و اضغط على خيار الاستعادة من نسخة iCloud الاحتياطية الذي يظهر على شاشتك.
الخطوة 6: من هناك ، كل ما عليك فعله هو تسجيل الدخول باستخدام نفس حساب iCloud الذي تستخدمه لنسخ جهاز iPhone القديم احتياطيًا.
الخطوة السابعة: بعد ذلك ، اضغط على زر التالي.
الخطوة 8: وبعد ذلك اختر موافق.
الخطوة 9: وبعد ذلك ، اضغط على النسخة الاحتياطية الذي أنشأته للتو باستخدام جهاز iPhone القديم.
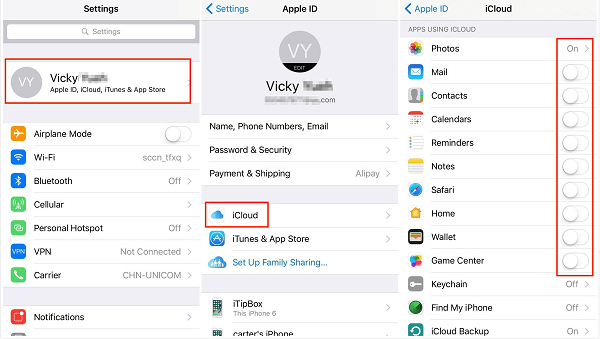
هناك طريقة أخرى لإجراء نقل بيانات iPhone وهي استخدام iTunes الخاص بك. مع ذلك ، إليك الخطوات التي ستحتاج إلى اتباعها.
الخطوة 1: أولاً ، عليك التحقق مما إذا كان iPhone الخاص بك يحتوي على أحدث إصدار من iTunes.
الخطوة 2: بعد التأكد من أن لديك أحدث إصدار من iTunes على جهاز iPhone الخاص بك ، انطلق وقم بتوصيل جهاز iPhone القديم بجهاز الكمبيوتر الخاص بك عبر كابل USB.
الخطوة 3: بعد ذلك ، امض قدمًا وابدأ في تشغيل برنامج iTunes على جهاز الكمبيوتر الخاص بك.
الخطوة 4: بعد ذلك ، ببساطة انقر فوق أيقونة iPhone والتي يمكنك أن تجدها في شريط القوائم.
الخطوة 5: ثم المضي قدما و اختر تشفير النسخ الاحتياطي. هنا ، سيُطلب منك إعداد كلمة المرور الخاصة بك.
الخطوة 6: بعد ذلك ، امض قدما و انقر على زر النسخ الاحتياطي الآن. يمكنك أيضًا تخطي تطبيقات النسخ الاحتياطي في حالة ظهورها على شاشتك.
الخطوة 7: بمجرد الانتهاء من عملية النسخ الاحتياطي ، امض قدمًا وافصل جهاز iPhone الخاص بك عن جهاز الكمبيوتر الخاص بك.
الخطوة 8: بعد ذلك ، امض قدمًا وأوقف تشغيل جهاز iPhone الخاص بك.
الخطوة 9: بعد ذلك ، أخرج بطاقة SIM الخاصة بك من جهاز iPhone القديم إذا كنت تخطط لاستخدامها على جهاز iPhone الجديد الخاص بك.
ثم على جهاز iPhone الجديد الخاص بك ، إليك ما عليك القيام به.
الخطوة 1: أولاً ، عليك إدخال بطاقة SIM الخاصة بك على جهاز iPhone الجديد الخاص بك.
الخطوة 2: ثم امض قدمًا وقم بتشغيل iPhone الجديد الخاص بك.
الخطوة 3: ثم امض قدمًا وقم بتوصيل جهاز iPhone الجديد بجهاز الكمبيوتر الخاص بك باستخدام كابل USB.
الخطوة 4: ثم انطلق وانزلق لأعلى لإعداد جهاز iPhone الخاص بك.
الخطوة 5: بعد ذلك ، ستكون هناك توجيهات على شاشتك لتتمكن من تحديد لغتك ولكي تختارها قم بإعداد اتصال Wi-Fi الخاص بك.
الخطوة 6: ثم امض قدمًا واختر خيار الاستعادة من نسخة iTunes الاحتياطية.
الخطوة 7: ثم على جهاز الكمبيوتر الخاص بك ، انطلق و اختر الاستعادة من هذه النسخة الاحتياطية من نافذة برنامج iTunes الخاص بك.
الخطوة 8: ثم من هناك ، ببساطة حدد على أحدث نسخة احتياطية.
الخطوة 9: بعد ذلك انقر فوق الزر "متابعة".
الخطوة 10: بعد ذلك ، امض قدمًا وببساطة أدخل كلمة المرور التي قمت بإنشائها إذا كان لديك ملف نسخ احتياطي مشفر بكلمة مرور.
من الآن فصاعدًا ، ما عليك سوى إبقاء iPhone متصلاً بجهاز الكمبيوتر الخاص بك حتى يحين الوقت الذي يكتمل فيه نقل بيانات iPhone. لقد بقيت متصلاً بشبكة Wi-Fi حتى يحين الوقت الذي يتم فيه تنزيل جميع التطبيقات والأشياء الأخرى على جهاز iPhone الخاص بك. قد تستغرق هذه العملية بعض الوقت بناءً على البيانات التي تحاول تنزيلها.
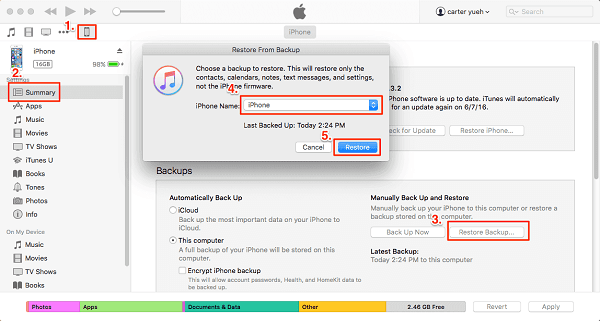
إذا قمت فقط بنقل القليل من البيانات من iPhone ، فيمكنك تعيينها بنفسك على جهاز iPhone الخاص بك. فيما يلي الخطوات التي يمكنك اتباعها:
الخطوة 1: ما عليك سوى اختيار اللغة التي تريدها على جهاز iPhone الخاص بك وكذلك تلك الأجهزة الأخرى القريبة منك.
الخطوة 2: بعد ذلك ، ببساطة اضغط على زر متابعة على جهاز iPhone الخاص بك وستظهر قائمة منبثقة على شاشتك. من هناك ، كل ما عليك فعله هو إعداد جهاز iPhone الخاص بك باستخدام معرف Apple وكلمة المرور.
الخطوة 3: بعد ذلك ، يمكنك الاستفادة من جهاز iPhone القديم الخاص بك قم بإجراء مسح للصورة التي ستظهر على جهاز iPhone الجديد الخاص بك.
الخطوة 4: بعد ذلك ، ببساطة مفتاح في رمز المرور لجهاز iPhone القديم الخاص بك على جهاز iPhone الجديد الخاص بك.
الخطوة 5: ثم من هنا ببساطة قم بإعداد Touch ID الخاص بك على أحدث جهاز iPhone الخاص بك.
الخطوة 6: ومن هناك ، يمكنك ببساطة اختيار ما إذا كنت تريد استعادة جهاز iPhone الجديد الخاص بك على أحدث نسخة احتياطية لديك.
الخطوة 7: ما عليك سوى اختيار استعادة جهاز iPhone جديد باستخدام نسخة احتياطية من iCloud أو iTunes ، أو نقل البيانات من جهاز Android ، أو إعداده كجهاز iPhone جديد. إنه اختيارك لما تود أن تفعله.
الخطوة 8: وبمجرد الانتهاء من ذلك ، ببساطة اضغط على زر موافق من البنود والشروط التي ستظهر على شاشتك.
الخطوة 9: ثم انطلق واختر الزر "متابعة" الموجود أسفل ملف علامة تبويب الإعدادات السريعة لتتمكن من الاستفادة من الميزات الأخرى مثل Find My Phone و Siri والموقع.
الخطوة 10: بعد ذلك ، يمكنك إعداد جهاز iPhone الخاص بك في العملية العادية مثل الطريقة التي قمت بها من قبل باستخدام جهاز iPhone القديم.
أنت تعرف الآن القيام بالإعداد التلقائي مع جهاز iPhone الجديد الخاص بك. هذه المرة ، دعنا نواصل القيام بنقل بيانات iPhone.
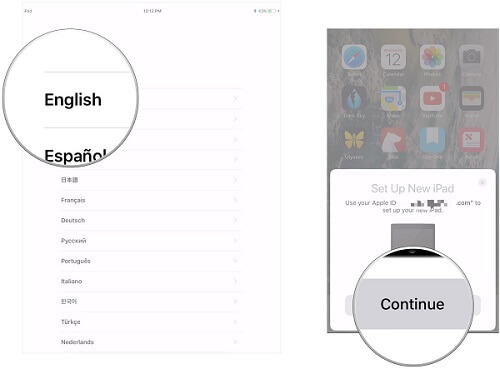
كما ترى ، فإن القيام بنقل بيانات iPhone إن لم يكن بالأمر الصعب القيام به. كل ما تحتاجه هو الطرق المناسبة التي ستحتاج إلى القيام بها وستكون قادرًا على نقل بياناتك من جهاز iPhone إلى آخر.
ومع ذلك ، إذا كنت ترغب على أي حال في نقل بياناتك من جهاز iPhone الخاص بك إلى جهاز محمول مختلف مثل جهاز Android ، فإن FoneDog Phone Transfer هو الأداة المناسبة لك لاستخدامها. لا تقلق لأن هذا البرنامج سهل الاستخدام للغاية وأن بياناتك من iPhone سيتم نقلها إلى جهاز آخر أو حتى إلى جهاز الكمبيوتر الخاص بك.
اترك تعليقا
تعليق
نقل الهاتف
نقل البيانات من اي فون ، الروبوت ، دائرة الرقابة الداخلية ، وأجهزة الكمبيوتر إلى أي مكان عن طريق الهاتف fonedog transfer لن تضيع . على سبيل المثال ، الصور ، الرسائل ، والاتصالات ، والموسيقى ، الخ .
تحميل مجانامقالات ساخنة
/
مثير للانتباهممل
/
بسيطصعبة
:شكرا لك! إليك اختياراتك
Excellent
:تقييم 4.7 / 5 (مرتكز على 80 التقييمات)