

بقلم Nathan E. Malpass, ، آخر تحديث: June 10, 2018
في الحياة اليومية ، نحتاج فقط إلى جهاز iPhone لمساعدتنا في تنفيذ أنشطتنا اليومية. على سبيل المثال ، نستخدم الهواتف المحمولة للتواصل وإنشاء رسائل بريد إلكتروني والاستماع إلى الموسيقى والتقاط الصور. ولكن عندما تحمل هاتفًا محمولًا آخر تخرج؟ ماذا لو كنت تريد مشاركة أي شيء على iPhone الخاص بك مع الأصدقاء أو العائلة؟ هل تريد معرفة كيفية حفظ كل المحتوى على iPhone الحالي ومشاركته أو نقله إلى جهاز آخر؟ نعم. لنرى الآن كيفية نقل البيانات من iPhone إلى آخر!
الجزء 1: استخدم Fonedog Toolkit لنقل البيانات من iPhone إلى آخردليل الفيديو: كيفية النسخ الاحتياطي لبيانات iPhone ونقل البيانات إلى بيانات أخرىالجزء 2: نقل بيانات iPhone الخاصة بك عبر iCloudالجزء 3: يمكن أن يساعد iTunes أيضًا في نقل البيانات من جهاز iPhone إلى آخرالجزء 4: الخاتمة
قد لا يكون لديك مساحة تخزين كافية على iCloud أو قد تكون هناك فرصة لمواجهة خطأ iTunes لا يبدو أنه يمكنك إصلاحه. لهذا السبب فإن مجموعة أدوات FoneDog-النسخ الاحتياطي واستعادة بيانات iOS هو المنقذ تمامًا الذي ستحتاجه. إنه مضمون 100٪ آمن للاستخدام دون الحاجة إلى القلق بشأن فقدان أي بيانات. يسمح لك بمعاينة واستعادة أي عنصر من النسخة الاحتياطية التي تم إنشاؤها على الجهاز. أيضًا ، لن يؤثر على بياناتك أو يستبدلها ، فكل شيء يبقى كما هو.
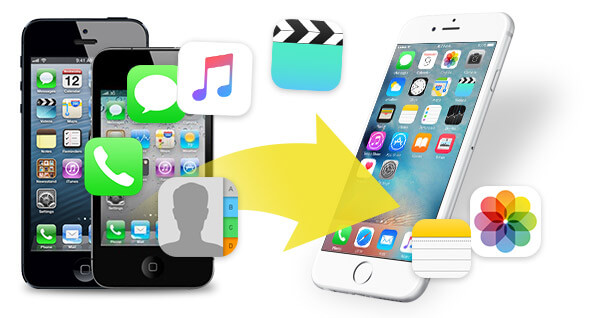
ما عليك سوى اتباع الخطوات البسيطة التي حددناها لك لترى بنفسك مدى ملاءمة FoneDod Toolkit-iOS Data Backup and Restore. قم أولاً بعمل نسخة احتياطية من بيانات iPhone التي ستقوم بنقل البيانات. انقر فوق زر التنزيل لتثبيت FoneDog وبدء النسخ الاحتياطي!
انطلق وقم بتوصيل جهاز iPhone القديم بجهاز الكمبيوتر الخاص بك ، ثم تابع تنزيل البرنامج. اتبع الخطوات لإكمال التثبيت ثم قم بتشغيل FoneDog Toolkit (تعمل بشكل جيد مع كل من نظامي Mac و Windows ، لذا عليك أن تقلق بشأن نوع الكمبيوتر الذي يجب استخدامه. سيكتشف البرنامج تلقائيًا جهازك المتصل. بمجرد دخول النظام ، استمر حدد الخيار "iOS Data Backup and Restore" اختر iOS Data Backup ثم انتقل إلى الخطوة التالية.

في الجزء التالي من العملية ، لديك خيار اختيار نوع النسخة الاحتياطية التي ترغب في إنشائها. A "Standard Backup" أو "Encrypted Backup".
يتمثل الاختلاف الرئيسي بين الاثنين في "النسخ الاحتياطي المشفر" ، حيث يمكنك إعداد كلمة مرور لحماية الملف خاصةً إذا كانت هناك معلومات خاصة وحساسة ترغب في تأمينها بشكل أكبر. بمجرد اختيار النوع ، انتقل إلى تحديد "ابدأ" للمتابعة.

بعد تحديد "ابدأ" ، ستتيح لك مجموعة أدوات FoneDog الآن أي من عناصرك ونوع الملف الذي تريد نسخه احتياطيًا. ثم انقر فوق زر "التالي"

سيتم الآن نسخ البيانات المحددة احتياطيًا بواسطة FoneDog Toolkit - iOS Data Backup & Restore. يستغرق الأمر بعض الوقت لإكماله خاصةً إذا كان هناك الكثير من الأشياء التي حددتها. بمجرد الانتهاء من ذلك ، سيعرض لك البرنامج معلومات حول الملف الذي تم إنشاؤه.
سيظل لديك خيار إضافة المزيد وإنشاء مجموعة أخرى عن طريق تحديد "نسخ احتياطي أكثر" أو يمكنك الآن بدء النقل إلى جهاز آخر عن طريق اختيار "استعادة بيانات iOS".

بعد نسخ البيانات احتياطيًا ، قمنا بتوصيل جهاز iPhone آخر بالكمبيوتر وبدأنا في نقل البيانات التي قمنا بنسخها احتياطيًا إليه. لن يستغرق الأمر تقنية رائعة للقيام بالجزء التالي من عملية نقل ملفك إلى iPhone آخر. لديك الآن جميع الملفات التي تحتاجها من جهاز iPhone القديم الخاص بك ، لذا دعنا نمضي قدمًا ونجهزك مع الجهاز الجديد.
كما هو مذكور أعلاه ، يمكنك اختيار نسخ المزيد من العناصر احتياطيًا أو متابعة النقل. في هذه المرحلة عندما تقوم بتوصيل جهاز iPhone الجديد بجهاز الكمبيوتر الخاص بك ، يمكنك المضي قدمًا وتحديد "استعادة بيانات iOS" من خيار iOS Data Backup & Restore.
في الصفحة التالية ، سترى الآن قائمة بالمعلومات التي تم نسخها احتياطيًا والتي أنشأتها مجموعة أدوات FoneDog. حدد بعناية أحدث ملف يتم عرضه لأنه كان آخر ملف تم إنشاؤه. يمكنك الآن النقر فوق "عرض الآن".

سيبدأ البرنامج الآن في فحص الملف حتى يتمكن من إعطائك تقريرًا مفصلاً بمحتوياته يمكنك معاينته. سيسمح لك ذلك بمراجعة وتحديد البيانات التي تحتاجها قبل المتابعة لنقلها إلى الجهاز الجديد. بمجرد اتخاذ قرارك ، يمكنك إما اختيار "استعادة إلى الجهاز" أو "استعادة إلى جهاز الكمبيوتر".

الناس اقرأ أيضالن يتم نسخ iPhone احتياطيًا إلى iCloud؟ هنا كيفية الإصلاح!6 فتحة لإصلاح "فشل النسخ الاحتياطي للهاتف"
سيعمل هذا بشكل جيد بالنسبة لك إذا كان لديك اتصال إنترنت ثابت لأنه يتم عن بُعد دون استخدام جهاز كمبيوتر. فيما يلي الخطوات التي يجب اتباعها لإكمال هذه العملية.
إليك كيفية نقل البيانات من جهاز iPhone إلى آخر عبر iCloud
الخطوة 1: يجب عليك التأكد من قيامك بإعداد iPhone الحالي الخاص بك لما تحتاج إلى القيام به عن طريق تسجيل الخروج من جميع حساباتك. هذا يعني كل شيء ، بما في ذلك التطبيقات التي ربما تكون قد حفظت أي بيانات اعتماد لتسجيل الدخول للوصول إليها واستخدامها. أيضًا ، قم بإلغاء إقران أي ملحق تتم مزامنته حاليًا مع جهازك.
الخطوة 2: انتقل إلى الإعدادات لبدء عملية النسخ الاحتياطي عن طريق تشغيل ميزة "iCloud Backup".
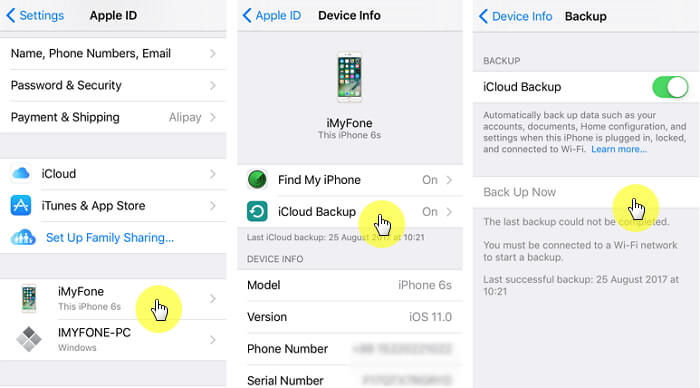
الخطوة 3: في الوقت الحالي ، سيتعين عليك انتظار جهاز iPhone الخاص بك لإنهاء عملية النسخ الاحتياطي قبل القيام بأي شيء آخر.
الخطوة 4: انتقل الآن إلى جهاز iPhone الجديد الخاص بك ، بدءًا من الكلمة نفسها نظرًا لأنها جديدة ، فستظهر لك في البداية شاشة "Hello".
الخطوة 5: من أجل متابعة إعداده ، اضغط على زر الصفحة الرئيسية واتبع التعليمات التي ستظهر على الشاشة حتى تصل إلى نقطة حيث سيسمح لك بتوصيله بشبكة WiFi. بمجرد الاتصال ، سيكون هناك سلسلة أخرى من الخطوات التي يجب عليك إكمالها.
الخطوة 6: ستصل إلى نقطة حيث سيكون هناك خيار يسمح لك بتحديد "استعادة من نسخة iCloud الاحتياطية". ثم تضغط على "التالي" للمتابعة.
الخطوة 7: هذا هو المكان الذي ستحتاج فيه الآن إلى تسجيل الدخول باستخدام معرف Apple وكلمة المرور. بمجرد تسجيل الدخول بنجاح ، ستظهر لك قائمة.
الخطوة 8: تحتوي القائمة على جميع النسخ الاحتياطية التي قد تكون أنشأتها. حدد أحدث جهاز قمت به مع iPhone السابق. سيسمح لك هذا الآن بنقل بياناتك من هذا الجهاز إلى الجهاز الجديد.
الخطوة 9: قد تستغرق عملية الاستعادة بعض الوقت ، لذا من الأفضل الانتظار حتى تكتمل. بعد ذلك يمكنك الآن متابعة إعداد iPhone الجديد الخاص بك لتخصيصه حسب الإعداد المفضل لديك.
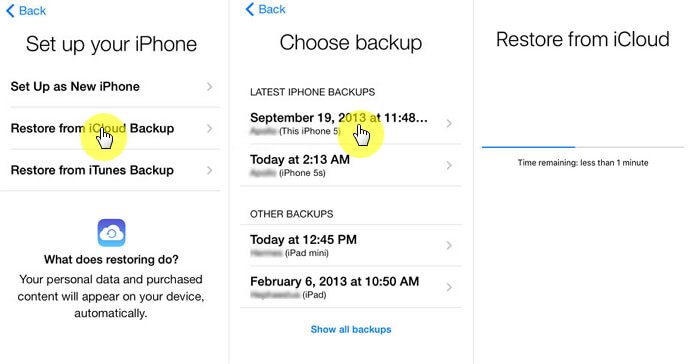
توصل بعض المستخدمين إلى القول إن هذه ربما تكون الطريقة الأكثر شهرة لنقل البيانات من iPhone إلى آخر. لذا تابع القراءة لمعرفة كيفية استخدام التطبيق.
# 1: قم بتوصيل جهاز iPhone بجهاز الكمبيوتر الخاص بك باستخدام الكابل المرفق به ثم قم بتشغيل تطبيق iTunes.
# 2: من المهم أن تتحقق مما إذا كان هناك أي تحديث جديد يجب تثبيته على جهازك. للتأكيد ، انتقل إلى قائمة المساعدة في التطبيق وقم بتنزيلها
التحديث إذا كان هناك واحد.
# 3: في شاشة التحديد ، انقر فوق رمز الجهاز ، ثم عندما تصل إلى صفحة الملخص ، حدد "نسخ احتياطي الآن"
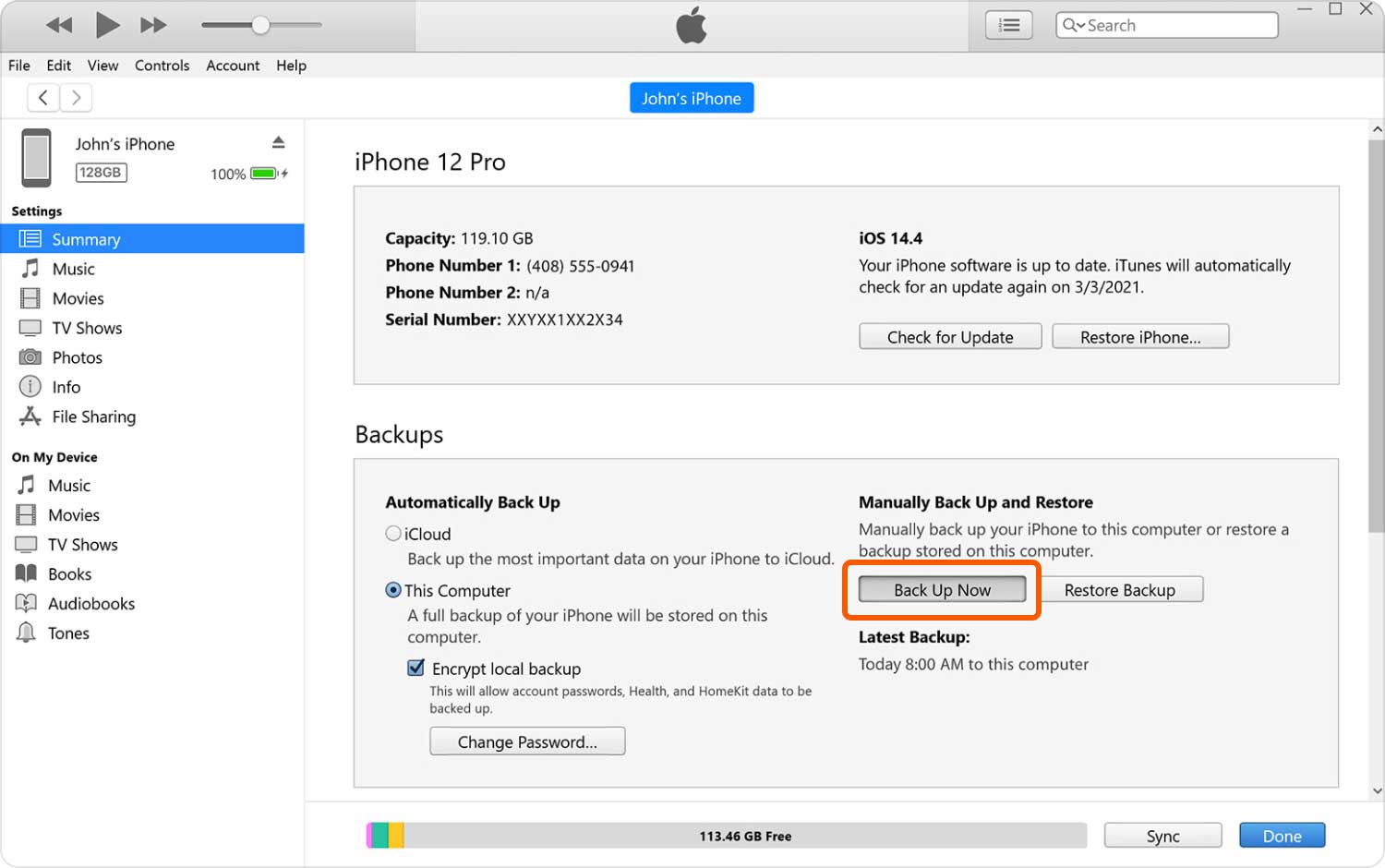
# 4: كما هو الحال دائمًا ، يجب التحلي بالصبر ، لذا انتظر حتى يكتمل النسخ الاحتياطي. للتأكد من أنه قام بعمل نسخة احتياطية لما كنت تنوي القيام به. انتقل إلى "تفضيلات iTunes" ثم حدد "الأجهزة". يجب أن تكون قادرًا على رؤية قائمة بالأجهزة التي تم نسخها احتياطيًا بالمعلومات الموجودة عند الانتهاء.
# 5: لبدء إعداد iPhone الجديد الخاص بك ، اضغط على زر الصفحة الرئيسية بمجرد رؤية شاشة "Hello". سيُظهر لك هذا سلسلة من الإرشادات حول ما يجب القيام به. سيكون هذا قابلاً للتطبيق إذا كان جهازك جديدًا ولم تقم بإعداده مسبقًا.
# 6: بافتراض أنك أكملت النسخ الاحتياطي لجهازك القديم ، فقم بتوصيل الجهاز الجديد بنفس الكمبيوتر للسماح له بالمزامنة مع تطبيق iTunes.
# 7: في لوحة التحكم الخاصة بالتطبيق ، حدد جهازك ثم انتقل إلى تحديد خيار "استعادة النسخ الاحتياطي". يجب أن تكون قادرًا على رؤية قائمة حيث يمكنك اختيار أحدث قائمة قمت بها.
# 8: انتظر حتى تكتمل عملية الاستعادة ، ثم يمكنك المضي قدمًا والمضي قدمًا في بقية الإعداد الذي ستحتاج إلى القيام به على جهاز iPhone الجديد الخاص بك.
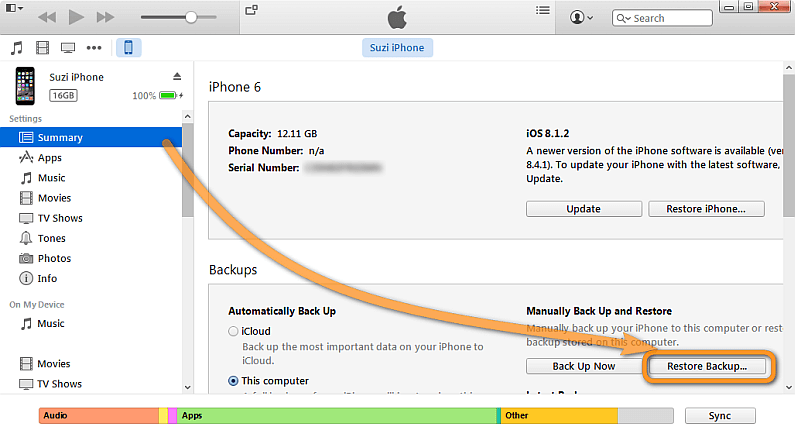
ساعدت مجموعة أدوات FoneDog Toolkit-iOS Data Backup and Restore الكثيرين في التأكد من أنه لن يكون هناك أي تعقيدات عند نقل البيانات من جهاز iPhone إلى آخر. نظرًا لأنه لا يتم الكتابة فوق أي شيء ، نضمن لك عملية ناجحة تتمثل في عدم المساس بجميع بياناتك الثمينة ونقلها كما هي.
إنه يجعلك واثقًا من أنه يمكنك القيام بهذا النوع من الإجراءات بمفردك دون الحاجة إلى الذهاب إلى مركز خدمة لمجرد الحصول على مساعدة في إعداد جهاز iPhone الجديد الخاص بك والتأكد من أنه يحتوي على نفس الأشياء مثل جهازك السابق. سهل ، آمن ، آمن ومريح وهذا هو وعد FoneDog Toolkit-iOS Data Backup and Restore.
اترك تعليقا
تعليق
< النسخ الاحتياطي للبيانات واستعادةiOS
.النسخ الاحتياطي للبيانات إلى جهاز الكمبيوتر الخاص بك بشكل انتقائي استعادة بيانات دائرة الرقابة الداخلية من النسخ الاحتياطي
تحميل مجانا تحميل مجانامقالات ساخنة
/
مثير للانتباهممل
/
بسيطصعبة
:شكرا لك! إليك اختياراتك
Excellent
:تقييم 4.5 / 5 (مرتكز على 108 التقييمات)