

بقلم Nathan E. Malpass, ، آخر تحديث: January 24, 2024
يعد التبديل من Android إلى iPhone خطوة مثيرة، حيث يتيح لك الوصول إلى عالم من الميزات والإمكانيات الجديدة. ومع ذلك، فإن إحدى المهام الأكثر صعوبة عند إجراء هذا التحول هي التأكد من أن جميع صورك العزيزة ستتم في الرحلة أيضًا. والخبر السار هو أن العملية مستمرة كيفية نقل الصور من الأندرويد إلى الأيفون لا يجب أن تكون عملية معقدة ومدمرة للأعصاب.
في هذا الدليل الشامل، سنوجهك عبر أبسط الطرق وأكثرها فعالية لنقل صورك بشكل آمن، مما يضمن عدم ترك أي ذكريات في هذه العملية. سواء كنت مبتدئًا في مجال التكنولوجيا أو مستخدمًا متمرسًا، فإن تعليماتنا خطوة بخطوة ستجعل هذه المهمة سهلة للغاية، مما يضمن أنه يمكنك الاستمتاع بلحظاتك المفضلة على جهاز iPhone الجديد الخاص بك بسهولة.
الجزء رقم 1: كيفية نقل الصور من Android إلى iPhoneالجزء #2: كيفية نقل الصور من Android إلى iPhone باستخدام FoneDog Phone Transferنبذة عامة
يمكن أن يكون نقل الصور من جهاز Android إلى جهاز iPhone الجديد أمرًا سهلاً بشكل مدهش، وتتضمن إحدى أسرع الطرق استخدام تطبيقات المراسلة أو خدمات البريد الإلكتروني. فيما يلي دليل خطوة بخطوة حول كيفية القيام بذلك:
الخطوة رقم 1: اختر صورك
ابدأ بفتح معرض الصور على جهاز Android الخاص بك وحدد الصور التي تريد نقلها. يمكنك اختيار صور متعددة من خلال النقر على كل صورة أو استخدام "تحديد" خيار لاختيار عدة في وقت واحد.
الخطوة رقم 2: المشاركة عبر تطبيق المراسلة أو البريد الإلكتروني
بمجرد تحديد الصور، انقر فوق زر المشاركة، والذي يبدو عادةً على شكل سهم يشير إلى الأعلى أو الكلمة "شارك". من خيارات المشاركة، اختر تطبيق المراسلة أو خدمة البريد الإلكتروني المفضلة لديك. تشمل الاختيارات الشائعة تطبيق WhatsApp أو Facebook Messenger أو تطبيق البريد الإلكتروني الخاص بك.
الخطوة رقم 3: أرسل الصور
في التطبيق المحدد، اختر المستلم، الذي سيكون عنوان بريدك الإلكتروني أو محادثة مع نفسك. ثم اضغط على إرسال. سيتم إرفاق الصور برسالة أو بريد إلكتروني.
الخطوة رقم 4: الوصول إلى الصور الموجودة على جهاز iPhone الخاص بك
افتح تطبيق المراسلة أو تحقق من بريدك الإلكتروني على جهاز iPhone الخاص بك. ستجد الرسالة أو البريد الإلكتروني الذي أرسلته من جهاز Android الخاص بك مع الصور المرفقة. قم بتنزيل الصور إلى معرض الصور الخاص بجهاز iPhone الخاص بك.
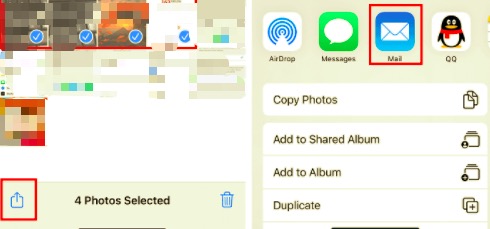
يعد استخدام تطبيقات المراسلة أو البريد الإلكتروني لنقل الصور طريقة مناسبة، خاصة بالنسبة لعدد صغير من الصور. ومع ذلك، قد لا يكون مثاليًا لمكتبات الصور الكبيرة نظرًا لقيود حجم الملف وعدد الصور التي يمكنك إرسالها مرة واحدة. إذا كان لديك مجموعة واسعة النطاق، ففكر في البدائل التي تمت مناقشتها في الأقسام التالية من هذه المقالة.
يصبح نقل الصور من جهاز Android إلى iPhone أكثر ملاءمة عند الاستفادة من خدمات التخزين السحابية مثل Google Drive. يتيح لك Google Drive تخزين صورك بشكل آمن والوصول إليها من أي جهاز. اتبع هذه الخطوات حول كيفية نقل الصور من Android إلى iPhone باستخدام Google Drive:
الخطوة رقم 1: تثبيت Google Drive على جهاز Android الخاص بك
إذا لم يكن لديك Google Drive مثبتًا بالفعل على جهاز Android، فقم بتنزيله من متجر Google Play وقم بتسجيل الدخول باستخدام حساب Google الخاص بك.
الخطوة رقم 2: قم بتحميل صورك على Google Drive
افتح Google Drive وانقر فوق "+" الرمز، والذي يشير عادةً إلى "جديد" أو "إضافة". يختار "تحميل" أو "تحميل ملف" واختر الصور التي تريد نقلها من مساحة تخزين جهازك.
الخطوة رقم 3: تنظيم صورك (اختياري)
يمكنك إنشاء مجلد جديد داخل Google Drive ونقل صورك إليه لتنظيم أفضل.
الخطوة رقم 4: مشاركة المجلد
اضغط لفترة طويلة على المجلد الذي يحتوي على الصور التي تريد نقلها. حدد "شارك" الخيار واختيار طريقة المشاركة، مثل إنشاء رابط قابل للمشاركة أو مشاركته مع جهات اتصال محددة.
الخطوة رقم 5: الوصول إلى Google Drive على جهاز iPhone الخاص بك
على جهاز iPhone الخاص بك، قم بتنزيل تطبيق Google Drive من App Store إذا لم يكن لديك بالفعل. قم بتسجيل الدخول باستخدام حساب Google نفسه المستخدم على جهاز Android الخاص بك.
الخطوة رقم 6: قم بتنزيل الصور على جهاز iPhone الخاص بك
افتح المجلد المشترك داخل Google Drive على جهاز iPhone الخاص بك وحدد الصور التي تريد نقلها. اضغط على النقاط الثلاث (...) أو "أكثر" الخيار واختر تنزيل الصور إلى معرض iPhone الخاص بك.
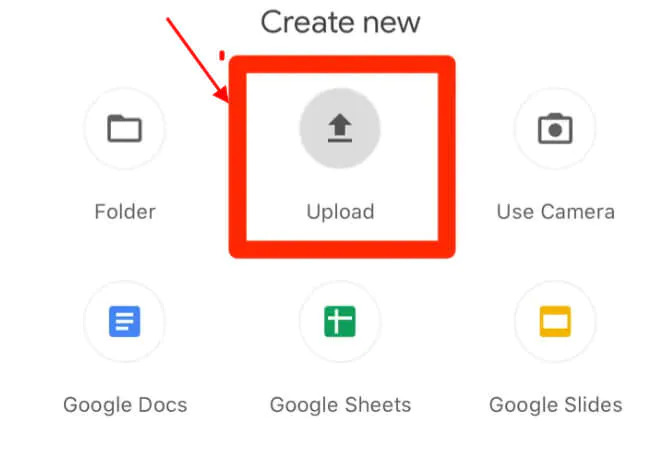
يعد نقل الصور عبر Google Drive خيارًا رائعًا، خاصة إذا كان لديك مجموعة كبيرة من الصور. فهو يوفر طريقة سلسة ومنظمة للوصول إلى صورك من أجهزة متعددة، مما يجعله حلاً قيمًا لعمليات الترحيل من Android إلى iPhone.
أعلاه طريقتان يمكنك نقل الصور إلى الأيفون الخاص بك بدون iCloud أو اي تيونز. الآن، إذا كنت تقوم بالتبديل من جهاز Android إلى جهاز iPhone، فإن استخدام iCloud.com عبر متصفح الويب يمكن أن يكون وسيلة فعالة لنقل الصور. iCloud هي خدمة التخزين السحابي من Apple، ويمكنك الوصول إليها من أي متصفح ويب. إليك كيفية نقل الصور باستخدام iCloud.com:
الخطوة رقم 1: قم بتسجيل الدخول إلى iCloud.com
افتح متصفح الويب على جهاز الكمبيوتر الخاص بك وقم بزيارة iCloud.com. قم بتسجيل الدخول باستخدام معرف Apple الخاص بك وكلمة المرور. إذا لم يكن لديك معرف Apple، فيمكنك إنشاء واحد مجانًا.
الخطوة رقم 2: الوصول إلى صور iCloud
بمجرد تسجيل الدخول، انقر على "الصور" أيقونة. سينقلك هذا إلى مكتبة صور iCloud الخاصة بك.
الخطوة رقم 3: تحميل الصور من Android
لتحميل الصور من جهاز Android الخاص بك، انقر فوق أيقونة التحميل، والتي تبدو عادةً على شكل سحابة بها سهم يشير إلى الأعلى. حدد الصور التي تريد نقلها من جهاز Android الخاص بك وقم بتحميلها إلى مكتبة صور iCloud الخاصة بك.
الخطوة رقم 4: الوصول إلى صور iCloud على جهاز iPhone الخاص بك
على جهاز iPhone الخاص بك، تأكد من تسجيل الدخول إلى نفس معرف Apple الذي استخدمته على موقع iCloud الإلكتروني. افتح تطبيق الصور، ومن المفترض أن ترى الصور التي قمت بتحميلها من جهاز Android الخاص بك في مكتبة iCloud الخاصة بك.
يعد استخدام iCloud.com طريقة مفيدة لنقل الصور، خاصة إذا كنت تخطط لاستخدام iCloud للتخزين والمزامنة على جهاز iPhone الخاص بك. تجدر الإشارة إلى أنك ستحتاج إلى معرف Apple لهذه الطريقة، ولكنه يوفر طريقة سلسة لإدارة صورك وبياناتك الأخرى عبر أجهزة Apple الخاصة بك.
يمكن أن يكون نقل الصور من جهاز Android إلى iPhone عبر الكمبيوتر الشخصي وiTunes طريقة فعالة، خاصة إذا كان لديك مكتبة صور كبيرة. فيما يلي دليل خطوة بخطوة حول كيفية القيام بذلك:
الخطوة رقم 1: قم بإعداد جهاز Android الخاص بك
قم بتوصيل جهاز Android الخاص بك بالكمبيوتر باستخدام كابل USB. تأكد من ضبط جهاز Android الخاص بك على وضع نقل الملفات أو بروتوكول نقل الوسائط (MTP) حتى يتمكن جهاز الكمبيوتر الخاص بك من الوصول إلى ملفاته.
الخطوة رقم 2: انسخ الصور إلى جهاز الكمبيوتر الخاص بك
على جهاز الكمبيوتر الخاص بك، افتح مستكشف الملفات (Windows) أو Finder (Mac)، ومن المفترض أن ترى جهاز Android الخاص بك مدرجًا. انتقل إلى جهازك وحدد الصور التي تريد نقلها. انسخ هذه الصور إلى مجلد على جهاز الكمبيوتر الخاص بك.
الخطوة رقم 3: تثبيت iTunes
إذا لم يكن لديك اي تيونز المثبتة على جهاز الكمبيوتر الخاص بك، قم بتنزيله وتثبيته من موقع Apple الرسمي.
الخطوة رقم 4: قم بتوصيل جهاز iPhone الخاص بك
قم بتوصيل جهاز iPhone الخاص بك بالكمبيوتر باستخدام كابل USB. إذا طُلب منك ذلك، اختر الوثوق بهذا الكمبيوتر على جهاز iPhone الخاص بك.
الخطوة رقم 5: قم بتشغيل iTunes
افتح iTunes على جهاز الكمبيوتر الخاص بك.
الخطوة رقم 6: استيراد الصور إلى iTunes
في iTunes، حدد جهاز iPhone الخاص بك، وانتقل إلى "الصور" فاتورة غير مدفوعة. حدد المربع ل "مزامنة الصور" واختر المجلد الذي قمت بنسخ صور Android فيه في الخطوة 2.
الخطوة رقم 7: تطبيق التغييرات
انقر على "تطبيق" أو "مزامنة" الزر في اي تيونز. سيؤدي هذا إلى نقل الصور المحددة من جهاز الكمبيوتر الخاص بك إلى جهاز iPhone الخاص بك.
الخطوة رقم 8: التحقق على جهاز iPhone الخاص بك
افصل جهاز iPhone الخاص بك وافتح تطبيق الصور. يجب أن تشاهد الصور التي قمت بنقلها من جهاز Android الخاص بك.
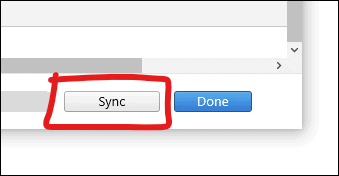
يعد استخدام كابل USB وجهاز كمبيوتر شخصي وiTunes طريقة فعالة، خاصة عند التعامل مع عدد كبير من الصور. كما أنه يضمن تخزين صورك محليًا على جهاز iPhone الخاص بك، وهو ما قد يكون مفيدًا إذا كنت تريد الوصول إليها دون اتصال بالإنترنت.
Dropbox هي خدمة تخزين سحابية مستخدمة على نطاق واسع تتيح لك نقل الصور بسهولة من جهاز Android إلى جهاز iPhone الخاص بك. فيما يلي دليل خطوة بخطوة حول كيفية نقل الصور من Android إلى iPhone باستخدام Dropbox:
الخطوة رقم 1: تثبيت Dropbox على جهاز Android الخاص بك
إذا لم يكن Dropbox مثبتًا بالفعل على جهاز Android الخاص بك، فقم بتنزيله من متجر Google Play وقم بتسجيل الدخول باستخدام حساب Dropbox الخاص بك أو أنشئ حسابًا جديدًا.
الخطوة رقم 2: قم بتحميل صورك إلى Dropbox
افتح تطبيق Dropbox على جهاز Android الخاص بك، ثم انقر فوق "+" أيقونة لتحميل الصور. حدد الصور التي تريد نقلها وقم بتحميلها إلى حساب Dropbox الخاص بك.
الخطوة رقم 3: تثبيت Dropbox على جهاز iPhone الخاص بك
قم بتنزيل تطبيق Dropbox من App Store على جهاز iPhone الخاص بك وقم بتسجيل الدخول باستخدام نفس حساب Dropbox الذي استخدمته على جهاز Android الخاص بك.
الخطوة رقم 4: الوصول إلى صورك على جهاز iPhone الخاص بك
افتح تطبيق Dropbox على جهاز iPhone الخاص بك وانتقل إلى المجلد الذي قمت بتحميل صورك فيه من جهاز Android الخاص بك. يمكنك عرضها وتنزيلها إلى معرض iPhone الخاص بك.
يعد استخدام Dropbox لنقل الصور طريقة مناسبة لأنه يسمح لك بالوصول إلى صورك من أي جهاز متصل بالإنترنت تقريبًا. إنه مفيد بشكل خاص إذا كنت تخطط لاستخدام Dropbox كحل تخزين ومزامنة لصورك على كل من Android وiPhone.
نقل الهاتف FoneDog هو برنامج سهل الاستخدام وفعال يدعمه iPhone 15 من جهة خارجية، وهو مصمم لجعل عملية نقل الصور والبيانات المختلفة الأخرى بين أجهزة Android وiPhone سلسة قدر الإمكان. تعتبر هذه الأداة مفيدة بشكل خاص عندما يكون لديك عدد كبير من الصور المراد نقلها، مما يضمن عدم ترك أي من ذكرياتك الثمينة أثناء عملية النقل.
نقل الهاتف
انقل الملفات بين أجهزة iOS و Android و Windows.
قم بنقل الرسائل النصية وجهات الاتصال والصور والفيديو والموسيقى ونسخها احتياطيًا على الكمبيوتر بسهولة.
متوافق تمامًا مع أحدث إصدارات iOS و Android.
تحميل مجانا

خطوات على كيفية نقل الصور من الأندرويد إلى الأيفون باستخدام نقل الهاتف FoneDog:
الخطوة رقم 1: تثبيت وتشغيل FoneDog Phone Transfer
ابدأ بتنزيل وتثبيت FoneDog Phone Transfer على جهاز الكمبيوتر الخاص بك. بعد التثبيت، قم بتشغيل البرنامج.
الخطوة رقم 2: قم بتوصيل أجهزة Android وiPhone الخاصة بك
قم بتوصيل كلاً من أجهزة Android وiPhone بالكمبيوتر باستخدام كابلات USB. تأكد من التعرف على جهاز Android الخاص بك باعتباره الجهاز المصدر وجهاز iPhone باعتباره الجهاز المستهدف. يمكنك استخدام ال "يواجه" زر لتبديل مواقعهم إذا لزم الأمر.
الخطوة رقم 3: حدد أنواع البيانات
في الواجهة الرئيسية، سترى قائمة بأنواع البيانات التي يمكن نقلها. يختار "صور" أو "معرض" لاختيار الصور التي تريد نقلها.
الخطوة رقم 4: ابدأ عملية النقل
بعد اختيار الصور المطلوبة اضغط على "بدء النقل" زر. سيبدأ FoneDog Phone Transfer في نسخ الصور المحددة من جهاز Android الخاص بك إلى جهاز iPhone الخاص بك.
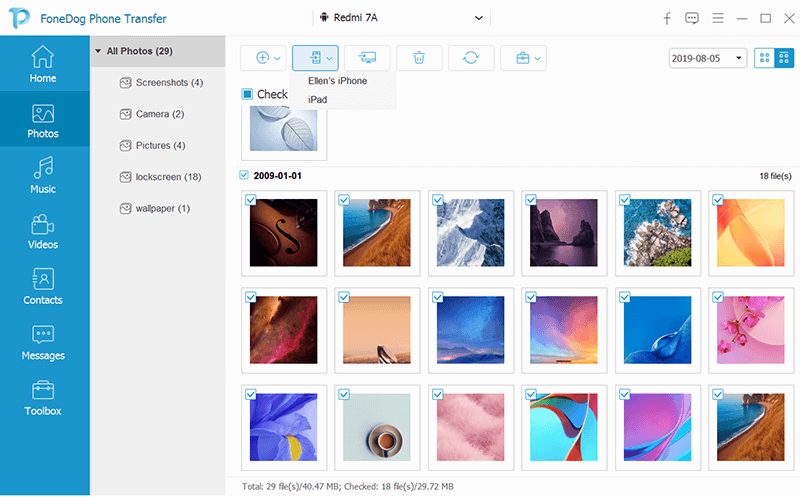
الخطوة رقم 5: التحقق من النقل
بمجرد اكتمال عملية النقل، ستتلقى تأكيدًا بأن الصور قد تم نقلها بنجاح. يمكنك الآن الوصول إلى صورك في معرض الصور الخاص بجهاز iPhone الخاص بك.
يعمل FoneDog Phone Transfer على تبسيط عملية نقل الصور، مما يجعله خيارًا عمليًا لأولئك الذين يريدون طريقة خالية من المتاعب لنقل الصور من Android إلى iPhone دون المساس بالجودة أو المحتوى. تضمن هذه الأداة الانتقال السلس لذكرياتك العزيزة إلى جهاز iPhone الجديد الخاص بك.
الناس اقرأ أيضاأفضل دليل: استخدام iTunes لنقل الصور من iPhone إلى الكمبيوتر الشخصي5 طرق سهلة حول كيفية نقل الصور من iPhone إلى iPad
باختصار، يمكن نقل الصور من جهاز Android إلى iPhone من خلال طرق مختلفة، تقدم كل منها مزاياها الخاصة. يعد استخدام تطبيقات المراسلة أو خدمات البريد الإلكتروني أمرًا سريعًا ومباشرًا لعدد صغير من الصور.
يوفر Google Drive حلاً ممتازًا لأولئك الذين لديهم مجموعات صور أكبر، مما يسمح لك بالوصول إلى صورك من أجهزة متعددة. للحصول على تكامل أكثر سلاسة في نظام Apple البيئي، يوفر iCloud.com عبر متصفح الويب طريقة ملائمة لترحيل صورك. يعد استخدام كابل USB والكمبيوتر الشخصي وiTunes مثاليًا لإدارة مكتبات الصور الشاملة بكفاءة.
بالإضافة إلى ذلك، يعد Dropbox حلاً موثوقًا للتخزين السحابي لأولئك الذين يفضلون إمكانية الوصول عبر الأجهزة. وأخيرًا، تعمل أدوات الطرف الثالث مثل FoneDog Phone Transfer على تبسيط العملية، مما يضمن تجربة سلسة وسهلة الاستخدام أثناء نقل الصور بين أجهزة Android وiPhone. كيفية نقل الصور من الأندرويد إلى الأيفون يعتمد ذلك على احتياجاتك المحددة، سواء كانت البساطة أو حجم البيانات أو التكامل مع تجربة iPhone الجديدة الخاصة بك.
اترك تعليقا
تعليق
نقل الهاتف
نقل البيانات من اي فون ، الروبوت ، دائرة الرقابة الداخلية ، وأجهزة الكمبيوتر إلى أي مكان عن طريق الهاتف fonedog transfer لن تضيع . على سبيل المثال ، الصور ، الرسائل ، والاتصالات ، والموسيقى ، الخ .
تحميل مجانامقالات ساخنة
/
مثير للانتباهممل
/
بسيطصعبة
:شكرا لك! إليك اختياراتك
Excellent
:تقييم 4.8 / 5 (مرتكز على 97 التقييمات)