

بقلم Nathan E. Malpass, ، آخر تحديث: October 23, 2023
سواء كان ذلك منظر غروب الشمس المذهل، أو صورة عائلية صريحة، أو لقطة سريعة لوجبتك المفضلة، فإن أجهزة iPhone الخاصة بنا جاهزة دائمًا للحفاظ على هذه الذكريات. ولكن ماذا يحدث عندما تريد ذلك برنامج iTunes لنقل الصور من الايفون الى الكمبيوتر لحفظها أو تحريرها أو مشاركتها مع الأصدقاء والعائلة؟ لا تخف، iTunes هنا لمساعدتك على سد الفجوة بين جهاز iPhone وجهاز الكمبيوتر الخاص بك بسلاسة.
في هذا الدليل الشامل، سنرشدك خلال عملية نقل الصور من جهاز iPhone الخاص بك إلى جهاز الكمبيوتر الخاص بك باستخدام iTunes. سواء كنت مستخدمًا متمرسًا لشركة Apple أو وافدًا جديدًا إلى عالم iOS، فنحن نوفر لك كل ما تحتاجه. بحلول نهاية هذه المقالة، ستكون قادرًا على إدارة مكتبة صور iPhone الخاصة بك على جهاز الكمبيوتر الخاص بك بسهولة، مما يضمن أن ذكرياتك في متناول يدك دائمًا.
دعنا نتعمق في التعليمات خطوة بخطوة ونطلق العنان لإمكانات iTunes لنقل الصور بدون متاعب.
الجزء رقم 1: استخدام iTunes - نقل الصور من iPhone إلى الكمبيوتر الشخصيالجزء رقم 2: استخدام FoneDog Phone Transfer بدون iTunes - نقل الصور من iPhone إلى الكمبيوتر الشخصينبذة عامة
iTunes، برنامج إدارة الوسائط المتعددة من Apple، نستخدمه غالبًا iTunes لنقل الموسيقى إلى iPhone الخاص بنا. ولكنها أداة قوية لإدارة الصور ومقاطع الفيديو الخاصة بجهاز iPhone أيضًا. باتباع هذه الخطوات الشاملة، يمكنك بسهولة نقل صورك من جهاز iPhone الخاص بك إلى جهاز الكمبيوتر الخاص بك باستخدام iTunes. سواء كنت تستخدم جهاز كمبيوتر يعمل بنظام Windows أو Mac، فإن هذه العملية التي تتم على iTunes لنقل الصور من iPhone إلى الكمبيوتر الشخصي ستساعدك على تنظيم ذكرياتك الثمينة وعمل نسخة احتياطية منها.
إذا لم يكن لديك iTunes مثبتًا بالفعل على جهاز الكمبيوتر الخاص بك، فتفضل بزيارة موقع Apple الرسمي وقم بتنزيل أحدث إصدار. اتبع تعليمات التثبيت لإعداده.
استخدم كابل USB لتوصيل جهاز iPhone بجهاز الكمبيوتر الخاص بك. اي تيونز يجب أن يتم تشغيله تلقائيًا عند اكتشاف جهاز iPhone الخاص بك. إذا لم يحدث ذلك، فافتح iTunes يدويًا.
سيظهر مربع حوار على جهاز iPhone الخاص بك، يسألك عما إذا كنت تثق بهذا الكمبيوتر. مقبض "ثقة" لإنشاء اتصال بين جهاز iPhone وجهاز الكمبيوتر.
في الزاوية العلوية اليسرى من iTunes، انقر على أيقونة الجهاز (أيقونة على شكل iPhone). سينقلك هذا إلى صفحة ملخص جهاز iPhone الخاص بك.
على الجانب الأيسر من نافذة iTunes، سترى أقسامًا مختلفة. انقر فوق "الصور" للوصول إلى إعدادات إدارة الصور بجهاز iPhone الخاص بك.
لديك خياران فقط:
انتقل لأسفل إلى "مزامنة الصور" قسم. هنا، يمكنك اختيار المجلد الموجود على جهاز الكمبيوتر الخاص بك حيث تريد حفظ الصور المنقولة. يختار "إختر ملفا أحمق" and specify the location.
انقر على "تطبيق" أو "مزامنة" الزر الموجود في الركن الأيمن السفلي من نافذة iTunes. سيبدأ iTunes في نقل الصور المحددة من جهاز iPhone الخاص بك إلى جهاز الكمبيوتر الخاص بك.
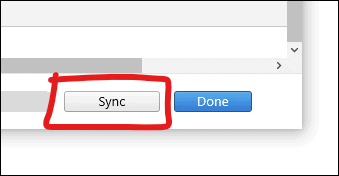
The time it takes to transfer your photos depends on the number of photos you're moving and your computer's speed. Be patient, and let iTunes do its work.
بمجرد اكتمال النقل، يمكنك العثور على صورك في المجلد الذي حددته مسبقًا. انتقل إلى هذا المجلد باستخدام مستكشف ويندوز أو برنامج إدارة الملفات المفضل لديك، وها هو ذا - صور iPhone الخاصة بك مخزنة بأمان على جهاز الكمبيوتر الخاص بك.
تهانينا! لقد نجحت في نقل صورك من جهاز iPhone إلى جهاز الكمبيوتر الخاص بك باستخدام iTunes. تضمن هذه الطريقة الاحتفاظ بنسخة احتياطية من ذكرياتك العزيزة وسهولة الوصول إليها على جهاز الكمبيوتر الخاص بك عندما تحتاج إليها.
إذا كنت تبحث عن بديل لبرنامج iTunes لنقل الصور من جهاز iPhone الخاص بك إلى جهاز الكمبيوتر الخاص بك، نقل الهاتف FoneDog يعد خيارًا ممتازًا يدعم iPhone 15. يتيح لك هذا البرنامج سهل الاستخدام تجاوز تعقيدات iTunes ونقل صورك بسرعة من جهاز iPhone الخاص بك إلى جهاز الكمبيوتر الخاص بك بسهولة. في هذا القسم، سوف نستكشف الميزات ونقدم دليلًا خطوة بخطوة لاستخدام FoneDog Phone Transfer لهذا الغرض.
نقل الهاتف
انقل الملفات بين أجهزة iOS و Android و Windows.
قم بنقل الرسائل النصية وجهات الاتصال والصور والفيديو والموسيقى ونسخها احتياطيًا على الكمبيوتر بسهولة.
متوافق تمامًا مع أحدث إصدارات iOS و Android.
تحميل مجانا

ميزات نقل الهاتف FoneDog:
الآن، دعونا ننتقل إلى الخطوات التالية برنامج iTunes لنقل الصور من الايفون الى الكمبيوتر باستخدام نقل الهاتف FoneDog:
ابدأ بتنزيل وتثبيت FoneDog Phone Transfer على جهاز الكمبيوتر الخاص بك. يمكنك العثور على البرنامج على موقع FoneDog الرسمي. اتبع التعليمات التي تظهر على الشاشة لإكمال عملية التثبيت.
بعد التثبيت، قم بتشغيل برنامج FoneDog Phone Transfer على جهاز الكمبيوتر الخاص بك.
استخدم كابل USB لتوصيل جهاز iPhone بجهاز الكمبيوتر الخاص بك. تأكد من أنك تثق بالكمبيوتر الشخصي على جهاز iPhone الخاص بك إذا طُلب منك ذلك.
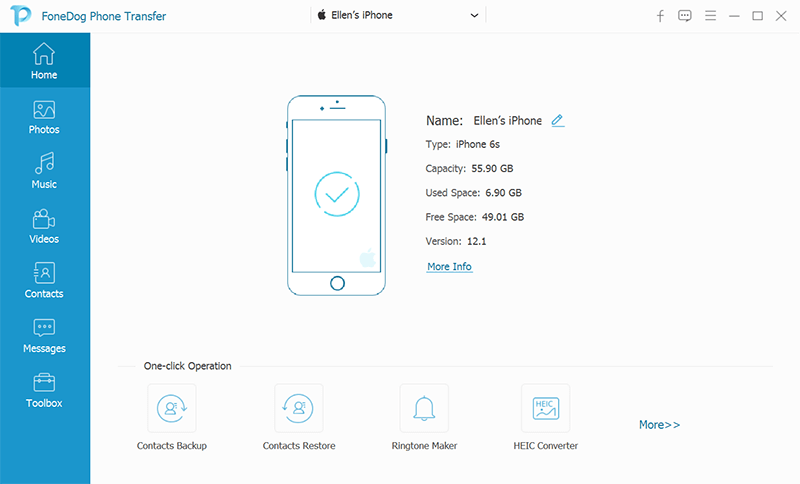
من الشاشة الرئيسية لـ FoneDog Phone Transfer، حدد "التحويل من هاتف إلى هاتف" واسطة.
في النافذة التالية، سترى أنواعًا مختلفة من البيانات التي يمكنك نقلها. حدد المربع المجاور لـ "الصور" لتحديدها.
انقر على "بدء النقل" زر لبدء عملية النقل. سيبدأ FoneDog Phone Transfer في نقل صورك من جهاز iPhone الخاص بك إلى جهاز الكمبيوتر الخاص بك.
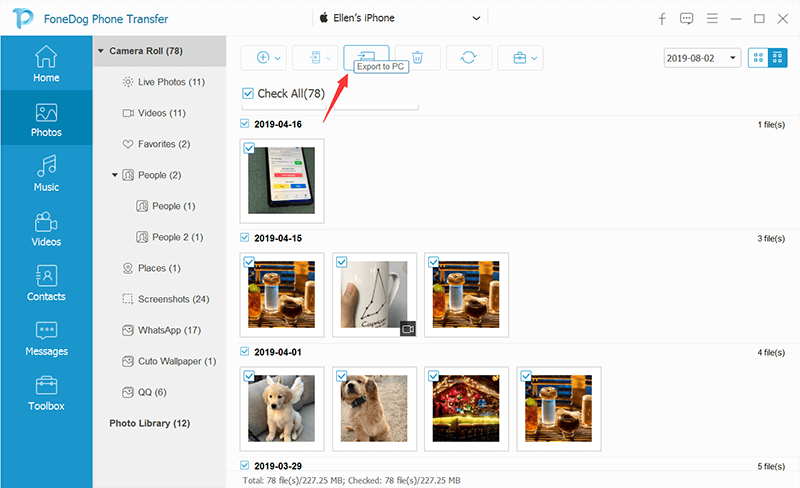
يعتمد الوقت اللازم للنقل على عدد الصور وحجمها. السماح للعملية بالانتهاء.
بمجرد اكتمال النقل، يمكنك الوصول إلى الصور الخاصة بك على جهاز الكمبيوتر الخاص بك في الموقع الذي حددته أثناء العملية.
باستخدام FoneDog Phone Transfer، يمكنك نقل الصور بسهولة من جهاز iPhone الخاص بك إلى جهاز الكمبيوتر الخاص بك دون الحاجة إلى iTunes. تعمل هذه الأداة سهلة الاستخدام على تبسيط العملية وتوفر بديلاً موثوقًا لإدارة بيانات iPhone الخاصة بك. استمتع بسهولة الوصول إلى ذكرياتك الثمينة على جهاز الكمبيوتر الخاص بك.
الناس اقرأ أيضاكيف يمكنني إضافة نغمة رنين إلى iPhone بدون iTunes بشكل فعال وآمن؟كيفية نقل الملفات إلى iPad بدون iTunes: كل الأشياء التي عليك تعلمها
سواء اخترت استخدام iTunes أو اخترت طريقة بديلة مثل FoneDog Phone Transfer، برنامج iTunes لنقل الصور من الايفون الى الكمبيوتر لم يكن أسهل من أي وقت مضى. يتمتع كلا النهجين بمزايا فريدة من نوعها، حيث يلبي التفضيلات والاحتياجات المختلفة.
من ناحية أخرى، يوفر FoneDog Phone Transfer بديلاً سهل الاستخدام لـ iTunes، مما يسمح لك بنقل الصور دون تعقيدات iTunes. لا تدعم هذه الأداة متعددة الاستخدامات الصور فحسب، بل تدعم أيضًا مجموعة واسعة من أنواع البيانات الأخرى، مما يجعلها حلاً شاملاً لإدارة محتوى جهاز iPhone الخاص بك. إنه اختيار ممتاز لأولئك الذين يبحثون عن طريقة أكثر وضوحًا وفعالية.
في النهاية، يعتمد الاختيار بين iTunes وFoneDog Phone Transfer على تفضيلات المستخدم ومتطلباته. تتيح لك كلتا الطريقتين نقل صور iPhone العزيزة إلى جهاز الكمبيوتر الخاص بك، مما يضمن أن تكون ذكرياتك في متناول يدك دائمًا، ويتم نسخها احتياطيًا، وجاهزة للاستمتاع بها. اختر الطريقة التي تناسبك، واستمتع بإدارة الصور بسلاسة على جهاز الكمبيوتر الخاص بك.
اترك تعليقا
تعليق
نقل الهاتف
نقل البيانات من اي فون ، الروبوت ، دائرة الرقابة الداخلية ، وأجهزة الكمبيوتر إلى أي مكان عن طريق الهاتف fonedog transfer لن تضيع . على سبيل المثال ، الصور ، الرسائل ، والاتصالات ، والموسيقى ، الخ .
تحميل مجانامقالات ساخنة
/
مثير للانتباهممل
/
بسيطصعبة
:شكرا لك! إليك اختياراتك
Excellent
:تقييم 4.8 / 5 (مرتكز على 71 التقييمات)