

بقلم Adela D. Louie, ، آخر تحديث: August 7, 2019
واحدة من أكثر المشكلات شيوعًا التي يواجهها كل مستخدم iPhone هي أنه عندما يتلقون رسالة منبثقة تقول "التخزين على وشك الامتلاء". نعم ، نعلم أن كل أجهزة iPhone تأتي بكمية هائلة من الذاكرة التي يمكنك استخدامها لتخزين جميع بياناتك المهمة مثل الرسائل النصية وجهات الاتصال والمزيد. ومع ذلك ، لا تزال هناك بعض البيانات التي تأتي بحجم ضخم مثل الصور ومقاطع الفيديو الخاصة بك.
اليوم ، سوف نوضح لك كيف يمكنك ذلك إصلاح مساحة تخزين iPhone ممتلئة بأكثر الحيل فعالية التي توصلنا إليها بناءً على الأبحاث.
الجزء 1: قم بنسخ بياناتك احتياطيًا على iPhone قبل تنظيفها - أمر لا بد منه!الجزء 2: التخلص من "امتلاء مساحة تخزين iPhone"الجزء 3: الخاتمة
الناس اقرأ أيضاسعة تخزين iCloud ممتلئة ، كيف تديرها؟كيفية مسح تخزين iCloud
قبل المضي قدمًا وحذف بعض البيانات الموجودة على جهاز iPhone الخاص بك ، عليك التأكد من أنك قمت بعمل نسخة احتياطية من جميع البيانات المهمة. كما تعلم ، فقط في حالة أنه قد يتم حذفها من جهاز iPhone الخاص بك.
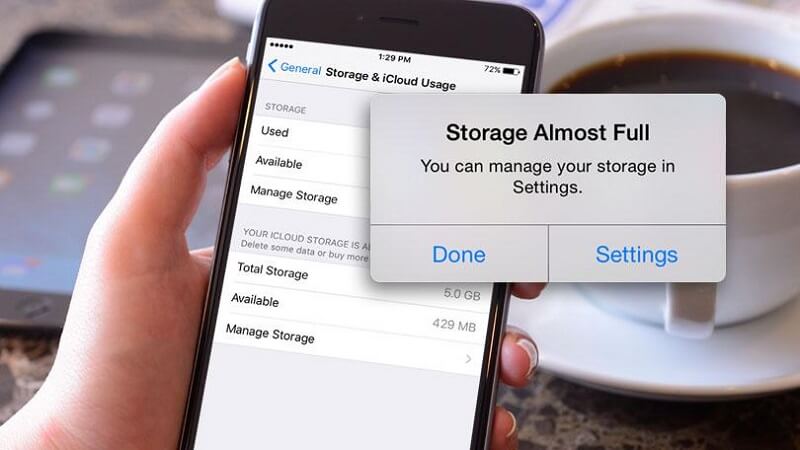
وعندما يتعلق الأمر بالنسخ الاحتياطي لبياناتك على جهاز iPhone الخاص بك ، فإن ملف FoneDog iOS Data Backup and Restore. النسخ الاحتياطي واستعادة بيانات iOS هي الأداة المثالية التي يمكنك استخدامها. يمكن لهذا البرنامج الاحتفاظ بنسخة احتياطية من جميع رسائلك النصية وجهات الاتصال والصور ومقاطع الفيديو والمزيد. وأفضل شيء في FoneDog iOS Data Backup and Restore هو أنه يمكنك بالفعل اختيار البيانات التي تريد نسخها احتياطيًا واستعادتها بشكل انتقائي. هذا يعني أنك تختار البيانات التي تريدها فقط ولا تقوم بعمل نسخة احتياطية لتلك البيانات التي لم تعد ترغب في نسخها احتياطيًا أو استعادتها على جهاز iPhone الخاص بك.
الآن ، لبدء النسخ الاحتياطي لبياناتك على جهاز iPhone الخاص بك باستخدام FoneDog iOS Backup and Restore ، إليك دليل سريع يمكنك اتباعه بسهولة.
الخطوة 1: ابدأ البرنامج وقم بتوصيل جهاز iPhone بجهاز الكمبيوتر
بعد التمكن من الحصول على FoneDog iOS Data Backup and Restore وتثبيته ، قم بتشغيله على جهاز الكمبيوتر الخاص بك. بمجرد تشغيل البرنامج ، امض قدمًا وقم بتثبيت جهاز iPhone بجهاز الكمبيوتر الخاص بك باستخدام كابل USB.
وبمجرد أن اكتشف FoneDog iOS Data Backup and Restore جهاز iPhone الخاص بك ، امض قدمًا واختر iOS Data Backup and Restore منه واجهة رئيسية للغاية. ثم ، في الصفحة التالية ، امض قدمًا وانقر على iOS Data Backup.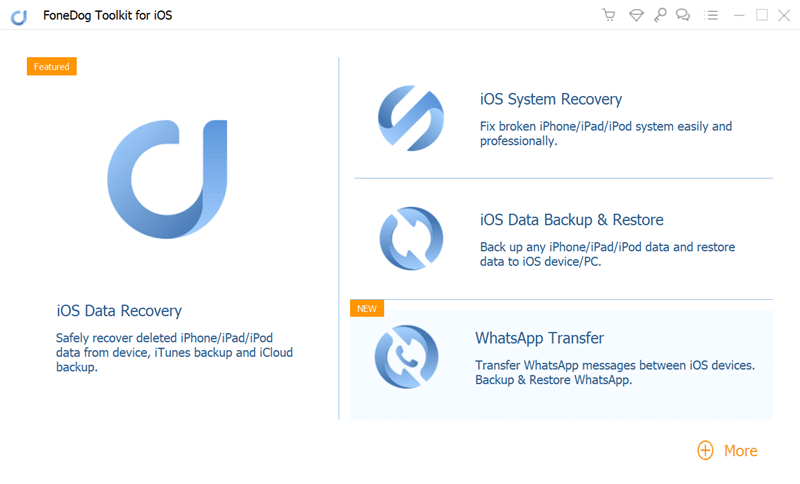
الخطوة 2: اختر الوضع المفضل لديك
ثم في الصفحة التالية من البرنامج ، سيتم سؤالك عن نوع النسخة الاحتياطية التي تريدها. يمكنك الاختيار من بين "النسخ الاحتياطي القياسي" - وهي الطريقة العادية لنسخ بياناتك احتياطيًا دون الحاجة إلى أي كلمات مرور.
والآخر هو "النسخ الاحتياطي المشفر" - حيث يمكنك نسخ بيانات iPhone الخاصة بك احتياطيًا بكلمة مرور تعمل كحماية لها. بهذه الطريقة ، يمكنك فقط الوصول إلى ملفات النسخ الاحتياطي الخاصة بك وستكون آمنة.
بعد اختيار وضع النسخ الاحتياطي ، امض قدمًا وانقر على الزر "ابدأ" لمتابعة الخطوة التالية.
الخطوة 3: اختر البيانات التي ترغب في نسخها احتياطيًا
في الصفحة التالية من البرنامج ، ملف FoneDog iOS Data Backup and Restore. النسخ الاحتياطي واستعادة بيانات iOS سيُظهر لك بعد ذلك جميع أنواع الملفات التي يمكنك نسخها احتياطيًا مثل الصور والرسائل وجهات الاتصال وسجلات المكالمات والمزيد. من هناك ، ستتمكن من اختيار البيانات التي تريد نسخها احتياطيًا فقط من جهاز iPhone الخاص بك بشكل انتقائي. وبعد اختيار الملفات التي تريد نسخها احتياطيًا ، امض قدمًا وانقر على زر التالي.
الخطوة 4: نسخ بياناتك احتياطيًا
بمجرد النقر فوق الزر "التالي" ، سيبدأ برنامج FoneDog iOS Data Backup and Restore في نسخ جميع الملفات التي اخترتها مسبقًا احتياطيًا. وبمجرد اكتمال عملية النسخ الاحتياطي ، سترى بعد ذلك ملف النسخ الاحتياطي بالاسم والحجم الموجود عليه.
يمكنك أيضًا النقر فوق الزر "نسخ احتياطي أكثر" إذا كنت ترغب في عمل نسخة احتياطية لبعض المزيد من بياناتك أو اختيار "استعادة بيانات iOS" إذا كنت ترغب في استعادتها إلى جهاز iPhone أو إلى جهاز iPhone آخر.
الآن ، إذا كنت قد انتهيت من تنظيف جهاز iPhone الخاص بك لتوفير مساحة أكبر للتخزين الخاص بك وتريد استعادة بعض بيانات النسخ الاحتياطي إلى جهاز iPhone الخاص بك.
الخطوة 1: اذهب إلى استعادة بيانات iOS
انطلق وقم بتوصيل جهاز iPhone بجهاز الكمبيوتر الخاص بك باستخدام كابل USB. وبمجرد اكتشاف جهازك ، انطلق واختر iOS Data Backup and Restore. ثم انطلق وحدد استعادة بيانات iOS.
الخطوة 2: اختر ملف النسخ الاحتياطي الخاص بك
ثم بعد ذلك ، سيعرض لك FoneDog iOS Data Backup and Restore جميع النسخ الاحتياطية التي لديك. ستتمكن من التعرف عليهم حسب تاريخ وحجم ملف النسخ الاحتياطي الخاص بك. من هناك ، امض قدمًا واختر ملف النسخ الاحتياطي الذي تريده ثم انقر فوق "عرض الآن" أسفل شاشتك.
الخطوة 3: ابدأ فحص ملف النسخ الاحتياطي
بمجرد النقر فوق الزر "عرض الآن" ، سيبدأ برنامج FoneDog iOS Data Backup and Restore في فحص ملفات النسخ الاحتياطي الخاصة بك. لذلك كل ما عليك فعله من هنا هو الانتظار حتى تكتمل العملية.
الخطوة 4: استعادة البيانات التي تريدها
بمجرد اكتمال عملية المسح ، سيعرض لك البرنامج بعد ذلك جميع البيانات التي يحتوي عليها ملف النسخ الاحتياطي. من هناك ، يمكنك المضي قدمًا ومعاينتها حتى تتمكن من اختيار البيانات التي تريد استعادتها على جهاز iPhone الخاص بك فقط. بمجرد الانتهاء من اختيار البيانات التي تريد استعادتها ، يمكنك إما استعادتها إلى جهاز iPhone الخاص بك أو استعادتها على جهاز الكمبيوتر الخاص بك. ما عليك سوى الاختيار من بين الزرين أسفل شاشتك.
حتى الآن ، كنت قادرًا على معرفة كيف يمكنك بسهولة نسخ بياناتك احتياطيًا من جهاز iPhone الخاص بك واستعادتها أيضًا بمجرد الانتهاء من تنظيف جهاز iPhone الخاص بك. ولهذا السبب ، حان الوقت الآن لتحرير مساحة على جهاز iPhone الخاص بك.
لذلك منذ ذلك الحين لن تكون قادرًا على الابتعاد بسهولة عن ملف رسالة تخزين iPhone كاملة، إذن يجب أن نمضي قدمًا ونزيل هذا من جهاز iPhone الخاص بك. فيما يلي بعض الطرق حول كيفية التعامل مع هذه المشكلة.
نظرًا لأن معظمنا يحب أن يكون لديه الكثير من التطبيقات على جهاز iPhone الخاص بنا ، سيأتي الوقت الذي لن تستخدم فيه حتى التطبيقات السابقة التي قمت بتنزيلها. لهذا السبب يجب أن تفكر في إزالة جميع التطبيقات التي لم تعد بحاجة إليها.
الصور هي واحدة من أكبر البيانات التي يمكنك الحصول عليها على جهاز iPhone الخاص بك ولهذا السبب يجب عليك أيضًا التفكير في حذف تلك التي لا تريدها بعد الآن. يمكنك إزالة لقطات الشاشة التي لم تعد بحاجة إليها أو إزالة أي صور أو مقاطع فيديو متشابهة.
نظرًا لأن متصفح Safari هو أحد التطبيقات الافتراضية الموجودة على جهاز iPhone الخاص بك وهو أفضل متصفح يمكنك استخدامه ، فمن المحتمل أن يكون لديك الكثير من ذاكرات التخزين المؤقت المخزنة على جهاز iPhone الخاص بك. ولكي توضحها ، إليك ما عليك القيام به.
بمجرد الانتهاء من إزالة جميع ذاكرات التخزين المؤقت الخاصة بك من Safari ، فانتقل إلى الأمام وأعد تشغيل جهاز iPhone الخاص بك عن طريق الضغط مع الاستمرار على زر الطاقة.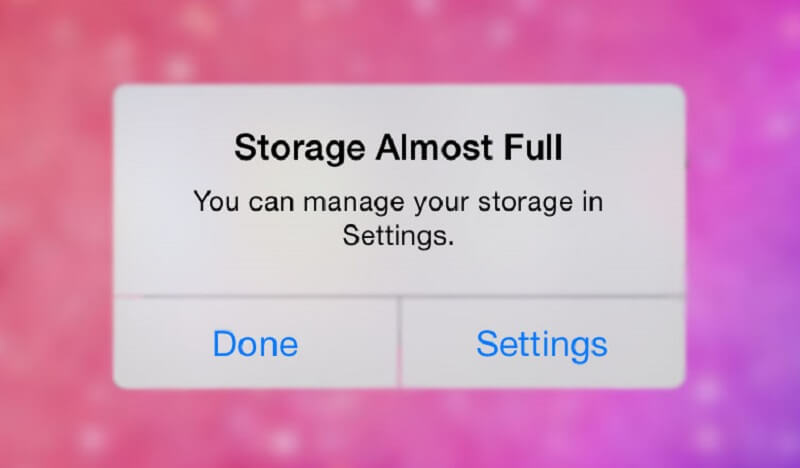
تعد القدرة على الحصول على محرك iCloud الخاص بك على جهاز iPhone أحد أفضل الخيارات بالنسبة لك للحفاظ على مراقبة بياناتك من الأجهزة الأخرى التي تستخدم نفس حساب iCloud. ومع ذلك ، فهذه أيضًا طريقة واحدة لسبب امتلاء مساحة تخزين iPhone الخاصة بك. لذا ، من أجل توفير بعض المساحة ، ما عليك سوى المضي قدمًا وتعطيل هذه الميزة.
بمجرد إعادة تعيين الإعدادات على جهاز iPhone الخاص بك ، فلن تقوم في الواقع بإزالة أي من بياناتك باستثناء الإعدادات والتفضيلات الخاصة بك. يعني هذا في الواقع أنه لن تتم إزالة البيانات الأخرى مثل جهات الاتصال والرسائل النصية والصور والبيانات الأخرى من جهاز iPhone الخاص بك. ولكي تتمكن من إعادة ضبط إعداداتك ، فإليك ما عليك القيام به.
قد تبدو الرسائل النصية على جهاز iPhone الخاص بنا غير ضارة ، لكنها لا تزال تشغل مساحة كبيرة على جهازك. يتضمن هذا أيضًا ما إذا كنت تتلقى الكثير من الصور. لذا ، لكي تكون قادرًا على ذلك إخلاء بعض المساحة على جهاز iPhone الخاص بك ، ما عليك سوى المضي قدمًا وقراءة محادثتك القديمة وحذف تلك التي تعتقد أنك لم تعد بحاجة إليها.
الآن ، لكي تكون قادرًا على إدارة رسائلك النصية على جهاز iPhone الخاص بك ، إليك ما عليك القيام به.
تتيح لك ميزة Photo Stream على جهاز iPhone الخاص بك الاحتفاظ بكل صورك بين جميع أجهزة iOS التي لديك بما في ذلك جهاز Mac الخاص بك. وبسبب هذا ، بمجرد محاولة التقاط صورة على جهاز iOS واحد ، سيتم أيضًا تحميل ميزة Photos Stream على جهاز iPhone الخاص بك. هذا هو أحد الأسباب التي تجعل هذه الميزة مفيدة أيضًا.
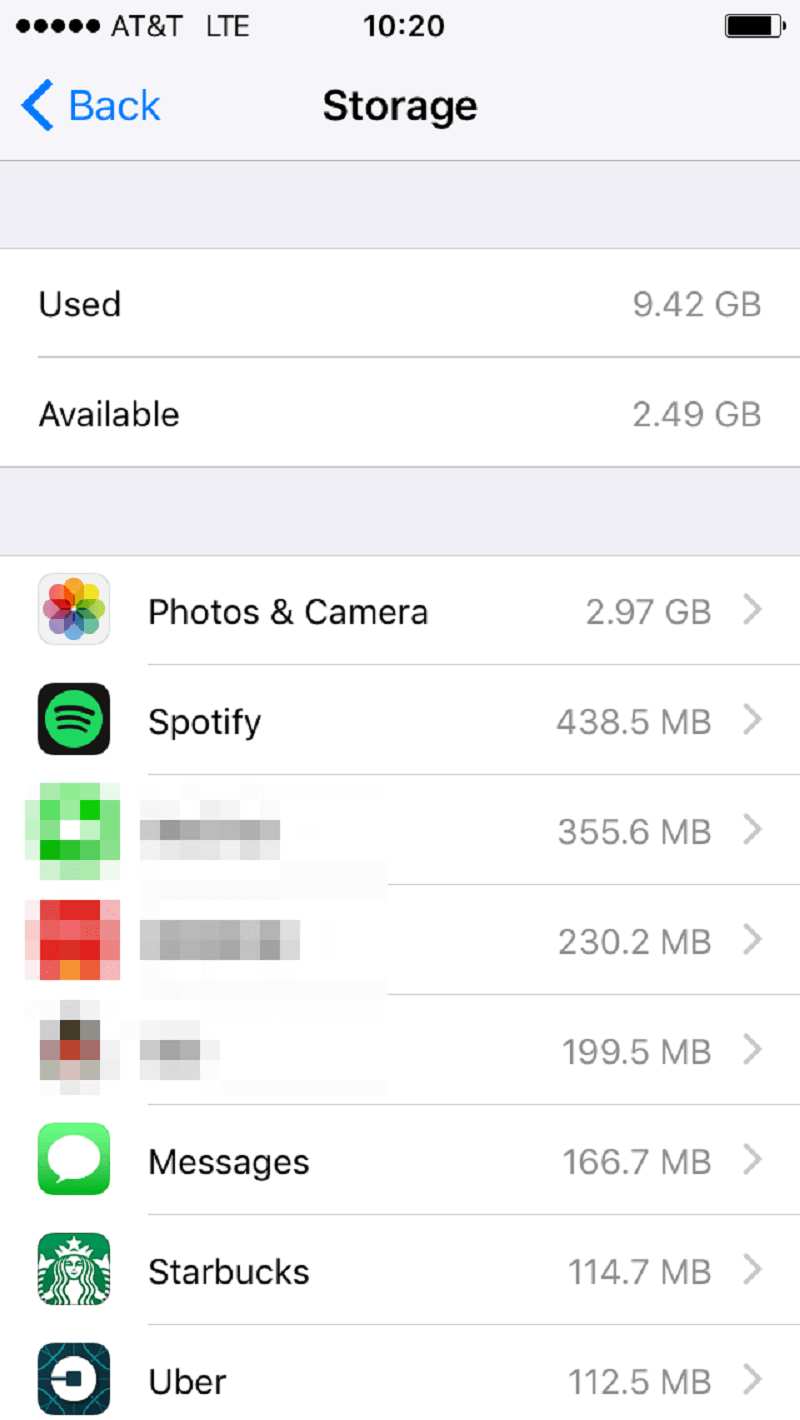
لكن بما أنك تتعامل مع إصلاح مشكلة التخزين الكامل على جهاز iPhone الخاص بك، فقد لا يكون هذا خيارًا جيدًا لك. لذلك ، لكي توفر مساحة أكبر على جهاز iPhone الخاص بك ، انطلق وقم بتعطيل هذه الميزة على جهاز iPhone الخاص بك عن طريق القيام بالخطوات التالية.
وبهذا ، بمجرد تعطيل هذه الميزة ، لن تتم مزامنة صورك مع أي جهاز يعمل بنظام iOS أو Mac. ولكن بمجرد الانتهاء من التعامل مع مشكلة تخزين iPhone بالكامل ، يمكنك المضي قدمًا والعودة مرة أخرى إذا كنت ترغب في ذلك.
كما ترى ، هناك الكثير من الطرق حول كيفية التعامل معها مشكلة تخزين iPhone ممتلئة. تحتاج فقط إلى معرفة أي من بياناتك لم تعد مطلوبة حتى تتمكن من المضي قدمًا وإزالتها من جهاز iPhone الخاص بك. بهذه الطريقة ، ستتمكن من إخلاء المزيد من مساحتك.
أيضًا ، ضع في اعتبارك أنه قبل المضي قدمًا وتجربة أشياء أخرى على جهاز iPhone الخاص بك ، يجب دائمًا الاحتفاظ بنسخة احتياطية من بياناتك الثمينة. هذا لك لاستعادتها في حالة حذف بياناتك عن طريق الخطأ على جهاز iPhone الخاص بك.
اترك تعليقا
تعليق
مقالات ساخنة
/
مثير للانتباهممل
/
بسيطصعبة
:شكرا لك! إليك اختياراتك
Excellent
:تقييم 5.0 / 5 (مرتكز على 1 التقييمات)