

بقلم Adela D. Louie, ، آخر تحديث: March 28, 2019
لا يمكن تصفح الويب من قبل إلا بعد أن يكون لديك جهاز كمبيوتر في متناول اليد. ولكن اليوم ، يمكنك التصفح في أي وقت وفي أي مكان تريده بمساعدة أجهزتك الذكية مثل iPhone.
ومع ذلك ، هناك بالفعل حالات ستواجه فيها خطأ عند محاولة التصفح باستخدام متصفح الويب Safari الخاص بك.
أحد الأخطاء التي قد تواجهها هو "لا يمكن لـ Safari فتح الصفحة لأنه لا يمكن العثور على الخادم". لاحظ أن متصفح Safari هو أكثر المستعرضات التي يوصى باستخدامها إذا كنت تستخدم أي جهاز من أجهزة Apple.
لا تقلق ، لأنه تمامًا مثل أي مشكلات أخرى يمكن أن يواجهها الهاتف الذكي ، مثل جهاز iPhone الخاص بك ، فإن إصلاح هذا هو قطعة من الكعكة.
ليس عليك أن تجهد نفسك بحثًا عن شخص ما لمساعدتك في ذلك لأنه يمكنك بالتأكيد القيام بذلك بنفسك. كل ما عليك فعله هو امتلاك المعرفة والحيل التي سنقدمها وستكون جاهزًا.
إذا كنت تواجه هذه المشكلة بالفعل مع متصفح الويب Safari ، فهذه المقالة مناسبة لك.
سنعرض لك بعض الحيل حول كيفية حل هذا الخطأ حتى تتمكن من استخدام متصفحك مرة أخرى.
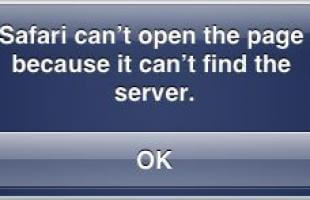
بعد بضع سنوات من دراسة التطبيقات وترميزها ، أنشأنا أداة مفيدة لمساعدة الجميع في حل مشكلة أجهزتهم. هذه الأداة سهلة للجميع.
نصيحة لك: قم بتنزيل FoneDog iOS System Recovery لإصلاح مشكلة Safari ، بالإضافة إلى أخطاء النظام الأخرى. إذا كنت ترغب في القيام بذلك بنفسك ، فنحن نقدم أيضًا بعض الأفكار والحلول الأخرى أدناه لمساعدتك.
استعادة نظام iOS
إصلاح مشكلات نظام iOS المختلفة مثل وضع الاسترداد ، ووضع DFU ، وتكرار الشاشة البيضاء عند البدء ، وما إلى ذلك.
قم بإصلاح جهاز iOS الخاص بك إلى الوضع الطبيعي من شعار Apple الأبيض ، الشاشة السوداء ، الشاشة الزرقاء ، الشاشة الحمراء.
فقط قم بإصلاح نظام iOS الخاص بك إلى الوضع الطبيعي ، ولا تفقد البيانات على الإطلاق.
إصلاح خطأ iTunes 3600 والخطأ 9 والخطأ 14 ورموز خطأ iPhone المختلفة
قم بإلغاء تجميد iPhone و iPad و iPod touch.
تحميل مجانا
تحميل مجانا
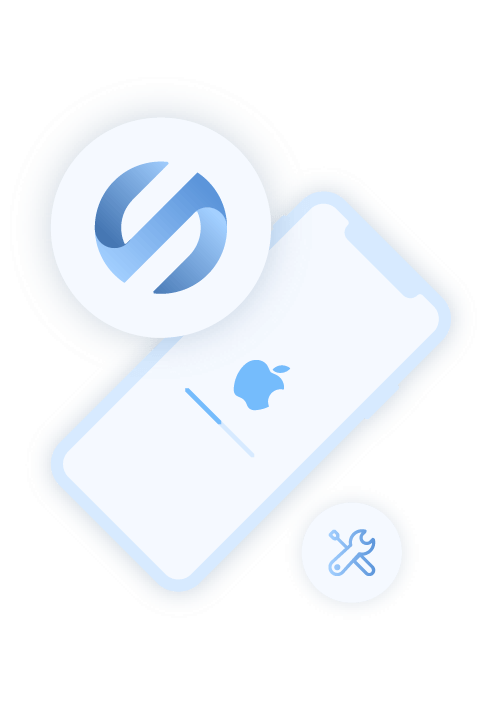
الجزء 1: خدعة حول كيفية حل Safari لا يمكن فتح الصفحة بسبب عدم العثور على الخادمالجزء 2: أفضل طريقة لإصلاح أي مشاكل في iPhone - FoneDog iOS Toolkitدليل الفيديو: كيفية استخدام FoneDog Toolkit - iOS System Recoveryالجزء 3: الخاتمة
فيما يلي بعض الحيل السهلة التي يمكنك القيام بها بنفسك حتى تتمكن من حل المشكلة التي تواجهها عندما تحاول التصفح باستخدام جهاز iPhone الخاص بك.
يمكنك محاولة القيام بأي من هذه الحلول التي سنقدمها لك لمعرفة أي منها سيعمل بشكل أفضل بالنسبة لك وأيها يمكن أن يساعدك في حل المشكلة.
هناك حالات أن المشكلة التي تواجهها هي بسبب اتصالك بالإنترنت. هذا هو في الواقع أول شيء يجب عليك فعله قبل القيام بأي شيء آخر على جهاز iPhone الخاص بك.
يجب عليك التأكد من أنك متصل باتصال Wi-Fi ثابت أو باتصال الشبكة الخلوية الخاص بك والذي يمكنك التحقق منه ضمن إعدادات جهاز iPhone الخاص بك.
يمكنك أيضًا التحقق مما إذا كان وضع الطائرة الخاص بك ممكّنًا. ضع في اعتبارك أن الاتصال السيئ بالإنترنت هو أحد الأسباب التي تجعلك غير قادر على فتح صفحة معينة باستخدام متصفح Safari.
إذا كنت تقوم بالفعل بإدخال عنوان موقع الويب أو عنوان URL ، فتأكد من إدخال العنوان الصحيح. تذكر أن خطأً واحدًا مثل التهجئة أو الأمر يمكن أن يتسبب في عدم فتح موقع الويب الذي تحاول الوصول إليه على متصفح Safari على جهاز iPhone الخاص بك.
إذا كنت قد تحققت بالفعل من اتصالك بالإنترنت وتم إدخال عنوان URL بشكل صحيح وما زلت لا تستطيع الوصول إلى صفحة الويب من جهاز iPhone الخاص بك ، فقد حان الوقت للقيام بالخطوة التالية.
هذا عن طريق تنظيف ذاكرة التخزين المؤقت وبياناتك على متصفح Safari على جهاز iPhone الخاص بك. يحدث هذا بسبب وجود حالات يحدث فيها تعارض فيما يتعلق بالبيانات التي فتحتها مسبقًا على متصفح Safari. فيما يلي الخطوات التي يمكنك القيام بها:
هناك خدعة أخرى يمكنك القيام بها لإصلاح المشكلة وهي استخدام عنوان IP الخاص بعنوان URL الذي تستخدمه للبحث في متصفح Safari الخاص بك.
إذا كنت لا تعرف عنوان IP ، فيمكنك المضي قدمًا واستخدام أداة لمساعدتك في العثور على المجال من الإنترنت.
بمجرد أن تتمكن من الوصول إليه باستخدام هذه الخدعة ، فهذا يعني فقط أن الخطأ يتعلق بمشكلة خادم DNS. هذا ما تحتاج إلى إصلاحه.
كما ذكرنا سابقًا للخدعة رقم 3 ، يمكن أن تكون المشكلة في إعدادات DNS الخاصة بك. السبب الذي يجعلك تواجه صعوبة في الوصول إلى صفحة ويب هو أنك في الواقع لا تستخدم خادم DNS موثوق.
يُعرف DNS باسم نظام اسم المجال الذي يستخدم بشكل شائع لجميع المستخدمين لتحميل صفحة ويب معينة عبر الإنترنت.
ما يفعله هو أنه يحاول بالفعل تحويل عنوان URL لصفحة الويب إلى عنوان IP الخاص به. هذا لأنه من الأسهل التعرف عليه. باستخدام هذا ، يمكنك المضي قدمًا ومحاولة استخدام خادم Google DNS. يعد الاستخدام أكثر موثوقية من خوادم DNS الأخرى.
لكي تتمكن من تعديل خادم DNS الخاص بك ، إليك الأشياء التي تحتاج إلى القيام بها.
إذا كنت قد نفذت بالفعل جميع الحيل التي ذكرناها أعلاه وما زلت تواجه نفس المشكلة ، فيمكنك المضي قدمًا والقيام بهذا الحل الآخر نيابة عنك. هذا عن طريق إعادة ضبط إعدادات الشبكة على جهاز iPhone الخاص بك.
سيؤدي القيام بذلك إلى إزالة جميع كلمات مرور Wi-Fi التي لديك وكذلك إعدادات DNS الخاصة بك. لهذا السبب عليك التأكد من تذكر كلمة المرور الخاصة بك. إليك كيفية إعادة تعيين إعدادات الشبكة.
الحيلة الأخيرة التي سنعرضها لك هي إعادة ضبط جهاز iPhone الخاص بك بالقوة. بهذه الطريقة ، ستتمكن من إصلاح أي مشكلة تواجهها على جهاز iPhone الخاص بك والتي تتضمن المشكلة التي تواجهها في متصفح Safari.
إن إجراء إعادة تشغيل القوة على جهاز iPhone الخاص بك يشبه تمامًا إعادة تشغيله بطريقة عادية. لن تفقد أيًا من البيانات الموجودة على جهازك.
يمكنك الاطلاع على دليل حول كيفية فرض إعادة تشغيل جهاز iPhone الخاص بك لأن هذا سيعتمد على طراز iPhone لديك.
ولكن إذا كنت تستخدم iPhone 8 أو إصدارًا سابقًا أو إذا كنت تستخدم جهاز iPad ، فكل ما عليك فعله هو الضغط مع الاستمرار على الزر العلوي أو الجانبي حتى يظهر شريط التمرير على شاشتك.
بالنسبة لأولئك الذين يستخدمون iPhone X أو iPhone XS Max أو iPhone XR ، فكل ما عليك فعله هو الضغط مع الاستمرار على زر التمرير وإما على زر الصوت.
بصرف النظر عن القيام بجميع الحيل التي ذكرناها أعلاه ، هناك أيضًا طريقة أخرى لإصلاح الأخطاء المختلفة التي تواجهها مع جهاز iPhone الخاص بك. وذلك باستخدام FoneDog iOS Toolkit - استعادة نظام iOS.
سيساعدك FoneDog iOS System Recovery في إصلاح العديد من المشكلات التي قد تواجهها باستخدام أجهزة iPhone الخاصة بك مثل وضع الاسترداد ووضع DFU والشاشة البيضاء والشاشة السوداء والشاشة الحمراء والمزيد. يمكن أن يساعدك أيضًا بمجرد أن جهاز iPhone الخاص بك لا يستجيب أو إذا تم تجميده.
إن الشيء العظيم في FoneDog iOS System Recovery Tool هو أنه يمكنه إصلاح جهاز iPhone الخاص بك في حالته الطبيعية دون فقدان أي من بياناتك الثمينة. ويمكنه أيضًا اكتشاف أي نوع من أخطاء iTunes مثل الخطأ 3600 والخطأ 9 والخطأ 14 والمزيد.
شيء رائع آخر حول FoneDog iOS Toolkit هو أنه متوافق مع أي جهاز iOS. يتضمن ذلك iPhone 8 و iPhone X و iPhone 7 و iPhone 8 Plus و iPhone 6 و iPhone 6s وحتى أجهزة iPhone القديمة.
لمعرفة كيفية استخدام أداة FoneDog iOS System Recovery ، قمنا بتضمين طريقة خطوة بخطوة يمكنك اتباعها.
أولاً ، تحتاج إلى تنزيل FoneDog iOS Toolkit من موقعنا الرسمي على الإنترنت. بمجرد الانتهاء من التنزيل ، امض قدمًا وقم بتثبيته على جهاز الكمبيوتر الخاص بك.
بمجرد الانتهاء من تثبيت البرنامج ، امض قدمًا وقم بتشغيله. على الواجهة الرئيسية للبرنامج ، امض قدمًا واختر خيار "استرداد نظام iOS".
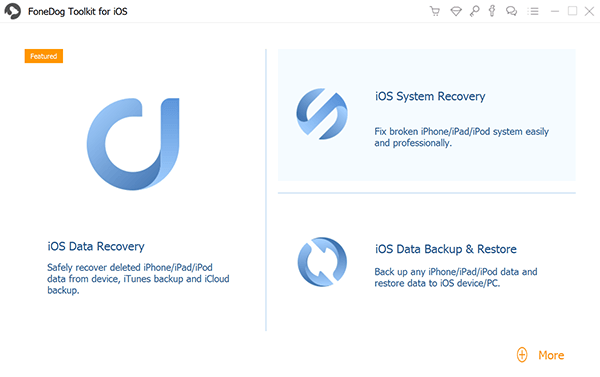
بعد ذلك ، امض قدمًا وقم بتوصيل جهاز iPhone بجهاز الكمبيوتر الخاص بك باستخدام كابل USB. ستتمكن أداة FoneDog iOS System Recovery بعد ذلك من اكتشاف جهاز iPhone الخاص بك. من هناك ، انطلق وانقر على زر "ابدأ".
وبعد ذلك ، انطلق وقم بتنزيل البرنامج الثابت الذي تحتاجه لإصلاح المشكلة التي تواجهها مع جهاز iPhone الخاص بك. على شاشتك ، امض قدمًا وأدخل نوع الجهاز الصحيح وطراز جهاز iPhone الخاص بك.
لا تقلق إذا لم يكن لديك أحدث إصدار من iOS على جهاز iPhone الخاص بك لأن FoneDog iOS System Recovery سيكون قادرًا على تنزيله لك.
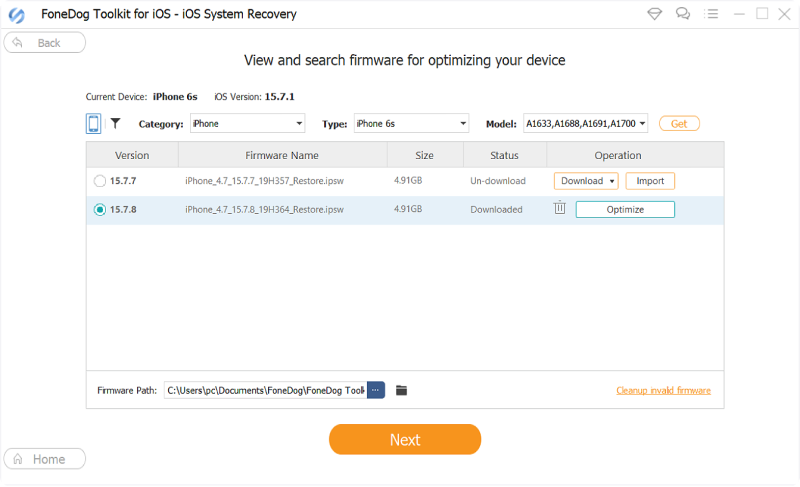
بمجرد الانتهاء من التنزيل ، سيبدأ FoneDog iOS System Recovery بعد ذلك في إصلاح جهاز iPhone الخاص بك تلقائيًا. هذه المرة ، يجب ألا تستخدم جهاز iPhone الخاص بك أو تفصله عن جهاز الكمبيوتر الخاص بك. إذا قمت بذلك ، فهناك احتمال كبير أن يكون جهاز iPhone الخاص بك معرضًا لخطر التعرض للكسر.
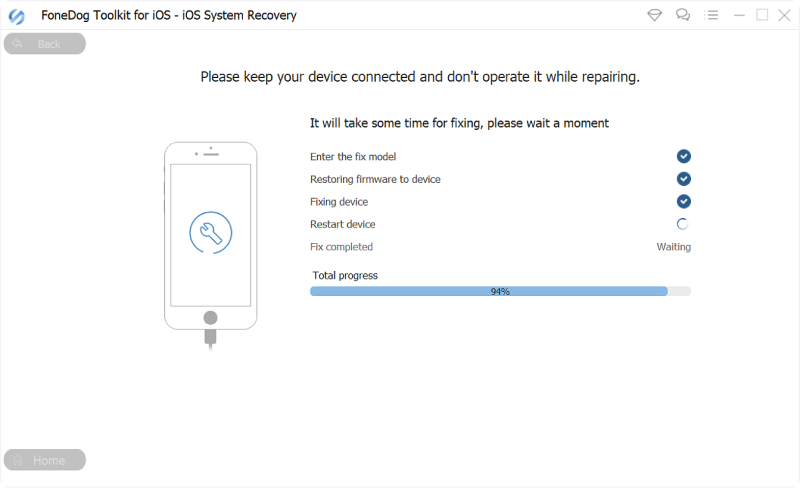
قد تستغرق عملية الإصلاح بعض الوقت ، لذا كل ما عليك فعله هو الانتظار بصبر. بعد ذلك ، سيتمكن FoneDog iOS System Recovery من إخطارك بمجرد اكتمال عملية الإصلاح.
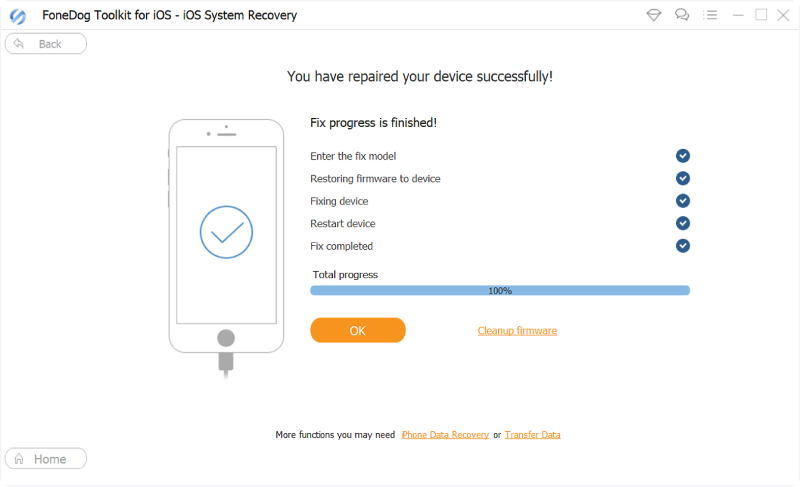
ومع ذلك ، لا يزال غير مسموح لك بفصل جهاز iPhone الخاص بك عن جهاز الكمبيوتر الخاص بك بمجرد اكتمال عملية الإصلاح. عليك الانتظار حتى يتم إعادة تشغيل جهاز iPhone الخاص بك أولاً. بمجرد إعادة تشغيل جهاز iPhone الخاص بك ، فهذه هي المرة الوحيدة التي يمكنك فيها فصل جهاز iPhone الخاص بك عن جهاز الكمبيوتر الخاص بك.
الناس اقرأ أيضاكيفية إصلاح مشكلات مساحة التخزين بسبب الترقية إلى iOS 11[محلول] هل نسيت رمز المرور للجهاز ، أم أن جهاز iPad معطل؟
إصلاح الخطأ "يتعذر على Safari فتح الصفحة لأنه لا يمكن العثور على الخادم" بسيط جدًا ، أليس كذلك؟ كل ما عليك فعله هو تطبيق جميع الحلول التي قدمناها أعلاه ومعرفة ما إذا كان الحل الأفضل بالنسبة لك.
ومن ثم لدينا أيضًا أداة يمكنك استخدامها لتتمكن من إصلاح المشكلات الأخرى التي قد تواجهها مع جهاز iPhone الخاص بك. وهذه هي أداة FoneDog iOS System Recovery. سيكون استخدام هذه الأداة قادرًا على مساعدتك في إصلاح العديد من المشكلات على جهاز iPhone الخاص بك في أي وقت من الأوقات.
اترك تعليقا
تعليق
مقالات ساخنة
/
مثير للانتباهممل
/
بسيطصعبة
:شكرا لك! إليك اختياراتك
Excellent
:تقييم 4.5 / 5 (مرتكز على 81 التقييمات)