

بقلم Vernon Roderick, ، آخر تحديث: April 20, 2020
في بعض الأحيان ، تجد فقط الحاجة إلى الحصول على تطبيق دون أن تكون مستعدًا له. إحدى هذه الحالات هي عندما لا يكون لديك حساب Apple ، وهو أمر مطلوب عند تثبيت التطبيقات.
يتضمن ذلك معرف Apple وكلمة مرور. لهذا السبب غالبًا ما يكون من الجيد أن يكون لديك طريقة بديلة كيفية الحصول على تطبيقات بدون معرف Apple إلى جانب الحصول عليه مباشرة من خلال الوسائل الرسمية.
على الرغم من أن هذا سيكون سهلاً في الماضي ، إلا أنه ليس كذلك الآن. سيتعين عليك تجنب الأساليب المشبوهة إذا كنت لا ترغب في أن يتم القبض عليك من قبل شركة Apple ولديك فرصة للحظر من المنصة. لهذا السبب تم إعداد هذه المقالة لتزويدك بـ 6 طرق مختلفة حول كيفية الحصول على التطبيقات بدون معرف Apple.
قد يقرأ الناس أيضًا:
كيفية إزالة معرف Apple من iPhone؟
لماذا تعرف على كيفية الحصول على التطبيقات بدون معرف Apple؟الطريقة 1: استخدم أداة الطرف الثالث للحصول على تطبيقات iPhoneالطريقة 2: جيلبريك جهاز iOS الخاص بكالطريقة 3: قم بتنزيل إصدار أقدم من iTunesالطريقة 4: تسجيل الخروج من حساب Apple الخاص بكالطريقة الخامسة: تكوين إعدادات Apple الخاصة بكفي الختام
كان من السهل جدًا معرفة كيفية الحصول على التطبيقات بدون معرف Apple على جهاز iPhone الخاص بك. يمكنك ببساطة استخدام جهاز iOS الخاص بك ، وإعداد حسابك ، ويمكنك بعد ذلك ربط الجهاز من خلال iTunes بمعرف Apple القديم أو شخص آخر. ثم قم بتنزيل التطبيق من هناك فورًا على هاتفك.
ليس ذلك فحسب ، بل ستتمكن أيضًا من الوصول إلى العديد من الميزات بسهولة. يتضمن ذلك شراء التطبيقات والموسيقى التي يمكن تحميلها على جهازك. ومع ذلك ، تغير ذلك فجأة مع التحديث الذي قدمه iOS 12.7 للمستخدمين.
يُعرف هذا بإزالة متجر التطبيقات الشهير والملائم في iTunes. في السابق ، كان بإمكانك تنزيل التطبيقات على Mac iTunes AppStore وإرسالها إلى جهاز iPhone الخاص بك. ولكن الآن ، يجب عليك تنزيل تطبيقاتك مباشرة من خلال iOS AppStore على هاتفك ، مما يتطلب منك إدخال معرف Apple الخاص بك.
في حين أنها قد تكون فرصة رائعة للآخرين ، ماذا عن أولئك الذين ليس لديهم معرف Apple؟ إذن ماذا ستفعل حتى تتمكن من معرفة كيفية الحصول على التطبيقات بدون معرف Apple؟
بشكل عام ، يمكننا أن نوصيك بستة خيارات لجعل ذلك ممكنًا:
يجب أن تعمل هذه الخيارات مرة واحدة على الأقل من أجلك.
بعد قولي هذا ، لنبدأ بالخيار الأول الذي نعتقد أنه سيكون الأسهل بالنسبة لك بشأن كيفية الحصول على التطبيقات بدون معرف Apple.
تتمثل أسهل طريقة للحصول على التطبيقات بدون معرف Apple في استخدام أداة جهة خارجية. بعد كل شيء ، تم تصميم أدوات الطرف الثالث لتكون أسهل في التشغيل من الطرق التقليدية.
يتيح لك التحكم الكامل في جهازك ، سواء كانت طريقة استخدامك للتطبيق أو كيفية تحميله على جهازك. هذه هي الميزة الرئيسية لهذا الخيار.
ومع ذلك ، على الرغم من أنها الأسهل ، إلا أنها بالتأكيد ليست الأكثر أمانًا. الجانب السلبي الرئيسي له هو أنه بينما يمكنك الحصول على سيطرة كاملة بسببه ، يمكنك أيضًا أن تفقد السيطرة عندما تتولى البرامج الضارة أو الفيروسات.
بغض النظر ، إذا قررت الوثوق بأدوات الجهات الخارجية من أجل راحتها ، فإليك ما نوصيك بفعله:
أول شيء عليك القيام به هو تثبيت أداة الطرف الثالث التي ستستخدمها لهذا الخيار ، iOS Emu. لا داعي للقلق بشأن أهليته نظرًا لوجود العديد من المراجعات الإيجابية حول التطبيق من مستخدمي iOS. يمكنك البدء بزيارة الموقع الرسمي لتطبيق iOS Emu: https://iosem.us/
يمكنك تنزيل هذا على جهاز iOS الخاص بك دون استخدام معرف Apple الخاص بك ، لذلك لا داعي للقلق بشأن أي مضاعفات. فقط اضغط على أي أيقونة وستتم إعادة توجيهك إلى رابط التنزيل.
بمجرد تثبيت iOS Emu ، يجب عليك التأكد من إنشاء ملف تعريف للتطبيق وتثبيته. يمكن القيام بذلك تلقائيًا ، لذلك كل ما عليك فعله هو تنشيط ملف التعريف. يمكن القيام بذلك عن طريق فتح تطبيق الإعدادات ، والتوجه إلى عام ، وتحديد الملف الشخصي وإدارة الجهاز.
هناك سترى قائمة من الملفات الشخصية. نظرًا لأن iOS Emu مثبت بالفعل ، يجب أن يكون هناك ملف تعريف يسمى IOSEMU. اضغط على هذا لتمكين الملف الشخصي. إذا كانت هناك أي تحذيرات ، فما عليك سوى متابعة تأكيد قرارك.
مع تثبيت ملف التعريف ، فإن الخطوة التالية هي إضافة TuTu Helper ، وهو ما سيسمح لك بالبحث عن التطبيقات التي تريد الحصول عليها. لإضافة مساعد TuTu على تطبيق iOS Emu ، عليك زيارة موقعه الرسمي أيضًا ، هنا في https://www.tutuapp.vip. الآن فقط قم بتنزيل الأداة.
يمكنك أيضًا القيام بذلك عن طريق الانتقال إلى تطبيق iOS Emu الخاص بك ثم النقر على زر التثبيت بجوار الحرف "T" في الجزء السفلي من التطبيق. سينقلك هذا إلى متصفح ، حيث يتعين عليك النقر فوق الزر Get لتنزيل TuTu Helper وتثبيته تلقائيًا.
مع تثبيت TuTu Helper على iOS Emu ، يمكنك الآن البحث عن التطبيقات وتنزيلها دون امتلاك معرف Apple. ما عليك سوى البحث عن اسم التطبيق على TuTu Helper ثم إغلاق أي إعلانات منبثقة.
أخيرًا ، انقر فوق الزر Get It Free الذي يجب أن يكون في كل صفحة تطبيق بسبب تطبيق iOS Emu. كلما تلقيت رسالة للتثبيت ، فقط قم بتأكيدها للمتابعة.
أخيرًا ، يجب عليك تعيين ملف تعريف لكل تطبيق تم تنزيله تحصل عليه. للقيام بذلك ، ما عليك سوى اتباع ما فعلته في الخطوة 2 ، انتقل إلى Profile & Device Management ثم قم بتعيين ملف تعريف للتطبيق الجديد الذي حصلت عليه للتو.
باستخدام هذا ، تعلمت الآن كيفية الحصول على التطبيقات بدون معرف Apple. لحسن الحظ ، لا تحتاج إلى أي شيء للقيام بذلك ، لا المال أو أي معدات. كل ما تحتاجه هو اتصال ثابت بالإنترنت.
بغض النظر ، لا يزال هناك احتمال ألا يعمل هذا الخيار من أجلك. في هذه الحالة ، يجب أن تجرب طريقة أخرى مماثلة لهذه.
يُعرف جيلبريك بضبط جهازك بحيث لا يكون له القيود التي كان عليه من قبل. إنها إحدى أفضل الطرق للوصول إلى الميزات المتميزة على جهازك.
لحسن الحظ ، أصبح كسر الحماية أكثر شيوعًا مؤخرًا ، لذلك هناك الكثير من الأدوات التي يمكنك استخدامها لجعل ذلك ممكنًا.
على الرغم من أنه لا يمكننا تزويدك بالخطوات الدقيقة نظرًا لأن الأدوات المختلفة تقدم طرقًا مختلفة ، فإليك بعض النصائح التي قد ترغب في تذكرها:
على الرغم من أنه قد يكون غير آمن لأجهزة جهازك ، إلا أنه يمنحك أيضًا التحكم في هاتفك.
الجانب السلبي الآخر لهذا هو أنك قد تفقد بعض البيانات. هذا هو بالضبط سبب نوصيك بعمل نسخة احتياطية من ملفاتك قبل القيام بذلك.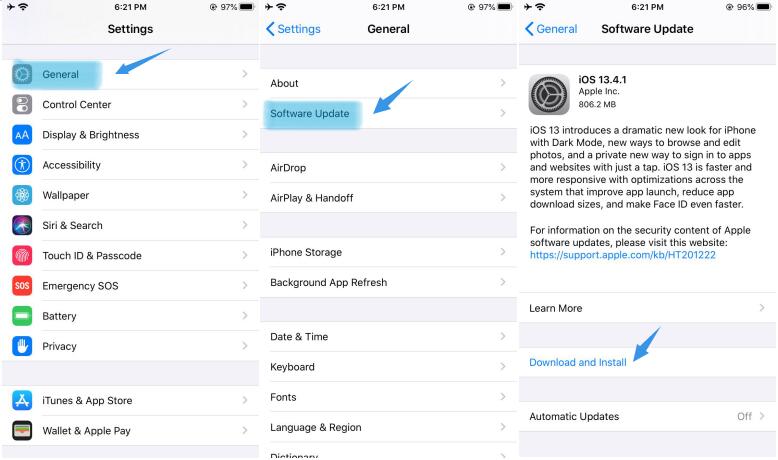
أخيرًا ، يمكن أن يؤدي كسر الحماية لجهازك أيضًا إلى إبطال الضمان الخاص بك.
لذلك إذا كنت تدفع الكثير من المال مقابل الضمان ، فإننا نوصيك باختيار خيارات أخرى حول كيفية الحصول على التطبيقات بدون معرف Apple بدلاً من كسر حماية جهازك.
البديل الآخر هو تنزيل إصدار أقدم من iTunes والذي يجب أن يدعم متجر التطبيقات الذي تمت إزالته مؤخرًا.
لكي يحدث هذا ، يجب أن تعرف متى حدث فقدان App Store. لحسن الحظ ، عرفت Apple بشكاوى ملايين المستخدمين. نتيجة لذلك ، أطلقوا إصدارًا آخر من iTunes وهو 12.6.3 ، للتعويض عن iTunes 12.7.
أثناء إزالة متجر التطبيقات من iTunes 12.7 ، أعاد iTunes 12.6.3 متجر التطبيقات. والسبب في ذلك هو أنه يمكن للشركات استخدام iTunes لنشر تطبيقاتها بسهولة وليتمكن المستخدمون من دعم هذه التطبيقات.
بدون مزيد من اللغط ، إليك كيفية تنزيل إصدار قديم من iTunes لمساعدتك في كيفية الحصول على التطبيقات بدون معرف Apple.
بادئ ذي بدء ، عليك التأكد من أنك لن تفقد أي بيانات بالرجوع إلى إصدار سابق من iTunes:
سيؤدي ذلك إلى استخراج الملفات من iTunes التي قد تكون مهمة بالنسبة لك. مع ذلك ، لا تقلق عند تثبيت إصدار قديم من iTunes.
بمجرد عودة iTunes إلى الإصدار 12.6.3 ، سترى متجر التطبيقات مرة أخرى.
على الرغم من وجود بعض الاختلافات بين iTunes 12.6.3 و iTunes 12.7 ، إلا أنه لا ينبغي أن يكون كبيرًا بما يكفي لتجد صعوبة في ذلك. بمجرد الانتهاء من ذلك ، لن تضطر إلى معرفة كيفية الحصول على التطبيقات بدون معرف Apple نظرًا لأن لديك الآن متجر التطبيقات الذي كان لديك من قبل.
هناك طريقة أخرى حول كيفية الحصول على التطبيقات بدون معرف Apple وهي تسجيل الخروج من حساب Apple الخاص بك. هذا يعني أنك ستجعل معرف Apple غائبًا.
لجعل هذا ممكنًا ، إليك الخطوات التي تحتاج إلى اتباعها:
يجب أن يجعل هذا الأمر يبدو أنك لم تعد تستخدم معرف Apple الخاص بك. الآن عندما تحاول تثبيت التطبيقات ، هناك احتمال ألا يطلب منك معرف Apple الخاص بك بعد الآن.
ومع ذلك ، هذا غير مضمون. إذا كنت ترغب في الحصول على فرصة أكبر لحدوث ذلك ، فيجب عليك أيضًا تكوين إعدادات Apple الخاصة بك.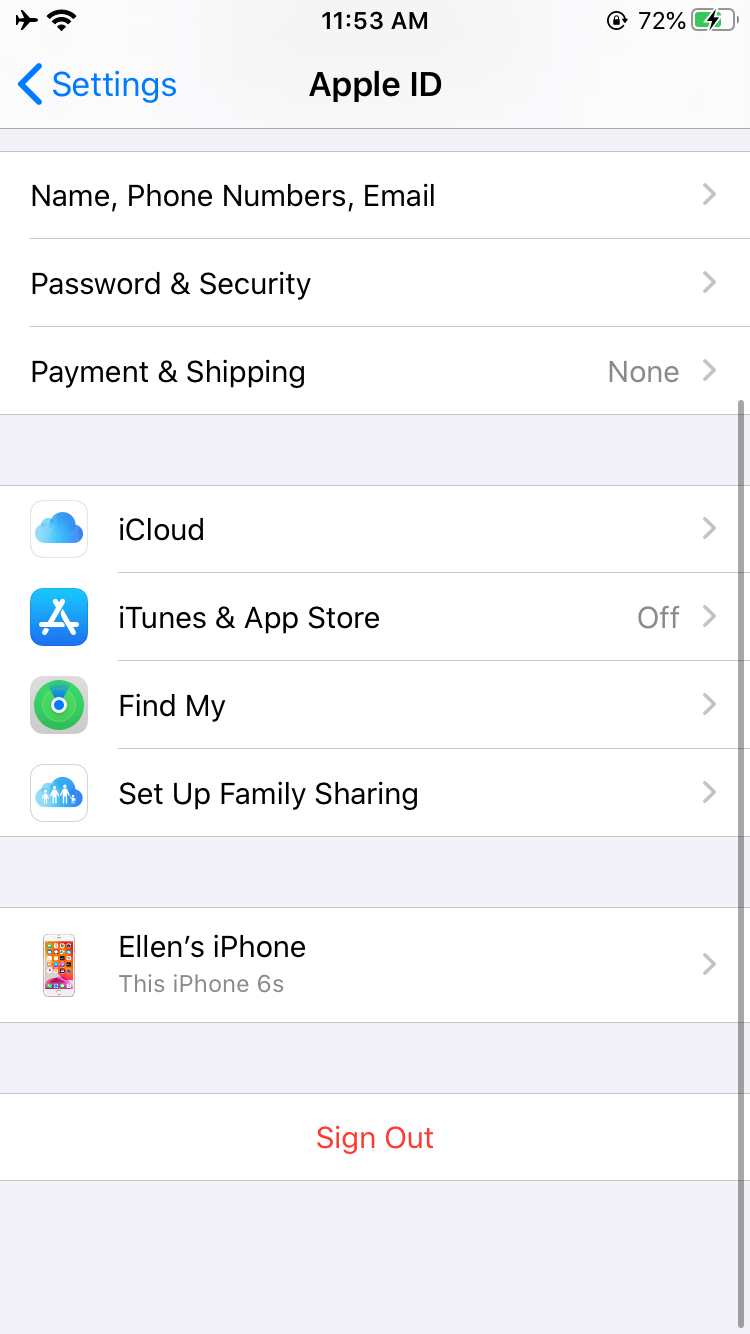
كما ذكرنا سابقًا ، يمكنك ضبط جهازك بحيث لا يُطلب منك معرف Apple كلما حاولت الحصول على تطبيقات.
هذه طريقة واحدة لكيفية الحصول على التطبيقات بدون معرف Apple. ومع ذلك ، لزيادة فرصك ، عليك التأكد من تحديث نظام التشغيل iOS الخاص بك إلى أحدث إصدار. يمكنك القيام بذلك من خلال الانتقال إلى الإعدادات ، متبوعًا بـ "عام" ، ثم "تحديث البرنامج".
تأكد أيضًا من تعطيل معرف اللمس الخاص بك. للقيام بذلك ، عليك الانتقال إلى الإعدادات ، ثم Touch ID & Passcode ، ثم تعطيله من هناك.
باستخدام هذا ، تكون جاهزًا تمامًا لتكوين إعدادات Apple الخاصة بك بحيث لا تطلب كلمات مرور ومعرف بعد الآن. إليك كيف يمكنك القيام بذلك:
بهذا ، بالإضافة إلى الحل الرابع ، لن تتم مطالبتك بعد الآن بإدخال كلمة المرور والمعرف كلما حاولت تثبيت التطبيقات.
ولكن ماذا لو كنت لا تريد تغيير أي شيء على هاتفك ، ولكن في نفس الوقت تعرف على كيفية الحصول على التطبيقات بدون معرف Apple؟
لديك الكثير من الخيارات إذا كنت تريد التعلم حقًا كيفية الحصول على تطبيقات بدون معرف Apple. لكن بالطبع ، كل طريقة لها مزاياها وعيوبها. كل ما عليك فعله هو اختيار أيهما تعتقد أنه سيكون أكثر فائدة لك.
هناك من هم غير آمنين. هناك أيضًا من لا يضمن النجاح. في كلتا الحالتين ، عليك أن تتأكد من توخي الحذر عند اختيار الخيار الذي ترغب في استخدامه.
اترك تعليقا
تعليق
مقالات ساخنة
/
مثير للانتباهممل
/
بسيطصعبة
:شكرا لك! إليك اختياراتك
Excellent
:تقييم 4.7 / 5 (مرتكز على 58 التقييمات)