

بقلم Adela D. Louie, ، آخر تحديث: May 30, 2018
الآن ، إذا كنت ذكيًا بما يكفي ، فهناك طريقة محتملة لكيفية إدارة و مسح تخزين iCloud. في هذه المقالة ، سنعرض لك بعض النصائح التي يمكنك القيام بها من أجل مسح مساحة تخزين iCloud الخاصة بك أو إدارتها.
بالنسبة لجميع مستخدمي Apple ، يتم منحهم جميعًا مساحة مجانية على iCloud تبلغ 5 جيجابايت ليتمكنوا من نسخ بياناتهم احتياطيًا. ومع ذلك ، سيأتي الوقت الذي ستنفد فيه مساحة التخزين قريبًا لأن مساحة التخزين 5 جيجابايت لن تكون كافية لملفات النسخ الاحتياطي. مع ذكر الكثير من الأمور الواضحة ، فإن سعة 5 جيجابايت التي تقدمها Apple تلقائيًا لا تكفي خاصةً إذا كان لديك أجهزة متعددة بها حساب iCloud واحد.
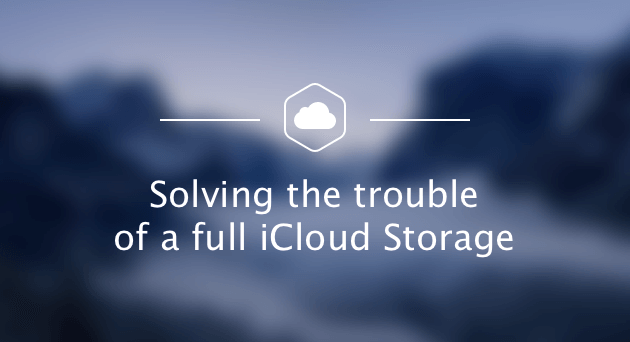
الجزء 1. كيف ترى ما كان يشغل مساحة على iCloudالجزء 2. ما الذي يمكنني فعله لمسح تخزين iCloudالجزء 3. استخدم Fonedog Toolkit لمسح تخزين iCloudدليل الفيديو: قم بتنزيل البيانات من iCloud لمسح تخزين iCloudالجزء 4. استنتاج
أول شيء عليك القيام به هو التحقق من البيانات التي كانت تشغل مساحة على iCloud الخاص بك. لكي تفعل هذا ، فإليك الطريقة.
اذهبوا إلى الإعدادات الخاصة بك
اضغط على معرف Apple الخاص بك
اضغط على iCloud
حدد إدارة التخزين
ما يستهلك الكثير من مساحة تخزين iCloud الخاصة بك
نسخ iCloud الاحتياطية
الصور
الفيديوهات
WhatsApp النسخ الاحتياطي
البريد الإلكتروني مع المرفقات
هناك طرق مختلفة حول كيف يمكنك ذلك مسح تخزين iCloud على جهاز iOS الخاص بك. إليك بعض الأشياء التي يمكنك القيام بها.
عادة ما تستهلك صورك مساحة تخزين كبيرة على iCloud الخاص بك. لتقليل مساحة تخزين iCloud الخاصة بك ، يجب عليك إزالة صورك من نسخة iCloud الاحتياطية الخاصة بك ، وبعد ذلك يمكنك المضي قدمًا وتنزيل جميع مقاطع الفيديو والصور الخاصة بك من iCloud الخاص بك وحفظها على جهاز الكمبيوتر الخاص بك.
بمجرد تنزيل الصور ومقاطع الفيديو الخاصة بك من iCloud الخاص بك ثم حفظها جميعًا على جهاز الكمبيوتر الخاص بك ، يمكنك الآن حذف الصور ومقاطع الفيديو الخاصة بك على مساحة تخزين iCloud الخاصة بك. فيما يلي الخطوات الخاصة بكيفية إدارة صورك.
الخطوة 1: استبعد صورك من نسخة iCloud الاحتياطية
انتقل إلى الإعدادات> معرف Apple> iCloud> إدارة التخزين> الصور> تعطيل> ثم انقر فوق حذف. تذكر أنه بمجرد استبعاد صورك ، لن تتمكن من نسخها احتياطيًا أيضًا على iCloud الخاص بك.
الخطوة 2: احصل على جميع صور iCloud الخاصة بك احتياطيًا على جهاز الكمبيوتر الخاص بك
الخطوة 3: احذف جميع صورك من iCloud
بمجرد قيامك بنسخ جميع صورك احتياطيًا على جهاز الكمبيوتر الخاص بك ، يمكنك الآن حذف جميع الصور التي تم نسخها احتياطيًا من iCloud الخاص بك. وفي حالة عدم رغبتك في تحميل صورك الجديدة ، يمكنك ببساطة تعطيل مكتبة صور iCloud الخاصة بك.
الخطوة 4: انقل صورك من جهاز الكمبيوتر إلى جهازك.
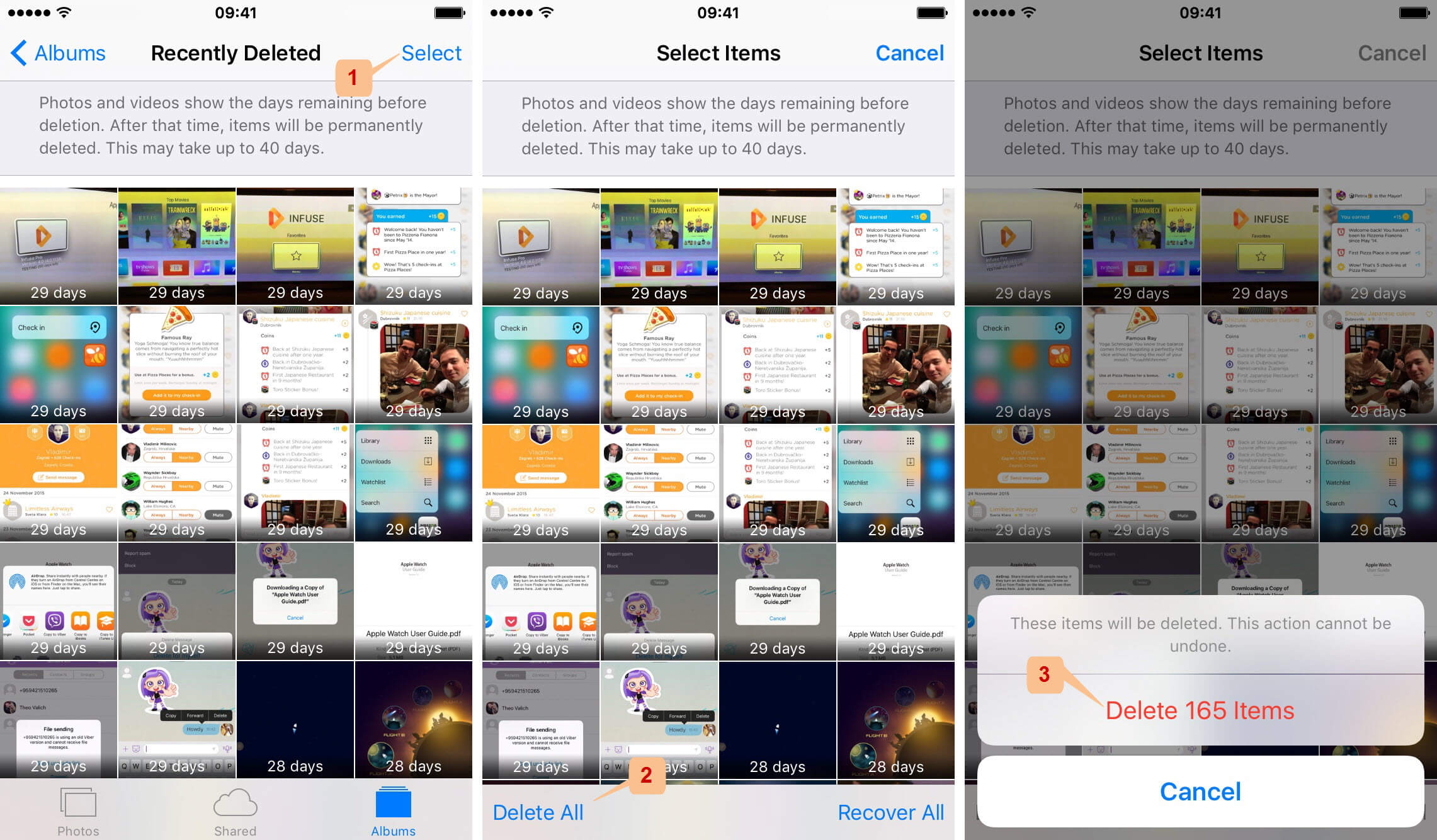
إذا كنت ترغب في نقل الصور التي قمت بنسخها احتياطيًا على جهاز الكمبيوتر الخاص بك ، فيمكنك القيام بذلك. كل الوقت انت نسخ صورك احتياطيًا إلى جهاز الكمبيوتر الخاص بك من جهاز iPhone الخاص بك ، يمكنك نقلها بسهولة إلى جهازك في أي وقت تريده.
هنا ، يمكنك أيضًا إزالة جميع الملفات غير الضرورية التي قمت بتخزينها على نسخة iCloud الاحتياطية الخاصة بك لتفريغ بعض مساحة التخزين. للقيام بذلك ، ما عليك سوى القيام بالخطوات التالية.
انتقل إلى الإعدادات الخاصة بك
حدد معرف Apple الخاص بك
انتقل إلى iCloud
ثم انتقل إلى إدارة التخزين
ثم اضغط على iCloud Drive
على iCloud Drive الخاص بك ، ستتمكن من رؤية جميع الملفات المخزنة على iCloud الخاص بك. يمكنك ببساطة التمرير إلى يسارك ثم النقر فوق أيقونة سلة المهملات لحذفها وإخلاء مساحة التخزين على نسختك الاحتياطية.
إذا كنت تستخدم عنوان iCloud الخاص بك على بريدك الإلكتروني ، فسيتم أيضًا نسخ جميع رسائل البريد الإلكتروني احتياطيًا إلى iCloud الخاص بك. بالنسبة لك لمسح مساحة تخزين iCloud ، يمكنك ببساطة المضي قدمًا وحذف جميع رسائل البريد الإلكتروني غير المرغوب فيها. إليك الطريقة.
انطلق وابدأ تشغيل تطبيق البريد الخاص بك على جهازك.
اسحب لليسار على البريد الإلكتروني الذي تريد حذفه
اضغط على أيقونة سلة المهملات أو يمكنك ببساطة النقر فوق الزر تحرير ثم النقر فوق حذف الكل إذا كنت تريد حذف جميع رسائل البريد الإلكتروني الخاصة بك
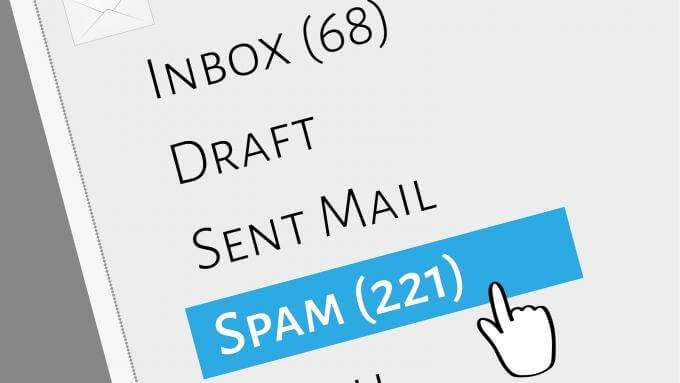
يمكنك مسح مساحة تخزين iCloud الخاصة بك عن طريق حذف ملف النسخ الاحتياطي غير المرغوب فيه على iCloud والمزيد.
الخطوة 1: حذف النسخ الاحتياطية القديمة على iCloud
يمكنك حذف النسخة الاحتياطية القديمة من iCloud والتي لم تعد بحاجة إليها. كل ما عليك فعله هو اختيار ملف النسخ الاحتياطي ، ثم النقر فوق حذف النسخة الاحتياطية ثم اختيار تعطيل وحذف. يمكن أن يؤدي القيام بذلك إلى مسح مساحة تخزين iCloud كثيرًا.
الخطوة 2: استبعاد التطبيقات من النسخة الاحتياطية
إذا قمت بتمكين النسخ الاحتياطي على iCloud ، فسيتم أيضًا نسخ تطبيقاتك احتياطيًا تلقائيًا. لتغيير هذا الإعداد ، ما عليك سوى القيام بالخطوات التالية.
انتقل إلى الإعدادات> ثم انقر فوق معرف Apple> انقر فوق iCloud> إدارة التخزين> ثم انقر فوق النسخ الاحتياطي
بمجرد أن تكون ضمن النسخ الاحتياطي ، ستتمكن من التطبيقات المضمنة في النسخة الاحتياطية الخاصة بك والمساحة التي تشغلها على مساحة تخزين iCloud الخاصة بك.
لن ترى هناك جميع التطبيقات التي ستستبعدها من النسخ الاحتياطي.
الآن ، إذا كنت تريد حقًا مسح مساحة تخزين iCloud ، فهناك طريقة أخرى لك. يمكنك استخدام برنامج تابع لجهة خارجية لاستعادة نسخة iCloud الاحتياطية الخاصة بك وحفظها على جهاز الكمبيوتر الخاص بك بدلاً من ترك كل شيء معلقًا على iCloud الخاص بك وشغل مساحة تخزين كبيرة.
من حسن حظك أن لدينا الطريقة المثالية للقيام بذلك. لدينا البرنامج الذي سيساعدك كثيرًا في مسح تخزين iCloud وهذا البرنامج يسمى FoneDog Toolkit - iOS Data Recovery.
ما هي مجموعة أدوات Fonedog؟ انظر هنا!![]()
وOneDog Toolkit - برنامج استعادة بيانات iOS هي أداة يمكنك من خلالها استرداد جميع بياناتك من نسخة iCloud الاحتياطية. يمكنه استرداد جميع أنواع البيانات مثل الرسائل وسجلات المكالمات والصور ومقاطع الفيديو وجهات الاتصال و WhatsApp والبريد الصوتي والملاحظات والتقويمات والتذكيرات والمزيد.
سيساعدك استخدام هذا البرنامج بالتأكيد كثيرًا لأن جميع البيانات التي سيتم استردادها من نسخة iCloud الاحتياطية الخاصة بك سيتم تخزينها في جهاز الكمبيوتر الخاص بك بحيث يمكنك ببساطة حذف جميع البيانات المستردة من قائمة النسخ الاحتياطي على iCloud.
يمكن أن يساعدك برنامج FoneDog Toolkit - iOS Data Recovery أيضًا على الاسترداد ليس فقط على iCloud الخاص بك ولكن أيضًا من نسخة iTunes الاحتياطية ، إذا كان لديك أي منها ، ومباشرة من جهاز iOS الخاص بك. لا تقوم FoneDog Toolkit - iOS Data Recovery باستعادة البيانات الفعلية من iCloud الخاص بك فحسب ، بل يمكنها أيضًا أن تتيح لك استعادة بياناتك المحذوفة من جهاز iOS الخاص بك وهو أمر مهم للغاية لأنك ستتمكن من الحصول على تلك البيانات المحذوفة من جهاز iOS الخاص بك إذا اتريد.
وبمجرد استرداد جميع بياناتك من جهاز iCloud الخاص بك ، يمكنك ببساطة حذف كل شيء من مساحة تخزين iCloud لديك لمسح تخزين iCloud على جهازك. يأتي برنامج FoneDog Toolkit - iOS Data Recovery متوافقًا أيضًا مع أي جهاز iOS مع طرز iOS التي ظهرت للتو مثل iPhone X و iPhone 8 و iPhone 8 Plus.
يمكن أن يعمل هذا البرنامج أيضًا على أي إصدار iOS موجود على جهازك ، لذلك لن تحتاج إلى تحديث إصدار iOS الخاص بك إذا كنت لا ترغب في ذلك. يعد برنامج FoneDdog Toolkit - iOS Data Recovery مضمونًا وآمنًا بنسبة 100٪ للاستخدام لأنه لن يستبدل أي بيانات أخرى من نسخة iCloud الاحتياطية أو أي بيانات لديك على جهاز iOS الخاص بك.
لمعرفة كيف يمكنك استرداد بياناتك باستخدام FoneDog Toolkit - iOS Data Recovery ، يمكنك ذلك تنزيل مجاني هذا الإصدار لتجربته!
كيفية استرداد البيانات من iCloud الخاص بك إلى جهاز الكمبيوتر لمسح تخزين iCloud؟ اتبع الدليل أدناه:
يمكنك تنزيل FoneDog Toolkit - iOS Data Recovery من موقعنا الرسمي وتثبيته على كمبيوتر Mac أو Windows.
بعد أن تقوم بتثبيت البرنامج بنجاح على جهاز الكمبيوتر الخاص بك ، انطلق وقم بتشغيله واختر من بين الخيارات المعروضة على شاشتك.
من الواجهة الرئيسية لمجموعة أدوات FoneDog ، ما عليك سوى المضي قدمًا واختيار خيار "الاسترداد من ملف النسخ الاحتياطي على iCloud".
بعد ذلك ، ستتمكن من رؤية واجهة تسجيل الدخول على شاشتك. ما عليك سوى تسجيل الدخول إلى معرف Apple وكلمة المرور على شاشتك. z
لا داعي للقلق بشأن بيانات الاعتماد الخاصة بك بسبب FoneDog Toolkit - برنامج استرداد بيانات iOS سيأخذ جميع بياناتك بشكل خاص بحيث تظل جميع المعلومات التي ستدخلها آمنة ومأمونة.
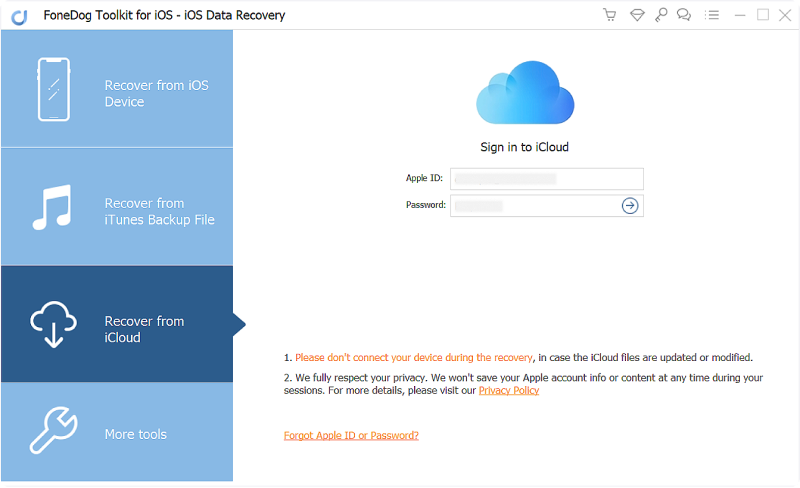
بمجرد تسجيل الدخول إلى iCloud ، سيعرض برنامج FoneDog Toolkit - iOS Data Recovery بعد ذلك قائمة بملفات النسخ الاحتياطي في حسابك.
انطلق واختر ملف النسخ الاحتياطي الذي ترغب في استعادته واضغط على "تحميل"زر.
في الرسالة المنبثقة ، ستتمكن من تحديد الملف الذي تريد تنزيله. سيؤدي القيام بذلك إلى تقليل وقت التنزيل.
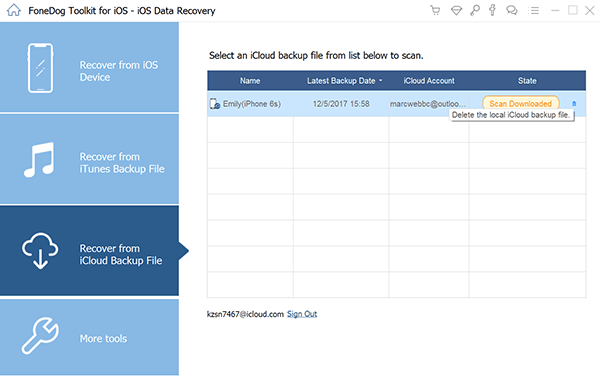
بمجرد تحديد ملف النسخ الاحتياطي المطلوب وبمجرد تنزيله ، ستبدأ مجموعة أدوات FoneDog - استعادة بيانات iOS بعد ذلك في فحص ملف النسخ الاحتياطي بحثًا عن بياناتك.
قد تستغرق عملية المسح بعض الوقت ، لذا كن صبورًا وانتظر FoneDog Toolkit - iOS Data Recovery يكمل عملية المسح.
بعد أن نجح البرنامج في فحص ملف النسخة الاحتياطية بنجاح ، ما عليك سوى المضي قدمًا والنقر فوق "التالى"زر.
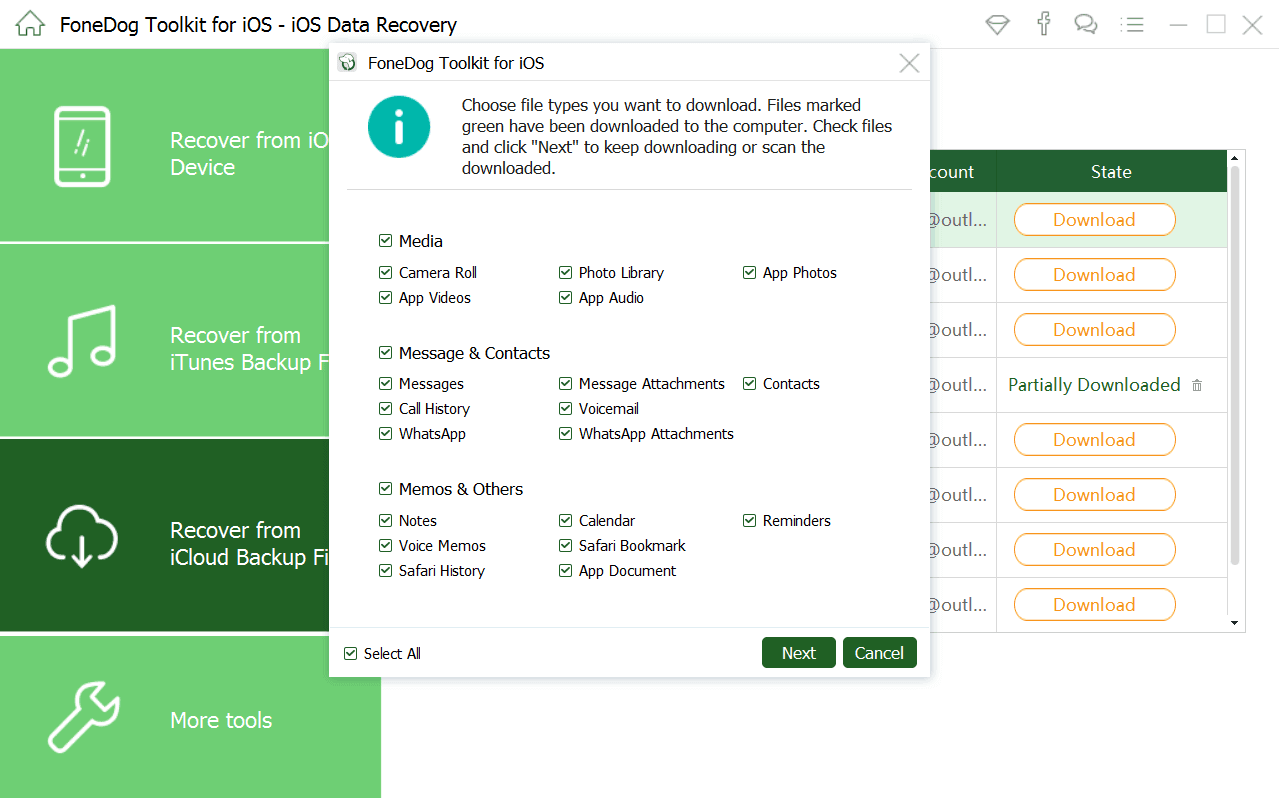
بمجرد اكتمال عملية المسح ، ما عليك سوى المضي قدمًا ومعاينة جميع العناصر التي قام FoneDog Toolkit - iOS Data Recovery بفحصها لك.
لديك خيار الاختيار الانتقائي للبيانات التي تريد استعادتها على جهاز الكمبيوتر الخاص بك. ستتمكن أيضًا من رؤية أي بيانات محذوفة تم استردادها بواسطة البرنامج.
يتم تمييز جميع البيانات المحذوفة المستردة باللون الأحمر ويتم تمييز جميع البيانات الموجودة باللون الأسود.
اختر جميع الملفات أو البيانات التي تريد استعادتها على جهاز الكمبيوتر الخاص بك ثم انقر فوق "استعادة"الموجود في الركن الأيمن السفلي من شاشتك.
عند استخدام FoneDog Toolkit - برنامج استعادة بيانات iOS عبر iCloud ، لن تحتاج إلى توصيل جهازك بجهاز الكمبيوتر الخاص بك.
كل ما عليك فعله هو إبقاء جميع الشبكات مفتوحة للبرنامج لتنزيل ملفات النسخ الاحتياطي على iCloud.
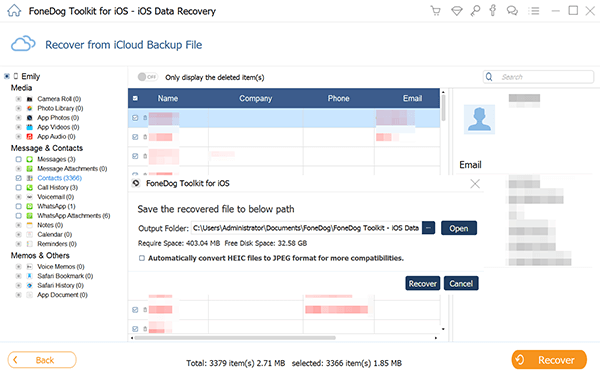
اقرأ أيضا:
الوصول وعرض انتقائي للنسخ الاحتياطي على iCloud
فرق كبير بين iCloud و iCloud Drive؟
يعد امتلاك iCloud كطريقة لنسخ بياناتك احتياطيًا من جهاز iOS الخاص بك أمرًا صعبًا للغاية خاصةً لأنك تحصل فقط على مساحة تخزين مجانية تبلغ 5 جيجابايت للنسخ الاحتياطي ومن الواضح أن هذا لا يكفي ، الآن ، إذا كنت تستخدم FoneDog Toolkit - iOS Data Recovery ، لا داعي للقلق بشأن مساحة تخزين iCloud الخاصة بك بعد الآن لأن جميع البيانات أو الملفات التي استعادها البرنامج سيتم الاحتفاظ بها على جهاز الكمبيوتر الخاص بك.
لذلك ، بمجرد استرداد جميع بياناتك من iCloud ، يمكنك المضي قدمًا وحذفها إلى مسح تخزين iCloud بحيث يكون لديك مساحة تخزين أكبر على iCloud الخاص بك. لا يسمح لك برنامج FoneDog Toolkit - iOS Data Recovery باستعادة البيانات من نسخة iCloud الاحتياطية فحسب ، بل ستتمكن أيضًا من استعادة الملفات من نسخة iTunes الاحتياطية ومن جهاز iOS الخاص بك مباشرةً حتى بدون نسخة احتياطية.
يعد برنامج FoneDog Toolkit - iOS Data Recovery سهل الاستخدام وبسيط للغاية ، بالإضافة إلى أنه سيحافظ على جميع بياناتك آمنة ومأمونة في جميع الأوقات. ستتمكن أيضًا من استعادة بياناتك دون الكتابة فوق البيانات الأخرى من جهاز iOS الخاص بك.
يأتي هذا البرنامج المذهل أيضًا متوافقًا مع أي جهاز iOS بما في ذلك الأجهزة الجديدة مثل iPhone X و iPhone 8 و iPhone 8 Plus. قم بتنزيل البرنامج واختبر استعادة بياناتك بأسهل الطرق وأكثرها أمانًا.
اترك تعليقا
تعليق
دائرة الرقابة الداخلية لاستعادة البيانات
طرق لاستعادة البيانات المحذوفة من اي فون أو آي باد3
تحميل مجانا تحميل مجانامقالات ساخنة
/
مثير للانتباهممل
/
بسيطصعبة
:شكرا لك! إليك اختياراتك
Excellent
:تقييم 4.7 / 5 (مرتكز على 98 التقييمات)