

بقلم Nathan E. Malpass, ، آخر تحديث: June 2, 2019
إذا كنت ترغب في استيراد جهات الاتصال الخاصة بك من iPhone إلى Mac ، فسيكون خيارك الأول هو استخدام iCloud. ومع ذلك ، ليس هذا هو الخيار الأفضل لأن iCloud لا يعمل في بعض الأحيان. أو ربما لم تشتري مساحة تخزين ولديك حد 5 جيجابايت فقط إذا اخترت الباقة المجانية.
وبالتالي، كيفية استيراد جهات الاتصال من iPhone إلى Mac مع أو بدون iCloud؟ هنا ، سنناقش فقط كيفية القيام بذلك بالطرق المختلفة الموضحة أدناه. يمكنك اختيار الطريقة الأفضل التي تناسب احتياجاتك.
الطريقة الأولى: استخدام iCloud للاحتفاظ بجهات الاتصال من iPhone الخاص بك محدثًا على جهاز Mac الخاص بكالطريقة 2: استخدام أداة النسخ الاحتياطي والاستعادة لبيانات iOS الخاصة بـ FoneDogالطريقة الثالثة: مشاركة جهات الاتصال لاسلكيًا من خلال AirDropالمكافأة: تسريع جهاز Mac الخاص بكالتفاف كل شيء
الناس اقرأ أيضاكيفية استيراد جميع الصور من iPhone إلى Macكيفية نقل iCloud إلى iPhone الجديد؟
أولا ، عليك قم بإعداد وتنشيط iCloud على iPod Touch أو iPhone أو iPad أو Mac أو الكمبيوتر الشخصي أو iCloud.com. بمجرد القيام بذلك ، يمكنك الوصول إلى جميع ملفاتك على كل هذه الأجهزة. تتضمن هذه الملفات جهات الاتصال الخاصة بك أيضًا.
هناك نقطة مهمة يجب تذكرها وهي أنه في كل مرة تفتح فيها iCloud ، ستقوم بمزامنة قائمة جهات الاتصال بأكملها من iPhone إلى جهات الاتصال. إذا كنت لا ترغب في استيراد كل جهة اتصال وترغب في مزامنة عناصر محددة فقط ، فعليك اختيار طريقة أخرى مثل استخدام النسخ الاحتياطي والاستعادة لبيانات iOS من FoneDog الأداة.
بالإضافة إلى ذلك ، لا يتم تضمين دعم الموسيقى في iCloud مما قد يكون محبطًا لأولئك الذين يحبون الاستماع إلى الأغاني. إذا كنت تريد القيام بذلك ، يمكنك استخدام ملف PhoneDog البرنامج كذلك. سنبحث في تفاصيل هذا البرنامج لاحقًا.
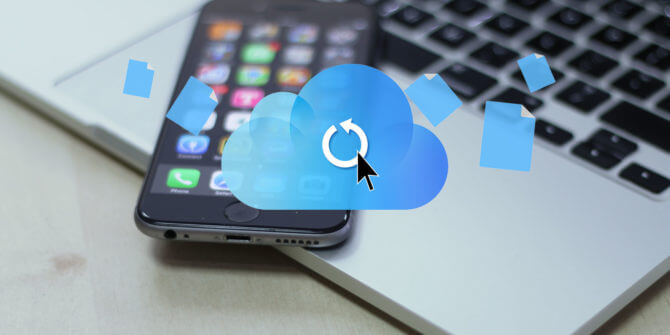
الآن ، دعنا نعود إلى الطريقة الأولى. إليك كيفية القيام بذلك خطوة بخطوة:
الخطوة 01: أولاً ، افتح iPhone الخاص بك.
الخطوة 02: قم بزيارة الإعدادات.
الخطوة 03: اضغط على "Your Name" ثم انتقل إلى iCloud.
الخطوة الرابعة: تفعيل خدمة iCloud لجهات الاتصال. بعد الانتهاء من الخطوات من 04 إلى 01 ، ستتم مزامنة قائمة جهات الاتصال مع حساب iCloud الخاص بك. ستكون قائمة جهات الاتصال بالكامل محدثة داخل iCloud.
الخطوة 05: الآن ، دعنا ننتقل إلى جهاز Mac الخاص بك. افتح جهاز Mac الخاص بك أولاً.
الخطوة 06: اضغط على قائمة Apple.
الخطوة 07: حدد تفضيلات النظام.
الخطوة 08: قم بتشغيل iCloud.
الخطوة 09: قم بتسجيل الدخول إليه بنفس الحساب الذي استخدمته على جهاز iPhone الخاص بك.
الخطوة 10: تحقق من جهات الاتصال.
الخطوة 11: اضغط على إدارة. بعد اتباع هذه الخطوات ، سيتم الآن استيراد قائمة جهات الاتصال بالكامل من جهاز iPhone الخاص بك إلى جهاز Mac الخاص بك.
الآن ، دعنا ننتقل إلى طريقتين مختلفتين لاستيراد جهات الاتصال من iPhone إلى Mac دون استخدام iCloud.
يمكن استخدام هذه الأداة لإدارة البيانات مما يسمح لك بنسخ قائمة جهات الاتصال بالكامل من جهاز iPhone الخاص بك إلى جهاز Mac الخاص بك. يمكنك أيضًا تحديد عناصر محددة إذا كنت لا ترغب في نسخ كل معلومات الاتصال من جهاز iPhone الخاص بك.
وبصرف النظر عن هذا، أداة النسخ الاحتياطي والاستعادة لبيانات iOS من FoneDog يمكن استخدامها لاستيراد الرسائل والصور ومقاطع الفيديو والكتب والموسيقى والمذكرات الصوتية وأنواع الملفات الأخرى بين جهاز iPhone و Mac. هذا ممكن دون الحاجة إلى استخدام iCloud أو iTunes بعد الآن.
هناك جزئين لاستخدام هذه الأداة. أولاً ، يجب عليك نسخ بياناتك احتياطيًا من iPhone. يتضمن الجزء الثاني استعادة البيانات المحددة إلى الجهاز المطلوب (على سبيل المثال ، كمبيوتر Mac). فيما يلي كيفية استخدام الأداة خطوة بخطوة:
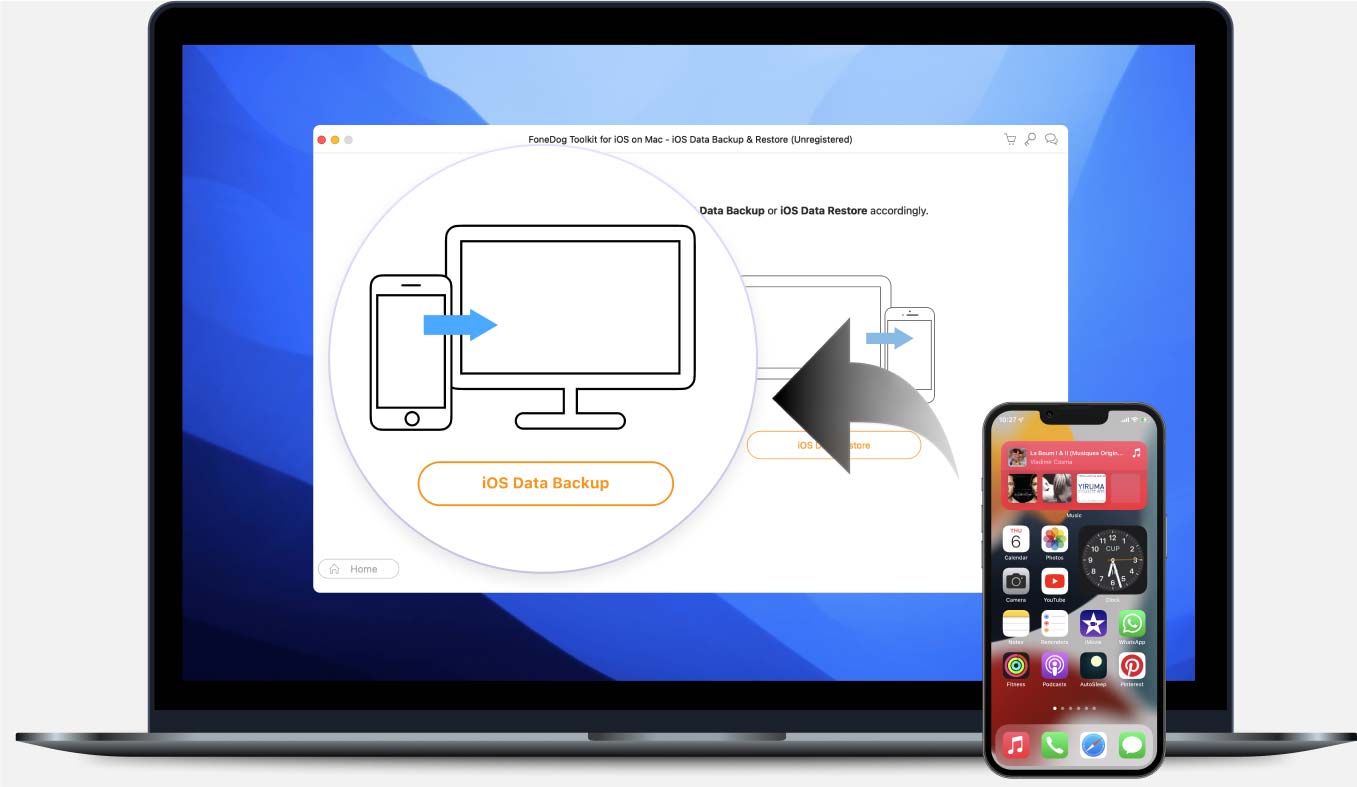
الخطوة 01: قم بتثبيت FoneDog Toolkit - iOS Toolkit على جهاز الكمبيوتر.
الخطوة 02: قم بتشغيل البرنامج على جهاز الكمبيوتر الخاص بك.
الخطوة 03: قم بتوصيل جهاز iOS الخاص بك. في هذه الحالة ، ستقوم بتوصيل جهاز iPhone الخاص بك. انتظر حتى يتم التعرف على الجهاز المتصل.
الخطوة 04: حدد iOS Data Backup & Restore.
الخطوة الخامسة: حدد النسخ الاحتياطي لبيانات iOS.
الخطوة 06: حدد وضع النسخ الاحتياطي الذي تريده. يتوفر وضعان ، "النسخ الاحتياطي القياسي" و "النسخ الاحتياطي المشفر". يسمح لك هذا الأخير بتعيين كلمة مرور لحماية المعلومات الحساسة.
الخطوة 07: انقر فوق "ابدأ" للمتابعة.
الخطوة 08: حدد نوع الملفات التي ترغب في نسخها احتياطيًا. في هذه الحالة ، ستختار "جهات الاتصال". إذا كنت تريد عمل نسخة احتياطية من نوع ملف آخر ، فيمكنك القيام بذلك بالنقر فوق الفئة المناسبة.

الخطوة 09: انقر فوق "التالي".
الخطوة 10: ستبدأ الأداة الآن في نسخ بياناتك احتياطيًا.
الخطوة 11: انتظر حتى انتهاء النسخ الاحتياطي. بعد اكتماله ، سيعرض البرنامج اسم وحجم ملف النسخ الاحتياطي. إذا كنت ترغب في نسخ المزيد من البيانات احتياطيًا ، فيمكنك النقر فوق "نسخ احتياطي المزيد". إذا كنت ترغب في نقل البيانات من جهاز إلى آخر ، يمكنك النقر فوق "استعادة بيانات iOS".
الآن ، دعنا ننتقل إلى استعادة البيانات (جهات الاتصال الخاصة بك) من ملف النسخ الاحتياطي إلى جهاز آخر مرغوب فيه. إليك كيفية القيام بذلك خطوة بخطوة:
الخطوة 12: قم بتوصيل جهاز iPhone أو iPad بجهاز الكمبيوتر الخاص بك. تأكد من أن برنامج FoneDog مفتوح.
الخطوة 13: حدد iOS Data Backup & Restore.
الخطوة 14: حدد استعادة بيانات iOS.

الخطوة 15: سيتم الآن عرض جميع ملفات النسخ الاحتياطي لك. حدد النسخة الاحتياطية التي قمت بإنشائها مسبقًا مع جهات الاتصال الموجودة فيها. اضغط على زر "عرض الآن" بعد ذلك.
الخطوة 16: سيقوم FoneDog الآن بفحص ملف النسخ الاحتياطي المحدد. يمكنك النقر فوق إيقاف مؤقت أو إيقاف بناءً على ما تريد القيام به. أو يمكنك الانتظار حتى تكتمل عملية المسح.
الخطوة 17: بمجرد قيام FoneDog بفحص ملفات النسخ الاحتياطي ، يمكنك معاينة بيانات النسخ الاحتياطي. حدد العناصر التي ترغب في نسخها احتياطيًا إلى جهاز Mac الخاص بك.
الخطوة 18: حدد استعادة الجهاز لاستعادته إلى جهاز iPhone أو iPad. أو حدد Restore To PC لاستعادتها إلى جهاز Mac الخاص بك.
يتم استخدام AirDrop المثبت مسبقًا على أجهزة Apple لمشاركة الصور والموسيقى والفيديو وجهات الاتصال وأنواع الملفات الأخرى بين أجهزة Apple. ومع ذلك ، لديه فقط القدرة على مزامنة جهات الاتصال واحدة تلو الأخرى. إذا كنت ترغب في مزامنة أو استيراد الكثير من جهات الاتصال من جهاز iPhone الخاص بك إلى جهاز Mac ، فيمكنك استخدام FoneDog بدلاً من ذلك.
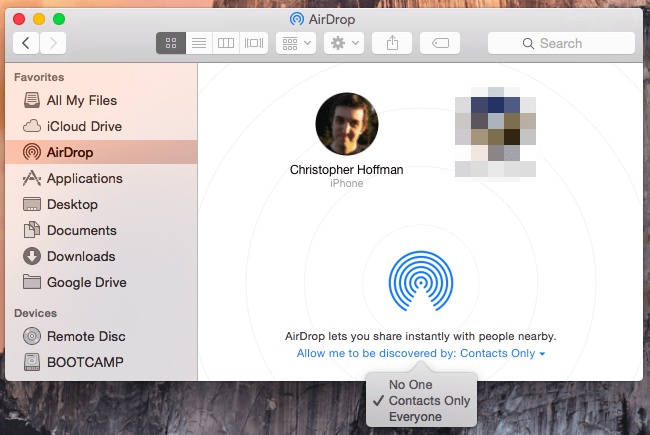
إليك كيفية استخدام AirDrop خطوة بخطوة:
الخطوة 01: قم بتمكين AirDrop و Wi-Fi و Bluetooth على كل من أجهزة iPhone و Mac. تأكد من أن الاثنين على بعد 30 قدمًا من بعضهما البعض.
الخطوة 02: استخدم جهاز iPhone الخاص بك وافتح تطبيق جهات الاتصال. ابحث عن جهات الاتصال التي ترغب في مزامنتها مع جهاز Mac الخاص بك.
الخطوة 03: اضغط على مشاركة جهة الاتصال.
الخطوة 04: حدد AirDrop.
الخطوة 05: حدد جهاز Mac الخاص بك في قائمة أجهزة AirDrop.
الخطوة 06: الآن ، احصل على جهاز Mac الخاص بك. حدد قبول في الشاشة المنبثقة.
هل جهاز Mac الخاص بك يعمل ببطء؟ هل تحتاج إلى مساحة أكبر؟ PowerMyMac من FoneDog هي أداة رائعة لتسريع جهاز Mac الخاص بك وإخلاء مساحة أكبر. وهو يدعم أجهزة متعددة مثل iMac و MacBook و MacBook Air و iMac Pro و MacBook Pro.
يعد PowerMyMac أداة رائعة لتحليل جهاز الكمبيوتر الخاص بك واكتشاف جميع الملفات غير المرغوب فيها داخل النظام. يحتوي على ميزات مفيدة مثل Mac Cleaner و Performance Monitor و File Unarchive Tool و Secret Keeper و Wi-Fi Sprite. هذا البرنامج هو أداة متعددة الوظائف وهو كل ما تحتاجه لتحسين جهاز كمبيوتر Mac الخاص بك.
هناك عدة طرق لاستيراد جهة الاتصال الخاصة بك من جهاز iPhone الخاص بك إلى جهاز Mac الخاص بك. إحدى الطرق هي استخدام iCloud. آخر هو استخدام النسخ الاحتياطي والاستعادة لبيانات iOS من FoneDog أداة. الطريقة الثالثة للقيام بذلك هي استخدام AirDrop.
أداة FoneDog هي أفضل حل لمسألة كيفية استيراد جهات الاتصال من iPhone إلى Mac لأنها تتيح لك استعادة جميع جهات الاتصال. كما يسمح لك بتحديد جهات اتصال محددة فقط. بالإضافة إلى ذلك ، فإن العملية سهلة وسريعة للغاية. أخيرًا ، إذا كنت تعاني من بطء جهاز Mac ، فيمكنك أيضًا استخدام PowerMyMac من FoneDog أداة لتحسين جهاز الكمبيوتر الخاص بك وتحرير المزيد من المساحة.
اترك تعليقا
تعليق
مقالات ساخنة
/
مثير للانتباهممل
/
بسيطصعبة
:شكرا لك! إليك اختياراتك
Excellent
:تقييم 0 / 5 (مرتكز على 0 التقييمات)