

بقلم Nathan E. Malpass, ، آخر تحديث: September 26, 2018
مع ظهور كل طراز جديد في كثير من الأحيان ، يرغب مستخدمو Apple المتحمسون في البقاء محدثًا وشراء أجهزة iPhone جديدة والتخلص من الطرازات القديمة. على الرغم من أنه لا يمكن للجميع تحمل تكلفة القيام بذلك (الموديلات الجديدة = الثمن) ، إلا أنه أمر شائع في الوقت الحاضر. هناك شيء يجب القيام به على الرغم من ذلك هو نقل كل شيء من جهاز iPhone القديم إلى جهازك الجديد. هذا مهم جدًا إذا كنت تريد الاحتفاظ بكل ملف أو بيانات مهمة تحتاج إلى تخزينها على جهازك الجديد. تقليديا نسخه احتياطيًا واستخدام iTunes للنقل هو طريقة القيام بذلك. ولكن ماذا لو لم يكن لديك جهاز الكمبيوتر معك ، فأنت في المتجر وتحمل iDevice الجديد الخاص بك وتريد أن تكون قادرًا على استخدامه على الفور. هذه هي الميزة الرئيسية لنسخ البيانات احتياطيًا باستخدام iCloud. عليك أن تضع في اعتبارك أنك بحاجة إلى اتصال إنترنت مستقر قبل المرور بنسخة احتياطية من بياناتك و انقل iCloud إلى جهاز iPhone الجديد الخاص بك. خلاف ذلك ، قد يستغرق الأمر وقتًا طويلاً أو أسوأ من ذلك ، فقد تواجه أخطاء قد تؤدي إلى تلف البيانات. كمرجع ، قمنا بتجميع الخطوات لإجراء نسخ احتياطي للبيانات و نقل عبر iTunes و iCloud إلى iPhone الجديد.
الجزء 1: استخدام iTunes لنسخ الملفات احتياطيًا ونقلها إلى جهاز جديدالجزء 2: نقل البيانات إلى جهاز iPhone الجديد الخاص بك عبر iCloudالجزء 3: استخدم FoneDog Toolkit لنقل iCloud إلى iPhone الجديددليل الفيديو: استخدم FoneDog Toolkit لنقل iCloud إلى iPhone الجديدالجزء 4: الخاتمة
الناس اقرأ أيضاكيفية نقل البيانات إلى جهاز iPad الجديدكيف تنقل iMessages إلى iPhone الجديد؟
يُنصح بتثبيت أحدث إصدار من iTunes حتى لا تواجه أي مشاكل أثناء إجراء النسخ الاحتياطي والنقل. لاحظ أيضًا أن iTunes يقوم تلقائيًا بعمل نسخة احتياطية لجهاز iPhone الخاص بك عند توصيله بجهاز الكمبيوتر الخاص بك ، ولكن يمكنك ذلك. قم بذلك يدويًا أيضًا اعتمادًا على كيفية إعداده.
الخطوة 1: باستخدام الكبل الأصلي المرفق بجهازك ، قم بتوصيله بجهاز الكمبيوتر الخاص بك
الخطوة 2: قم بتشغيل تطبيق iTunes وانتقل إلى القائمة المنسدلة وانقر على أيقونة الجهاز. في الاختيار التالي ، انقر فوق "ملخص". سينقلك هذا الآن إلى صفحة ترى فيها نظرة عامة على الجهاز. في صفحة الملخص ، يجب أن تكون قادرًا على رؤية "النسخ الاحتياطي والاستعادة يدويًا" ، والشيء التالي الذي يجب فعله هو النقر فوق "النسخ الاحتياطي الآن".
الخطوة 3: يجب أن يبدأ هذا عملية النسخ الاحتياطي التي قد تستغرق دقيقتين اعتمادًا على عدد الملفات المخزنة على جهازك. انقر فوق "تم" بعد اكتماله. (للتحقق من نجاح النسخ الاحتياطي الخاص بك ، انتقل إلى تفضيلات iTunes> الأجهزة ، وستتمكن من رؤية تفاصيل أحدث ملف نسخ احتياطي تم إنشاؤه)ملاحظة:
إذا كنت ترغب في إعداد ميزة النسخ الاحتياطي التلقائي ، فانتقل إلى الملخص> هذا الكمبيوتر (يمكن رؤيته ضمن جزء "النسخ الاحتياطي التلقائي" من الصفحة)> إذا كنت تريد نسخ كلمات المرور والصحة وبيانات HomeKit احتياطيًا ، فحدد المربع الخاص بـ "تشفير نسخة [الجهاز] الاحتياطية> انقر على" تم "عند الانتهاء.ملاحظة مهمة:
لنفترض أن جهاز iPhone الجديد الخاص بك قد تم شراؤه مستعملة وتم إعداده مسبقًا ، وستحتاج إلى مسح محتوياته قبل أن تتمكن من المتابعة. ما عليك سوى الانتقال إلى الإعدادات> عام> إعادة تعيين> مسح كل المحتوى والإعدادات. بمجرد محو كل شيء ، يجب أن ينقلك إلى شاشة "Hello" ، وهذا يعني أن جهازك جاهز للإعداد مع الإعدادات والمحتوى الجديد.
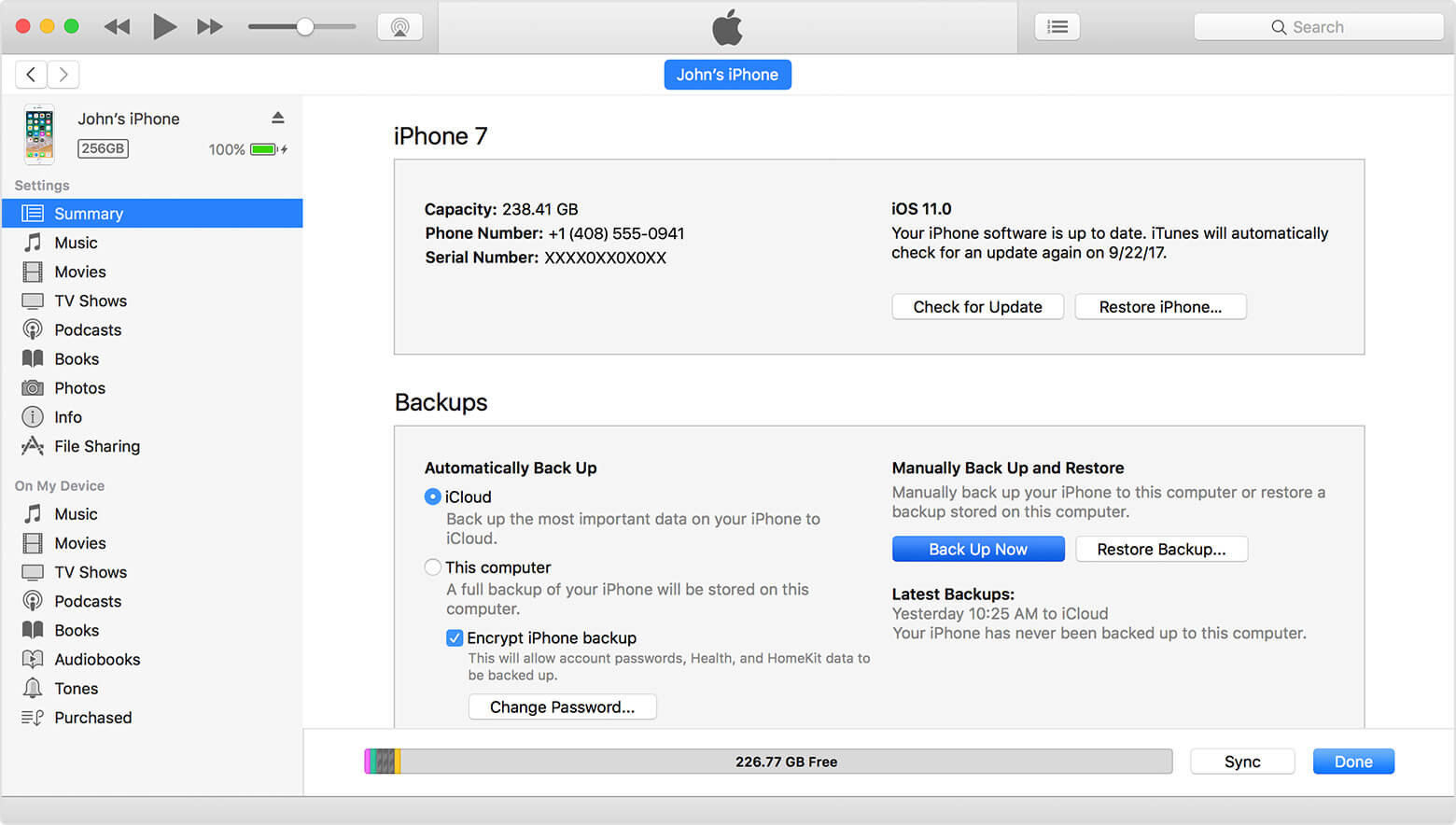
الخطوة 4: لنقل النسخة الاحتياطية من iTunes ، يجب عليك تشغيل iPhone الجديد أولاً واتباع المطالبات حتى تصل إلى صفحة التطبيقات والبيانات. سيعطيك هذا الخيار "استعادة من نسخة iTunes الاحتياطية". انقر فوق "التالي" للمتابعة.
الخطوة 5: تحتاج الآن إلى توصيل جهاز iPhone الجديد بجهاز الكمبيوتر حيث قمت بعمل نسخة احتياطية لجهازك القديم. ثم قم بتشغيل iTunes وحدد جهازك.
الخطوة 6: انقر فوق استعادة النسخ الاحتياطي. راجع قائمة الملفات بعناية (إذا كان لديك زوجان) واختر آخر ملف تم إنشاؤه والذي يمكن تحديده بناءً على التاريخ.
الخطوة 7. انقر فوق استعادة. انتظر حتى تنتهي العملية. قد يستغرق الأمر بضع دقائق مرة أخرى حسب حجم الملف المراد نقله إلى جهاز iPhone الجديد. بمجرد الانتهاء ، يمكنك الآن المتابعة لإكمال إعداد جهازك الجديد.
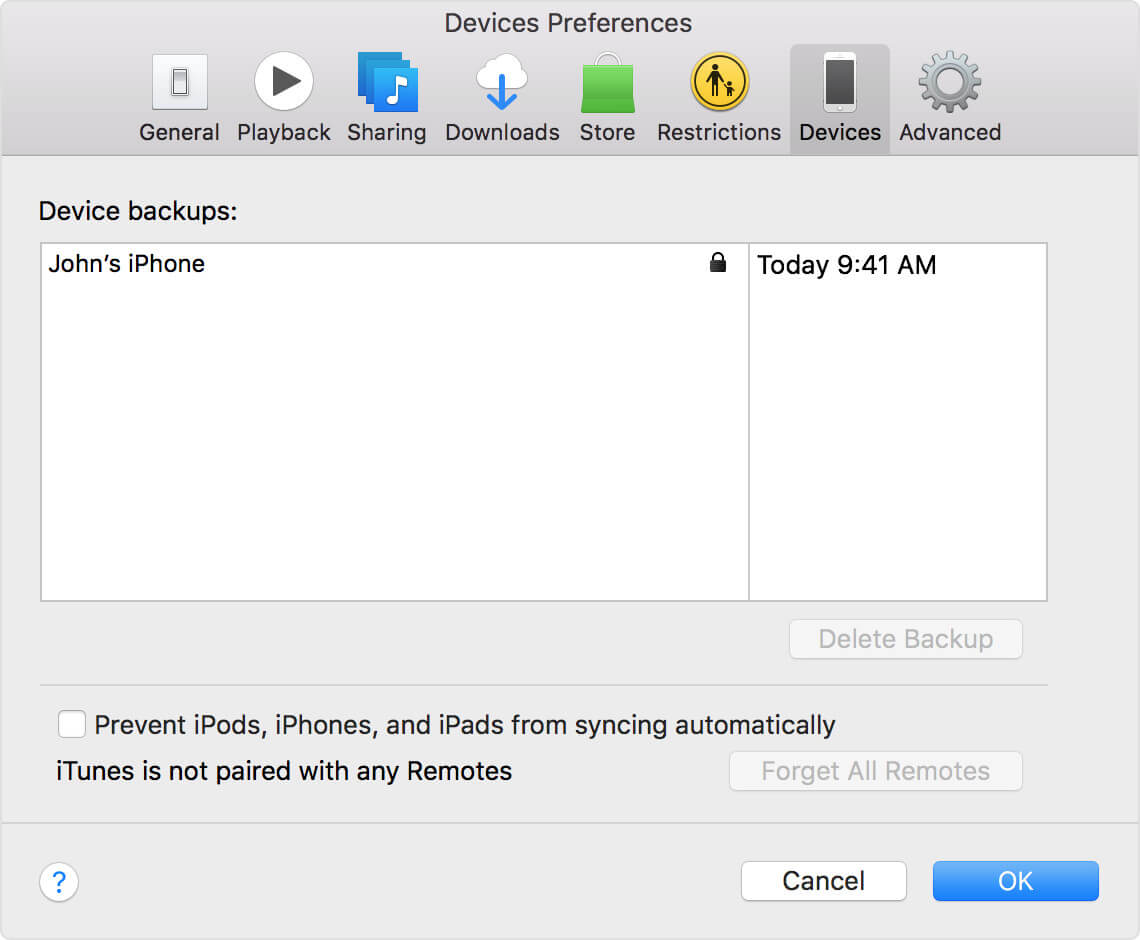
إذا كانت لديك بيانات من جهاز قديم وتريد نقلها دون أن تكون على جهاز الكمبيوتر الخاص بك ، فمن الأفضل متابعة عملية النسخ الاحتياطي لها باستخدام iCloud. اتبع هذه الخطوات للقيام بذلك: ملاحظة مهمة: يتطلب استخدام ميزة iCloud أن يكون لديك اتصال إنترنت مستقر لتجنب أي أخطاء وانقطاعات أثناء العملية.
الخطوة 1: الشيء الوحيد الذي تريد التأكد منه أيضًا هو أن لديك أحدث إصدار من نظام التشغيل iOS مثبتًا على جهاز iPhone القديم الخاص بك لضمان تحديث كل شيء بمجرد إنشاء نسخة احتياطية من ملفاتك.
إذا كنت قد أكملت التحديث ، فانتقل إلى الإعدادات ، ثم انقر فوق معرف Apple الخاص بك.
الخطوة 2: حدد iCloud ثم انقر فوق النسخ الاحتياطي الآن.
الخطوة 3: انتظر حتى تنتهي العملية ، والتي قد تستغرق دقيقتين قبل إيقاف تشغيل جهاز iPhone الخاص بك. إذا كنت ستستخدم نفس بطاقة SIM على جهاز iPhone الجديد ، فقم بإخراجها من جهازك القديم ثم قم بنقلها.
تأكد من انتهاء العملية تمامًا قبل المتابعة لإعداد iPhone الجديد الخاص بك باستخدام ملف النسخ الاحتياطي الذي قمت بإنشائه. قبل الإعداد أيضًا ، يجب إيقاف تشغيل جهاز iPhone الجديد.
الخطوة 4: بمجرد تشغيل iPhone الجديد الخاص بك ، سترى شاشة "Hello".
الخطوة 5: هناك بعض المطالبات التي يجب اتباعها (مثل اختيار اللغة وإعداد Wi-Fi) قبل الوصول إلى صفحة "التطبيقات والبيانات". بمجرد أن يكون هناك حدد "استعادة من iCloud Backup".
الخطوة 6: قم بتسجيل الدخول باستخدام معرف Apple الخاص بك إلى iCloud (إذا كان لديك العديد من الأشياء التي تستخدمها ، فتأكد من تسجيل الدخول باستخدام الشخص الذي قمت بإنشاء نسخة احتياطية به على جهاز iPhone القديم).
الخطوة 7: اضغط على التالي. انقر فوق موافق حتى تصل إلى الموجه حيث ستظهر لك قائمة النسخ الاحتياطية المتاحة. حدد على أحدث واحد تم إنشاؤه.
يجب أن يبدأ هذا الآن في نقل الملفات التي تم نسخها احتياطيًا إلى جهاز iPhone الجديد الخاص بك. تتبع استقرار اتصال Wi-Fi الخاص بك حتى لا يكون هناك أي انقطاع أثناء اكتمال الاستعادة.
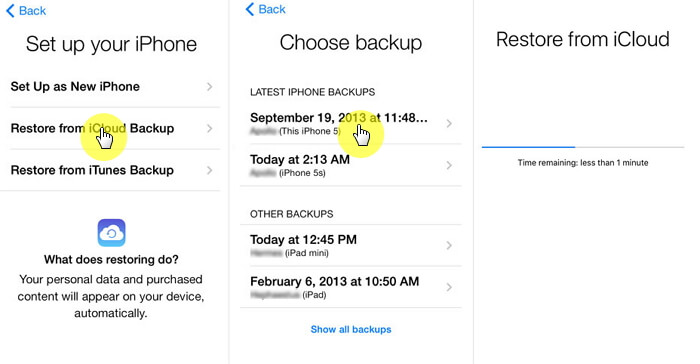
إذا كنت لا تشعر بالحاجة إلى نقل كل شيء من جهاز iPhone القديم الخاص بك إلى جهاز جديد ، فسيتعين عليك تحديد الأجهزة التي ترغب في الاحتفاظ بنسخة احتياطية لها. هذا غير ممكن عند استخدام iTunes أو iCloud. هناك الكثير من البيانات التي قد تكون تراكمت لديك أثناء استخدام جهازك القديم وقد تجد بعضًا منها لم تعد بحاجة إليه. من الممكن حذف معظمها ، لكن قد يستغرق الأمر بعض الوقت حتى تختار العناصر التي لا تريد الاحتفاظ بها وقد تواجه صعوبة في تصفيتها لأن بعضها قد لا يتم تصنيفها لك بسهولة التعرف على الأشياء الموجودة على جهازك القديم. ماذا لو قلنا لك أن أسهل طريقة هي اختيار تلك التي تريد نقلها إلى جهاز iPhone الجديد الخاص بك؟ ستكون لديك هذه القدرة عند تنزيل مجموعة أدوات FoneDog واستخدام ملفات النسخ الاحتياطي واستعادة بيانات iOS خاصية. إنه آمن ومضمون ومتوافق مع أي طراز iPhone. نضمن لك معدل نجاح بنسبة 100٪ طوال الوقت ولن تواجه أي استبدال للبيانات أو فقدان البيانات. تابع القراءة لمعرفة المزيد حول الخطوات البسيطة التي تحتاج إلى اتباعها.
قم بتوصيل جهاز iPhone القديم بجهاز الكمبيوتر الخاص بك باستخدام الكابل الأصلي الخاص به. بعد ذلك ، أكمل تنزيل FoneDog Toolkit (متوافق مع كل من MAC و Windows OS) ثم اتبع الخطوات لتثبيته. بمجرد الانتهاء من تشغيل البرنامج ، اختر iOS Data Backup and Restore من لوحة القيادة الرئيسية. انقر فوق Data Backup ثم انتقل إلى الصفحة التالية.

سيكون من دواعي سرورك معرفة أنه مع الخطوة التالية ، هناك ميزة أخرى رائعة توفرها مجموعة الأدوات. وهذا هو الاختيار بين "النسخ الاحتياطي القياسي" أو "النسخ الاحتياطي المشفر". يعد هذا مفيدًا جدًا إذا كانت هناك بيانات معينة قد ترغب في إضافة طبقة أخرى من الأمان إليها لأنها تتيح لك إعداد كلمة مرور لملفك. عند الانتهاء من اختيارك ، انقر فوق "ابدأ".

قبل أن تبدأ عملية النسخ الاحتياطي ، ستنتقل الآن إلى الصفحة التالية حيث يمكنك اختيار البيانات التي ترغب في نسخها احتياطيًا بشكل انتقائي. لتسهيل الأمر على المستخدمين ، تصنف مجموعة أدوات FoneDog كل ملف ، مثل الصور ، جهة الاتصال ، سجل المكالمات ، إلخ.

كل ما عليك فعله الآن هو انتظار انتهاء مجموعة الأدوات من نسخ بياناتك احتياطيًا. يُنصح بترك جهازك دون تغيير أثناء استمراره. ستتم مطالبتك بمجرد الانتهاء من النسخ الاحتياطي من خلال إظهار اسم الملف وحجمه. إذا كنت تعتقد أنك فاتتك إجراء نسخ احتياطي لأية بيانات أخرى من جهاز iPhone الخاص بك ، فيمكنك النقر فوق "نسخ احتياطي أكثر" ، ولكن لغرض هذه المقالة ، قد ترغب في تحديد "استعادة بيانات iOS"

افصل جهازك القديم وقم بتوصيل جهاز iPhone الجديد. هذه المرة عندما تذهب إلى الصفحة الرئيسية لمجموعة الأدوات ضمن "iOS Data Backup and Restore" ، ستحتاج الآن إلى تحديد "iOS Data Restore".

في الصفحة التالية ، إذا كنت قد أنشأت عدة ملفات نسخ احتياطي ، فستعرض لك مجموعة الأدوات قائمة للاختيار من بينها. اختر أحدث إصدار تم إنشاؤه بناءً على التاريخ. انقر فوق "عرض الآن" بعد التأكد من الملف الذي تريده.

ستقوم FoneDog Toolkit الآن بفحص الملف ، يمكنك إما اختيار إيقاف الفحص مؤقتًا أو إيقافه في منتصف الطريق إذا شعرت أنك لن تحتاج حقًا إلى نقل الملف بالكامل إلى جهاز iPhone الجديد الخاص بك (يميل الأشخاص إلى تغيير رأيهم كل مرة في كثير من الأحيان). لمساعدتك في اتخاذ هذا القرار ، ستتمكن من رؤية تقدم الفحص على الشاشة.

سيظهر لك الآن تفاصيل ملف النسخ الاحتياطي الخاص بك. هذه ميزة رائعة أخرى لمجموعة أدوات FoneDog ، في هذه المرحلة ، ستتمكن من تصفية البيانات التي ترغب في نقلها إلى جهاز iPhone الجديد الخاص بك. بعد الانتهاء من اختيارك ، انقر فوق "استعادة إلى الجهاز". إذا كنت تريد نسخة على جهاز الكمبيوتر الخاص بك ، يمكنك تحديد "استعادة إلى جهاز الكمبيوتر". عند اكتمال النقل ، يمكنك الآن متابعة إعداد iPhone الجديد الخاص بك.

علينا أن نعترف بأنه ليس فقط بسبب وجود بعض القيمة العاطفية لبياناتنا المخزنة من الأجهزة القديمة ، فنحن نريد الاحتفاظ بها قدر الإمكان لأن هناك أشياء معينة ما زلنا بحاجة إلى الوصول إليها عندما نحصل على أجهزة جديدة ليستخدم. الشيء الجيد في الوقت الحاضر هو أنه من الممكن أن تكون قادرًا على ذلك نقل الملفات من جهازك القديم إلى جهاز iPhone الجديد، حيث يكون الأكثر ملاءمة عبر iCloud. على الرغم من وجود ميزات معينة مثل تحديد البيانات واختيارها للاحتفاظ بها ونقلها. هذا ما يميز FoneDog Toolkit-iOS Data Backup and Restore. إنه يؤكد لمستخدمي Apple أنه سيكون من السهل إنشاء ملف نسخ احتياطي وإعداده باستخدام iDevice التي تم شراؤها حديثًا دون القلق بشأن ما إذا كان سيتم استبدال البيانات وأنه يمكن تفصيل الملفات التي سيتم استعادتها. بالإضافة إلى حقيقة أنك ستكون قادرًا على تشفير المعلومات الحساسة ، فماذا ستطلب أيضًا؟ قم بتنزيل وتثبيت مجموعة أدوات FoneDog واستمتع بالتجربة الفريدة التي سيوفرها البرنامج.
اترك تعليقا
تعليق
< النسخ الاحتياطي للبيانات واستعادةiOS
.النسخ الاحتياطي للبيانات إلى جهاز الكمبيوتر الخاص بك بشكل انتقائي استعادة بيانات دائرة الرقابة الداخلية من النسخ الاحتياطي
تحميل مجانا تحميل مجانامقالات ساخنة
/
مثير للانتباهممل
/
بسيطصعبة
:شكرا لك! إليك اختياراتك
Excellent
:تقييم 4.5 / 5 (مرتكز على 79 التقييمات)