

بقلم Gina Barrow, ، آخر تحديث: April 28, 2019
يعد استيراد الصور من iPhone إلى Mac طريقة جيدة لتوفير مساحة على جهازك. إذا كنت ترغب في تحرير صورك ، فسيكون ذلك أسهل عند القيام بذلك على شاشة أكبر إلى جانب الأدوات المفيدة التي تتيح لك الاستفادة من مجموعة واسعة من خيارات التحرير. إذا كنت تريد أن تتعلم كيفية استيراد جميع الصور من iPhone إلى Mac، هناك عدة خيارات للاختيار من بينها.
الناس اقرأ أيضاكيفية عمل نسخة احتياطية من جهات اتصال iPhone على Googleكيفية إصلاح أخذ النسخ الاحتياطي على iCloud إلى الأبد؟
ما تحتاج إلى معرفته قبل نقل صور iPhone إلى Macنصيحة سريعة عند استخدام FoneDog iOS Data Backup & Restoreطرق مثالية حول كيفية استيراد جميع الصور من iPhone إلى Mac
على الرغم من أن جهاز Mac الخاص بك يحتوي على مساحة تخزين أكبر من مساحة iPhone الخاصة بك ، إلا أنها ليست بلا حدود. يوصى بتجنب نقل العديد من الصور غير الضرورية إلى جهاز Mac الخاص بك.
إذا كان لديك صور متعددة أو غير واضحة أو مكررة أو لقطات منسية منذ فترة طويلة ، فيمكن أن تستهلك مساحة قليلة. قبل نقل صورك ، تأكد من عدم تضمينها.
بمجرد أن تقرر استيراد صورك إلى Mac باستخدام إحدى الطرق الموجودة على كيفية استيراد جميع الصور من iPhone إلى Mac ولكن تم حذفها عن طريق الخطأ أو فقدها بسبب خطأ غير متوقع أو حادث مؤسف ، فأنت بحاجة إلى أداة لاستعادة ملفاتك.
الحل الموصى به لاستعادة صورك هو استخدام FoneDog iOS Data Backup & Restore. النسخ الاحتياطي واستعادة بيانات iOS. باستخدام هذه الأداة ، يمكنه استرداد البيانات المحذوفة بكفاءة بما في ذلك الصور من جهاز iPhone الخاص بك. تقدم لك الأداة 3 طرق لاستعادة بياناتك - مباشرة من جهاز iOS الخاص بك ، والنسخ الاحتياطي على iTunes ، والنسخ الاحتياطي على iCloud.
يمكنك النقر فوق خيار "وضع النسخ الاحتياطي" إذا كان لا يزال لديك ملفات أخرى للنسخ الاحتياطي. إذا كنت ترغب في نقل البيانات إلى جهاز Mac أو أجهزة iOS الأخرى ، فانقر على "استعادة بيانات iOS".

قبل أن تقرر استيراد الصور من جهاز iPhone إلى جهاز Mac ، فأنت بحاجة إلى هذه الأداة لإجراء نسخ احتياطي لبياناتك بكفاءة لمجرد البقاء في الجانب الآمن. في حالة حدوث خطأ غير متوقع أو حادث مؤسف ، فأنت مرتاح لمعرفة أنه يمكنك بسهولة استعادة بياناتك في عملية سريعة وخالية من المتاعب.
نظرًا لأن iPhone و Mac جزء من نظام Apple ، فهناك عدة طرق لتوصيلهما ونقل المحتوى. لقد ثبت أن هذه الأساليب بسيطة ومباشرة نسبيًا.
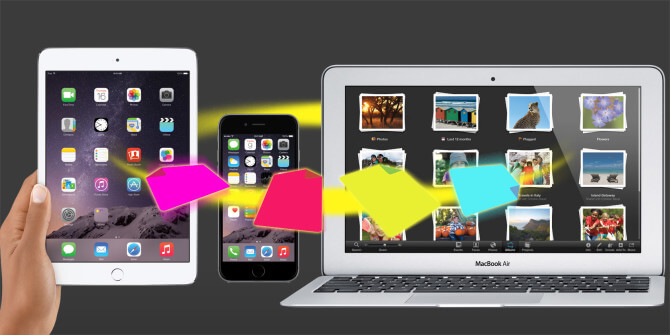
طريقة واحدة على كيفية استيراد جميع الصور من iPhone إلى Mac بطريقة سريعة باستخدام كابل Lightning-to-USB. هذا هو الكبل الذي تستخدمه لشحن جهاز iPhone الخاص بك عبر أحد منافذ USB في جهاز Mac الخاص بك.
عند توصيل جهاز iPhone الخاص بك ، سيتم فتح تطبيق الصور في جهاز Mac الخاص بك تلقائيًا وسيقترح استيراد صورك. يمكنك بدء عملية الاستيراد باتباع الخطوات التالية:
عند اكتمال عملية الاستيراد ، يمكنك أن تطلب من تطبيقات الصور حذف الصور الموجودة على جهاز iPhone تلقائيًا. يوفر لك هذا مساحة خالية لالتقاط المزيد من الصور.
تذكر أن بعض صور iPhone قد تكون موجودة بالفعل في تطبيق الصور على جهاز Mac نظرًا لأنه تم استيرادها مسبقًا. في حالة وجود صورتين متطابقتين ، سيسألك التطبيق عما إذا كنت تريد استيراد النسخة المكررة. إذا تمت إعادة تسمية النسخة الموجودة على جهاز Mac الخاص بك أو تحريرها ، فلن يتم اكتشافها.
نهج آخر على كيفية استيراد جميع الصور من iPhone إلى Mac هو استخدم iCloud. يمكن لمكتبة صور iCloud أو iCloud Photos التعامل مع هذه المهمة. ومع ذلك ، إذا كان لديك حوالي 5 غيغابايت أو أكثر من الصور ومقاطع الفيديو مجتمعة ، فمن الأفضل ترقية خطة التخزين الخاصة بك التي يمكن أن تتراوح من 0.99 دولارًا شهريًا مقابل 50 غيغابايت أو حتى 9.99 دولارًا مقابل 2 تيرابايت من مساحة التخزين السحابية.
iCloud Photos هي خدمة تخزين الصور عبر الإنترنت من Apple. إذا قمت بتنشيط iCloud Photos ، فسيتم تخزين جميع الصور الموجودة على iPhone في iCloud.
يتم تنزيل جميع الصور المخزنة في iCloud تلقائيًا إلى أجهزة iCloud الأخرى التي تستخدمها ، بما في ذلك iPad و Mac. تُعرف هذه العملية عمومًا بالمزامنة. عند مزامنة صور iCloud على جهاز iPhone و Mac ، تظهر الصور نفسها على كلا الجهازين.
اليوم ، تعد iCloud Photos حلاً مناسبًا للغاية وطويل الأمد إذا كنت ترغب في نقل الصور من iPhone إلى Mac. تذكر أن iCloud Photos يختلف عن ميزة مشاركة الصور على iCloud. بالنسبة لأولئك الذين يرغبون في مشاركة الصور مع الآخرين ، فإن ميزة مشاركة الصور على iCloud هي الخيار الأفضل.
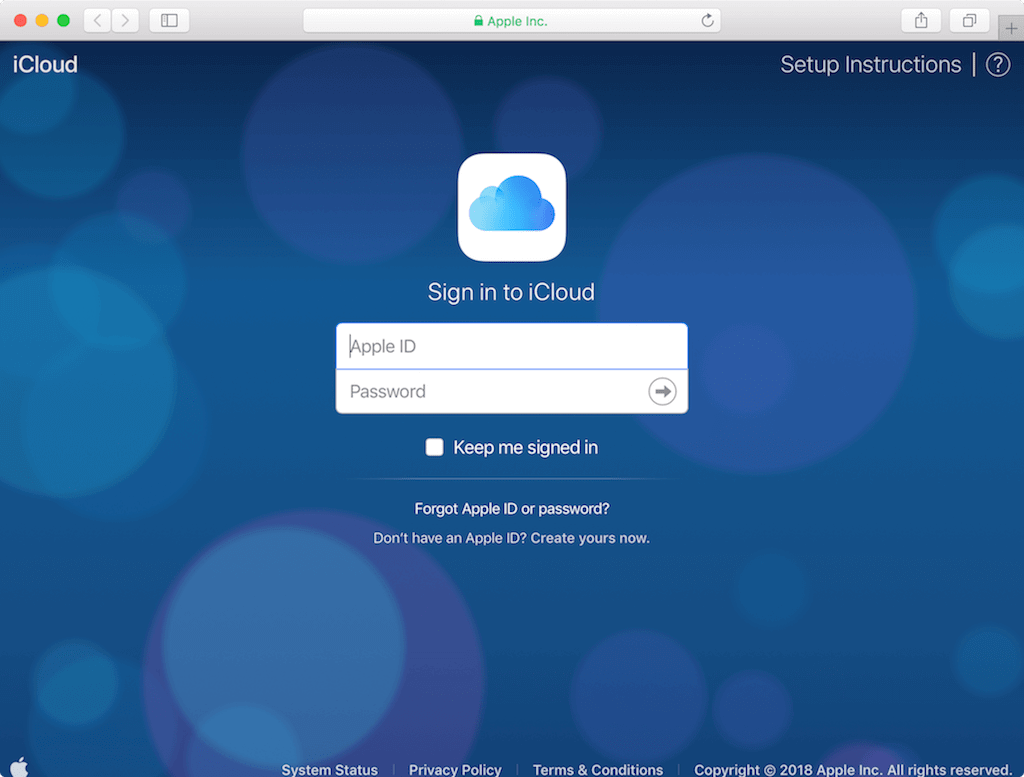
إذا كنت تريد طريقة بسيطة وخالية من المتاعب حول كيفية استيراد جميع الصور من iPhone إلى Mac باستخدام iCloud ، فما عليك سوى اتباع الخطوات التالية:
الخطوة التالية هي تكوينه على جهاز Mac الخاص بك:
بمجرد اتباع كلتا الخطوتين وكلا الجهازين اللذين تستخدمهما لهما نفس معرف Apple ، ستتم مزامنة جميع الصور ومقاطع الفيديو الخاصة بك تلقائيًا بين iPhone و Mac.
إذا كانت مكتبة صور iCloud قيد التشغيل ، فإن أي تغييرات تجريها على الصور الموجودة على أحد الأجهزة ستتم مزامنتها تلقائيًا مع الآخر. بشكل أساسي ، إذا كنت ترغب في إزالتها على جهاز iPhone الخاص بك والاحتفاظ بها على جهاز Mac الخاص بك ، فما عليك سوى إيقاف تشغيل المزامنة بمجرد نقل كل شيء.
تتيح لك ميزة AirDrop في Apple نقل الصور لاسلكيًا بين أجهزة Apple القريبة.
بشكل عام ، لا تنقل AirDrop الصور على الفور بنفس طريقة صور iCloud. الفرق هو أنك ستختار الصور التي تريد نسخها. علاوة على ذلك ، يتم نقل الصور مباشرة إلى القرص الصلب لجهاز Mac الخاص بك ، وليس في تطبيق الصور على جهاز الكمبيوتر الخاص بك.
يعد AirDrop طريقة سهلة وسريعة لنقل الصور من جهاز iPhone الخاص بك إلى مجلد على جهاز Mac الخاص بك. بشكل عام ، هذا هو الخيار المثالي إذا كان لديك عدد قليل من الصور لنسخها.
إذا كنت تريد استخدم AirDrop لنقل الصور الموجودة على جهاز iPhone الخاص بك إلى جهاز Mac الخاص بك، هناك خطوات يجب اتباعها:
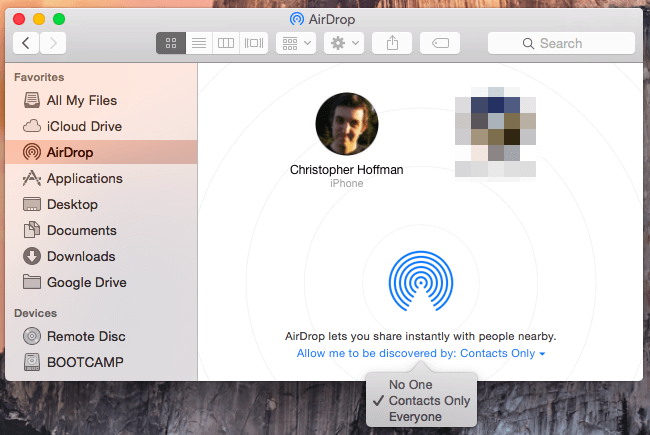
ابدأ العملية عن طريق تشغيل ميزة AirDrop على جهاز iPhone الخاص بك.
الخطوة التالية هي تشغيل ميزة AirDrop على جهاز Mac الخاص بك.
في هذه المرحلة ، يمكنك نقل الصور من جهاز iPhone إلى جهاز Mac الخاص بك باستخدام AirDrop من خلال الخطوات التالية:
في بعض الحالات التي تستند إلى الإعدادات على Mac ، قد يُطلب منك المكان الذي تريد حفظ الصور فيه. بمجرد الانتهاء من النقل ، يمكنك إيقاف تشغيل AirDrop على كل من iPhone و Mac.
بغض النظر عن الطريقة التي ستستخدمها ، فإن Apple تجعلها عملية بسيطة وخالية من المتاعب لنقل الصور ومقاطع الفيديو من iPhone إلى Mac. فقط تأكد من اختيار الصور أو مقاطع الفيديو التي ستنقلها لتقليل أي فوضى غير ضرورية.
طريقة أخرى كيفية استيراد جميع الصور من iPhone إلى Mac هو استخدم كابل الشاحن.
قم بتوصيل جهاز iPhone بجهاز Mac الخاص بك باستخدام كابل الشاحن. الخطوة التالية هي فتح تطبيق الصور على جهاز Mac الخاص بك. في الشريط الجانبي الأيسر من الواجهة ، اضغط على iPhone. إذا لزم الأمر ، يجب عليك فتح قفل جهاز iPhone الخاص بك.
سيتم تقديم جميع الصور من جهاز iPhone الخاص بك في الجزء الرئيسي من النافذة. إذا كنت ترغب في استيراد جميع الصور أو مقاطع الفيديو الموجودة على جهاز iPhone الخاص بك ، فانقر فوق "استيراد كل الصور الجديدة" في الجزء العلوي الأيمن. سيؤدي هذا إلى استيراد جميع الصور أو مقاطع الفيديو التي تم التقاطها منذ آخر استيراد.
في حالة رغبتك في نسخ صور معينة فقط ، اختر خيار "استيراد المحدد" في الجزء العلوي من الشاشة.
بمجرد استيراد الصور ، ستجد الصور في ألبوم "آخر استيراد" على الشريط الجانبي على اليسار. إذا كنت ترغب في عرض جميع الصور التي قمت بنقلها ، فقم بالوصول إلى ألبوم "الواردات".
اترك تعليقا
تعليق
< النسخ الاحتياطي للبيانات واستعادةiOS
.النسخ الاحتياطي للبيانات إلى جهاز الكمبيوتر الخاص بك بشكل انتقائي استعادة بيانات دائرة الرقابة الداخلية من النسخ الاحتياطي
تحميل مجانا تحميل مجانامقالات ساخنة
/
مثير للانتباهممل
/
بسيطصعبة
:شكرا لك! إليك اختياراتك
Excellent
:تقييم 0 / 5 (مرتكز على 0 التقييمات)