

بقلم Gina Barrow, ، آخر تحديث: November 15, 2021
في كل مرة أفتح فيها تطبيقات متعددة على جهازي ، يبدأ في العمل وعدم الاستجابة. لماذا يتجمد جهاز iPad الخاص بي وكيف أصلحه؟ شكرا.
يحدث التجميد عادةً عندما يكون هناك الكثير من حركة المرور على جهازك في وقت واحد بحيث لا يمكنه تحمله بعد الآن. أو يمكن أن تكون ناجمة عن أسباب أخرى. مهما كان سبب تجميد جهاز iPad فهو أمر مزعج للغاية. إذا كنت على نفس القارب الآن ، فإليك 4 طرق عملية ومفيدة يمكنك القيام بها لإصلاح جهاز iPad المجمد. اقرأ على طول لمعرفة ذلك!
الجزء 1. لماذا يتجمد جهاز iPad الخاص بي؟الجزء 2. 4 طرق عملية لإصلاح جهاز iPad الذي يتم تجميدهالجزء 3. ملخص
قد تكون في منتصف لعبة أو فيلم أو أي مهمة على جهاز iPad الخاص بك عندما يتوقف فجأة عن العمل والجهاز لم يعد يستجيب بغض النظر عن الطريقة التي تحاول بها. في بعض الأحيان ، تتسبب التطبيقات المارقة أيضًا في التجميد. قد تحتاج بطاريتك أيضًا إلى عناية ، وهذا قد يكون سبب تجمدها. القائمة تطول فقط على. تخيل كيف يمكن أن يكون هذا مزعجًا خاصةً عندما تكون هذه هي المرة الأولى التي تواجه فيها هذا الأمر. بالمناسبة ، ليس iPad فقط هو الذي يستمر في التجمد ، بل يمكن أن يكون جهاز iPhone الخاص بك أيضًا. يشتكي العديد من المستخدمين من أن أجهزة iPad تتجمد أكثر من المعتاد وأنها أصبحت أكثر تكرارًا. هناك العديد من الأسباب التي تجعل جهاز iPad يتجمد ، ولكن فيما يلي أكثر العوامل شيوعًا:
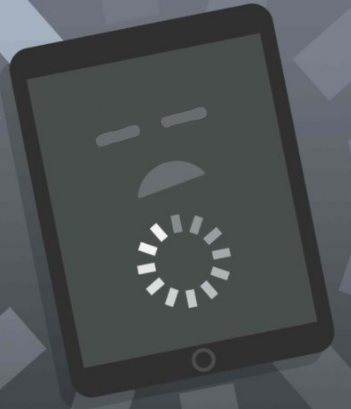
من أي من العلامات المذكورة أعلاه ، يمكنك بسهولة تحديد كيفية تشخيص وإصلاح جهاز iPad الخاص بك. تابع الأجزاء التالية لمعرفة الطريقة المثالية لك!
إذا لاحظت أن جهاز iPad الخاص بك قد تجمد عدة مرات وأنه يزعجك بالفعل ، فلماذا لا تمضي قدمًا وتصلحه دون مغادرة المنزل للذهاب إلى متجر Apple؟ جميع طرق استكشاف الأخطاء وإصلاحها هذه سهلة التنفيذ ولديها العديد من البرامج التعليمية المتاحة عبر الإنترنت.
فيما يلي 4 طرق عملية لإصلاح تجميد جهاز iPad:
ربما تكون إعادة الضبط إلى إعدادات المصنع أسهل طريقة عندما تواجه جهاز تجميد ، فهناك الكثير الاختلافات بين إعادة ضبط المصنع وإعادة ضبط المصنع. لا يزيل البيانات الخاصة بك. في الواقع ، لا تؤدي إعادة الضبط إلى إعدادات المصنع إلا إلى إعادة تشغيل جهاز iPad وتحديث ذاكرته.
من أكثر الأوقات المثالية لإجراء إعادة ضبط ثابتة عندما يكون جهاز iPad متجمدًا. من الآمن القيام بذلك بدون نسخ الجهاز احتياطيًا.
اتبع هذه الخطوات حول كيفية إعادة ضبط جهاز iPad الخاص بك:
إذا لم يكن جهاز iPad الخاص بك يحتوي على زر الصفحة الرئيسية: اضغط في نفس الوقت على زري رفع الصوت وخفضه وحررهما ، ثم اضغط مع الاستمرار على الزر العلوي حتى يظهر شعار Apple.
إذا كان جهاز iPad الخاص بك يحتوي على زر الصفحة الرئيسية: اضغط مع الاستمرار على زري الطاقة والصفحة الرئيسية معًا حتى يظهر شعار Apple على الشاشة.
يمكن أيضًا أن تكون التطبيقات السيئة هي السبب وراء تجميد جهاز iPad. تميل إلى الانهيار في كل مرة تفتحها وتجبرك على إغلاقها. لحسن الحظ ، هناك طريقة لتحديد التطبيقات التي تعمل على iPad.
يطلق عليه اسم iPad Analytics وإليك كيفية التحقق من التطبيقات السيئة:
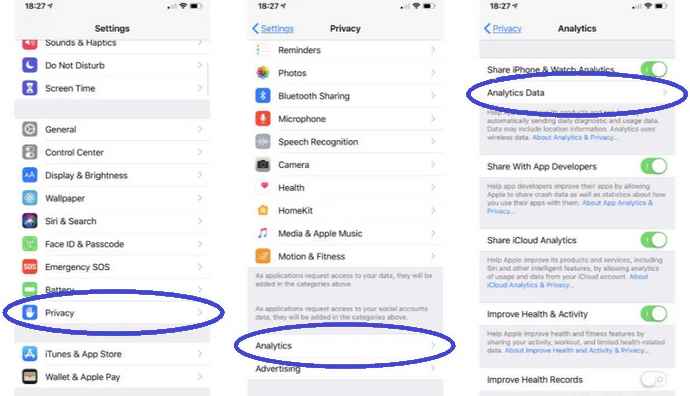
إذا تم إدراج أحد التطبيقات عدة مرات متتالية ، فهناك مشكلة في البرنامج في التطبيق المحدد. من الأفضل إلغاء تثبيت التطبيق وإعادة تثبيته. ومع ذلك ، إذا تسبب نفس التطبيق في التجميد بعد إعادة التثبيت ، فمن الأفضل حذف التطبيق لتجنب التسبب في المزيد من المشاكل على iPad.
A وضع DFU يقوم بتحديث الكود الكامل لجهاز iPad الخاص بك ويصلح العديد من المشكلات المتعلقة بالبرمجيات بما في ذلك التجميد. ومع ذلك ، قد يزيل البيانات.
لوضع جهاز iPad في وضع DFU ، اتبع ما يلي:
بدلا من ذلك ، يمكنك استخدام استرداد نظام iOS من FoneDog لإصلاح iPad الخاص بك. يوصى بشدة بهذه الطريقة لأنها لا تسبب أي فقد للبيانات. يعمل FoneDog iOS System Recovery على إصلاح مجموعة متنوعة من مشكلات iOS بما في ذلك جهاز iPad المجمد.
استعادة نظام iOS
إصلاح مشكلات نظام iOS المختلفة مثل وضع الاسترداد ، ووضع DFU ، وتكرار الشاشة البيضاء عند البدء ، وما إلى ذلك.
قم بإصلاح جهاز iOS الخاص بك إلى الوضع الطبيعي من شعار Apple الأبيض ، الشاشة السوداء ، الشاشة الزرقاء ، الشاشة الحمراء.
فقط قم بإصلاح نظام iOS الخاص بك إلى الوضع الطبيعي ، ولا تفقد البيانات على الإطلاق.
إصلاح خطأ iTunes 3600 والخطأ 9 والخطأ 14 ورموز خطأ iPhone المختلفة
قم بإلغاء تجميد iPhone و iPad و iPod touch.
تحميل مجانا
تحميل مجانا
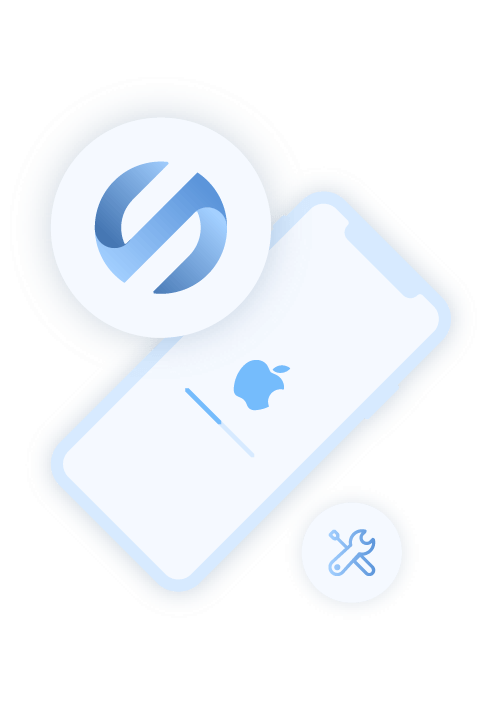
يمكنه إصلاح المشكلات التالية:
يدعم FoneDog iOS System Recovery جميع أنواع iPad و iPhone و iPod. تحقق من هذا الدليل حول كيفية استخدام هذا البرنامج:
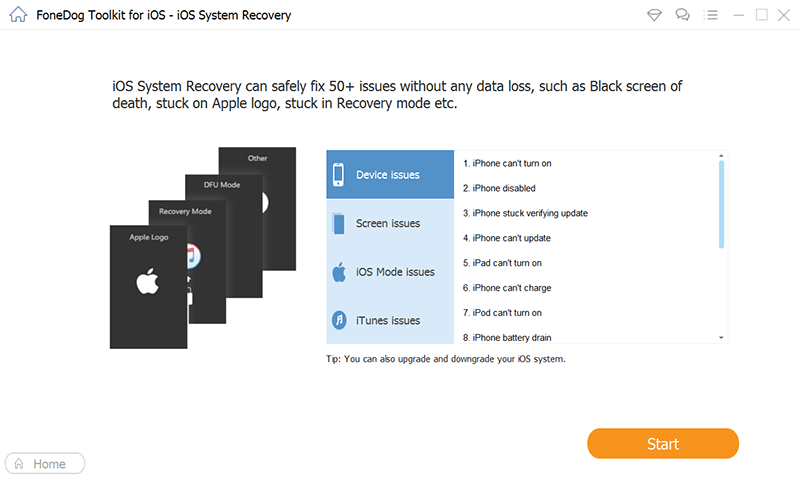
ليس عليك القيام بأي شيء في هذه المرحلة ولكن انتظر حتى يكمل FoneDog iOS System Recovery الإصلاح. لا تستخدم الجهاز أو تفصله أبدًا أثناء استمرار استكشاف الأخطاء وإصلاحها ، فقد يؤدي ذلك إلى إتلاف جهاز iPad بشكل دائم.
بمجرد أن ترى أنه قد تم إعادة تشغيل جهاز iPad الخاص بك وهناك نافذة منبثقة على شاشة الكمبيوتر تفيد بأن الجهاز جاهز للعمل ، يمكنك الآن فصله والتحقق مما إذا كان التجميد قد تم إصلاحه بالفعل!
تأكد دائمًا من أن جهاز iPad يعمل بأدائه الأمثل من خلال إجراء مراقبة منتظمة مثل مسح التطبيقات القديمة وملفات الوسائط أو إزالتها. وإلا فسوف تسأل نفسك ، لماذا يتجمد جهاز iPad الخاص بي?
في هذه المقالة ، كنت قادرًا على تعلم الطرق العملية الأربعة لإصلاح جهاز iPad المتجمد. إذا كنت قد لاحظت ، فإن معظم طرق استكشاف الأخطاء وإصلاحها تتضمن توفير مساحة على الجهاز عن طريق التخلص من الفوضى والاحتفاظ بالبرنامج في متناول اليد مثل استرداد نظام iOS من FoneDog للمساعدة في إصلاح العديد من مشكلات iOS.
الناس اقرأ أيضا4 طرق لنقل الموسيقى من جهاز الكمبيوتر الخاص بك إلى جهاز iPhone الخاص بكأكثر 5 طرق فعالة لنقل صور iPad إلى iPad
اترك تعليقا
تعليق
استعادة نظام iOS
.إصلاح مجموعة متنوعة من دائرة الرقابة الداخلية أخطاء النظام مرة أخرى إلى وضعها الطبيعي
تحميل مجانا تحميل مجانامقالات ساخنة
/
مثير للانتباهممل
/
بسيطصعبة
:شكرا لك! إليك اختياراتك
Excellent
:تقييم 4.7 / 5 (مرتكز على 77 التقييمات)