

بقلم Adela D. Louie, ، آخر تحديث: January 12, 2022
هل تواجه مشكلة في استعادة جهاز iPhone الخاص بك؟ ليس لديك اتصال بالإنترنت لاستعادة iPhone الخاص بك باستخدام iCloud الخاص بك؟ إذا كان الأمر كذلك ، فسيكون هذا المنشور قادرًا على مساعدتك في كيفية القيام بذلك استعادة iPhone من نسخة iCloud الاحتياطية بدون Wi-Fi.
يعد جهاز iPhone من أكثر الهواتف طلبًا بسبب الخدمات التي يقدمها لمستخدميه. ومن مزايا استخدام iPhone أنه يمكنك الوصول إلى iCloud مجانًا والذي يمكنك استخدامه حتى تتمكن من نسخ بياناتك الثمينة احتياطيًا.
ومع ذلك ، يعرف المستخدمون أنهم سيحتاجون إلى الوصول إلى الإنترنت عندما يفعلون ذلك استعادة iPhone باستخدام نسخة iCloud الاحتياطية الخاصة بهم. واستعادة جهاز iPhone الخاص بك باستخدام iCloud الخاص بك له أيضًا سبب وراء حاجتك إلى القيام بذلك. ومع ذلك ، إليك بعض الأسباب التي قد تجعلك بحاجة إلى استعادة iPhone الخاص بك من نسخة iCloud الاحتياطية.
لكنك ترى ، مهما كان السبب ، إنها حقيقة أن كمية كبيرة من بياناتك ستكون مطلوبة لاستعادة جهاز iPhone الخاص بك باستخدام iCloud. وبالتالي ، سيتطلب ذلك منك القيام بذلك باستخدام اتصال Wi-Fi قوي. ويجب أن تعلم أن Apple لن تسمح لك بالقيام بهذه العملية فقط باستخدام بياناتك الخلوية على جهاز iPhone الخاص بك.
الآن ، السؤال هنا هو كيف ستتمكن من استعادة iPhone من نسخة iCloud الاحتياطية بدون Wi-Fi. هل ستتمكن من استعادة جهاز iPhone الخاص بك إذا لم يكن لديك أي اتصال Wi-Fi؟ حسنًا ، في هذا المنشور ، دعونا نمضي قدمًا ونكتشف الإجابة على ذلك ، أليس كذلك؟
الجزء 1. هل سيكون من الممكن استرداد iPhone باستخدام iCloud بدون Wi-Fi؟ الجزء 2. لماذا لا يرغب بعض مستخدمي أجهزة iPhone في استخدام iCloud؟ الجزء 3. طريقة بديلة لاستعادة iPhone بصرف النظر عن iCloud بدون Wi-Fiالجزء 4. استنتاج
كما ذكرنا سابقًا ، فإن Apple لا ولن تسمح لك بالاستعادة اي فون استخدام على iCloud فقط بمجرد استخدام البيانات الخلوية على جهازك. هذا هو السبب في أنك إذا كنت بحاجة إلى استعادة iPhone باستخدام نسخة iCloud الاحتياطية الخاصة بك ، فمن الضروري أن يكون لديك ملف واي فاي الإتصال. لذا ، فإن الإجابة على ذلك هي أنه لا يمكنك استعادة iPhone من نسخة iCloud الاحتياطية بدون Wi-Fi.
قد يبدو هذا محبطًا للغاية بالنسبة لك. لكن لا تقلق لأن لدينا بعض الأخبار الجيدة لك. لأننا سنعرض لك بعض البدائل الرائعة التي يمكنك استخدامها لاستعادة جهاز iPhone الخاص بك بعيدًا عن استخدام iCloud. سنعرض لك الأدوات والبرامج التي يمكنك استخدامها بدلاً من ذلك.
كما ترى ، يأتي iCloud تلقائيًا ويمنح مستخدميه مساحة تخزين مجانية تبلغ 5 جيجابايت فقط. وبمجرد أن تستنفد كل مساحة التخزين هذه ، سيتعين على المستخدمين الدفع مقابل الحصول على مساحة أكبر. وبالطبع ، لا تنسَ حقيقة أنه يجب أن يكون لديك اتصال بالإنترنت حتى تتمكن من إنشاء ملف النسخ الاحتياطي على iCloud. وبعض المستخدمين الآخرين ليسوا مغرمين باستخدام iCloud كنسخة احتياطية لهم بسبب بعض المشاكل عندما يتعلق الأمر بأمان حساباتهم.
فيما يلي مزايا وعيوب استخدام iCloud كنسخة احتياطية.
مزايا iCloud:
مساوئ iCloud:
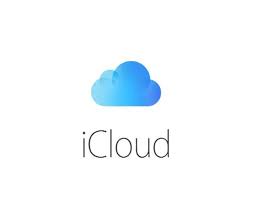
كما ذكرنا سابقًا ، نظرًا لأنه لا يمكنك استعادة iPhone من نسخة iCloud الاحتياطية بدون Wi-Fi ، فإليك البدائل التي يمكنك استخدامها بدلاً من ذلك.
يعد امتلاك برنامج iTunes أحد مزايا التواجد في جانب iOS. من المعروف أن هذا هو أحد أكثر الطرق موثوقية حول كيفية نسخ البيانات احتياطيًا واستعادتها على جهاز iPhone الخاص بك. وبهذا ، إليك كيف يمكنك ذلك استعادة iPhone باستخدام iTunes الخاص بك بدون Wi-Fi بدلاً من استخدام iCloud.
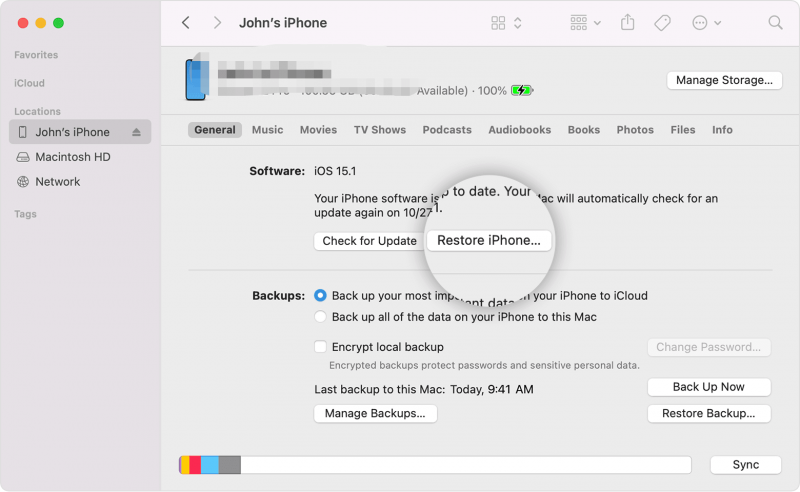
هناك طريقة أخرى لكيفية استعادة iPhone بدون Wi-Fi وهي استخدام أداة استعادة البيانات المخصصة لأجهزة iOS. وعندما يتعلق الأمر باستعادة بياناتك من جهاز iPhone الخاص بك ، فإن أفضل أداة يوصي بها الكثير من مستخدمي iOS ليست سوى FoneDog iOS Data Recovery الأداة.
دائرة الرقابة الداخلية لاستعادة البيانات
استرجع الصور ومقاطع الفيديو وجهات الاتصال والرسائل وسجلات المكالمات وبيانات WhatsApp والمزيد.
استرجع البيانات من iPhone و iTunes و iCloud.
متوافق مع أحدث أجهزة iPhone و iOS.
تحميل مجانا
تحميل مجانا

من المعروف أن أداة FoneDog iOS Data Recovery هي واحدة من أكثر الأدوات الموثوقة التي يمكنك استخدامها لاستعادة iPhone دون الحاجة إلى شبكة Wi-Fi. هذا لأنه يمكنك استرداد أي من بياناتك بدون نسخ احتياطي.
يعد FoneDog iOS Data Recovery أداة معروفة يمكنها استعادة الصور والرسائل وجهات الاتصال ومقاطع الفيديو و WhatsApp و Kik و Line و WeChat و Facebook Messenger وغير ذلك الكثير. وبصرف النظر عن ذلك ، فإن FoneDog iOS Data Recovery لديه أيضًا القدرة على استعادة iPhone الخاص بك في أي إصدار موجود فيه ، حتى أحدث إصدار من نظام التشغيل iOS 15. وبالطبع ، يمكنه العمل على أي نوع من أجهزة iOS مثل iPhone و iPad.
وأحد أفضل الأشياء حول استخدام FoneDog iOS Data Recovery هو أنه يمكن أن يتيح لك التعافي بثلاث طرق مختلفة. أحدهما هو استعادة البيانات مباشرة من جهاز iOS الخاص بك بدون نسخة احتياطية ، والآخر عن طريق استعادة البيانات باستخدام نسخة iCloud الاحتياطية ، وأخيرًا استعادة البيانات من نسخة iTunes الاحتياطية. هذه الأداة آمنة للغاية وتأتي مع واجهة يمكن استخدامها بسهولة حتى من قبل المبتدئين. وأنه لن يتم فقد أي بيانات أو الكتابة فوقها أثناء وبعد عملية استعادة جهاز iPhone الخاص بك.
ولإظهار كيف يمكنك بسهولة استخدام أداة FoneDog iOS Data Recovery ، إليك دليل سريع يمكنك اتباعه.
ستتيح لك هذه الطريقة استعادة أي بيانات حتى بدون نسخ احتياطي. وهذا ما عليك القيام به.
الخطوة 1. افتح FoneDog وقم بتوصيل iPhone بجهاز الكمبيوتر
بعد تثبيت أداة FoneDog ، امض قدمًا وقم بتشغيلها على جهاز الكمبيوتر الخاص بك. قم بتوصيل جهاز iPhone بجهاز الكمبيوتر الخاص بك باستخدام كابل USB الخاص به ، ثم انتظر حتى يتعرف البرنامج على جهازك. بمجرد الانتهاء من ذلك ، حدد خيار استرداد بيانات iOS على شاشتك.
الخطوة 2. اختر خيار الاسترداد
وبعد ذلك ، على شاشة جهاز الكمبيوتر الخاص بك ، ما عليك سوى النقر فوق خيار "الاسترداد من جهاز iOS" على شاشتك.
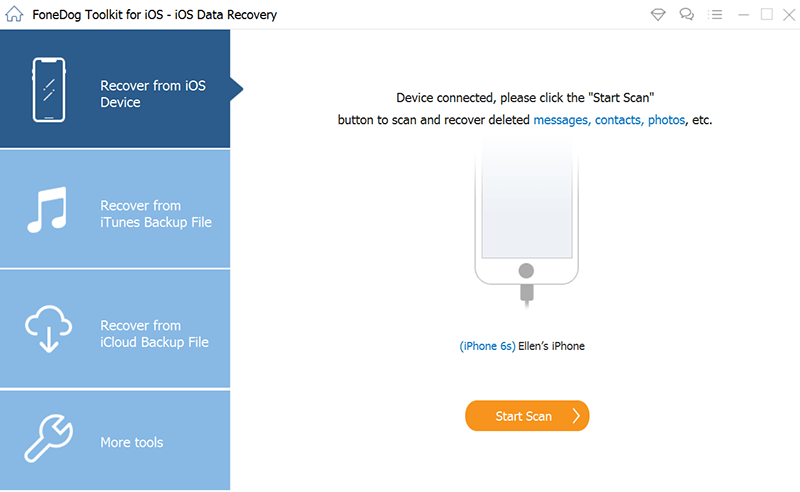
الخطوة 3. مسح اي فون الخاص بك
بعد ذلك ، انقر فوق الزر "بدء المسح" في الجزء السفلي من شاشتك. سيسمح هذا بعد ذلك لـ FoneDog iOS Data Recovery بفحص جهاز iPhone الخاص بك والبحث عن البيانات المحذوفة الموجودة على جهازك.
الخطوة 4. معاينة واختيار البيانات لاستعادتها على iPhone
وعند اكتمال عملية المسح ، ستظهر جميع البيانات التي تم مسحها ضوئيًا على شاشتك حسب الفئة. ويمكن اختيار هذا من الجانب الأيسر للواجهة. انقر فوق فئة البيانات ومعاينة كل البيانات. وفي الوقت نفسه ، يمكنك اختيار وتمييز تلك التي تريد استعادتها على جهاز iPhone الخاص بك.
الخطوة 5. استعادة iPhone
بعد اختيار البيانات التي تريد استعادتها على iPhone ، يمكنك بعد ذلك النقر فوق الزر Recover في الجزء السفلي من شاشتك. سيبدأ هذا بعد ذلك في استعادة iPhone الخاص بك في أي وقت من الأوقات.
سيعمل هذا فقط إذا كنت تستطيع استخدام iTunes كطريقة لعمل نسخة احتياطية لجهاز iPhone الخاص بك.
الخطوة 1. اختر الاسترداد من iTunes Backup File and Scan
على نفس الواجهة الرئيسية لاستعادة بيانات iOS بواسطة FoneDog ، امض قدمًا وانقر على خيار الاسترداد من iTunes Backup File. بعد ذلك ، سيكتشف FoneDog iOS Data Recovery ملف النسخ الاحتياطي الذي قمت بإنشائه باستخدام iTunes. اختر ملف النسخ الاحتياطي الذي تريده ثم امسحه ضوئيًا. يمكنك القيام بذلك ببساطة عن طريق النقر فوق الزر "بدء المسح".
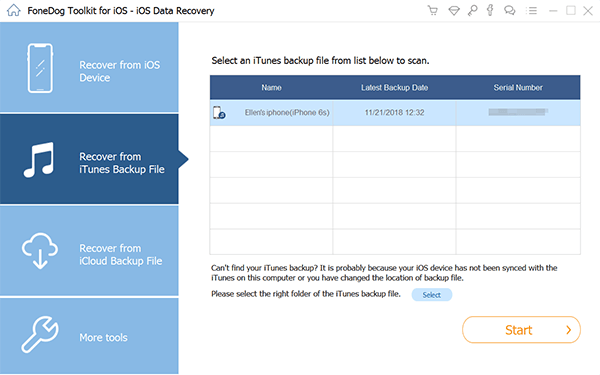
الخطوة 2. معاينة واختيار البيانات المطلوبة لاستعادتها
بعد إجراء المسح ، يمكنك الآن عرض بياناتك واحدة تلو الأخرى. وفي الوقت نفسه ، يمكنك اختيار البيانات التي تريد استعادتها على جهاز iPhone الخاص بك.
الخطوة 3. استرجع iPhone باستخدام ملف النسخ الاحتياطي من iTunes
بعد اختيار البيانات التي ترغب في استردادها على جهاز iPhone الخاص بك ، ما عليك سوى النقر فوق الزر Recover في أسفل يمين الواجهة. سيبدأ هذا بعد ذلك في استعادة iPhone الخاص بك باستخدام ملف النسخ الاحتياطي على iTunes الذي تريده.
"الاسترداد من ملف النسخ الاحتياطي على iCloud" مفقود ، أليس كذلك؟ ذلك لأن العمل لا يزال غير قادر على المضي قدمًا لأنك ستحتاج إلى اتصال إنترنت قوي أو اتصال Wi-Fi للقيام بذلك. لهذا السبب أوضحنا لك طريقتين للاسترداد باستخدام FoneDog iOS Data Recovery.
الناس اقرأ أيضاكيفية استعادة iPhone من النسخة الاحتياطية السابقةكيفية استعادة iPhone بدون رمز المرور
كما ترى ، تم الكشف عن الحقيقة بالفعل. أنك غير قادر على استعادة iPhone من نسخة iCloud الاحتياطية بدون Wi-Fi. نظرًا لأن الشركة المصنعة لهذا الجهاز جعلت من الضروري أن يكون لديك اتصال Wi-Fi وليس مجرد اتصال خلوي للبيانات. قد يكون هذا بسبب حدوث أخطاء إذا كان الاتصال ضعيفًا وأن بياناتك قد تتعرض لخطر التلف في النهاية أو تعذر الوصول إليها في المستقبل.
ومع ذلك ، لدينا أفضل البدائل التي يمكنك الاستفادة منها والتي سبق عرضها أعلاه. أشياء يمكنك القيام بها بدلاً من استخدام iCloud لاستعادة iPhone الخاص بك حتى بدون نسخ احتياطي. لكن بطبيعة الحال ، فإن أهم ما يميز هذا المنشور هو عرض أفضل أداة يمكنك الاعتماد عليها عندما يتعلق الأمر بهذا النوع من المواقف وهو FoneDog iOS Data Recovery.
اترك تعليقا
تعليق
دائرة الرقابة الداخلية لاستعادة البيانات
طرق لاستعادة البيانات المحذوفة من اي فون أو آي باد3
تحميل مجانا تحميل مجانامقالات ساخنة
/
مثير للانتباهممل
/
بسيطصعبة
:شكرا لك! إليك اختياراتك
Excellent
:تقييم 4.8 / 5 (مرتكز على 109 التقييمات)