

بقلم Nathan E. Malpass, ، آخر تحديث: February 20, 2025
نحن نعتمد بشكل كبير على أجهزة الكمبيوتر والهواتف الذكية والأجهزة الأخرى لتخزين وإدارة عدد لا يحصى من الملفات والمستندات والصور المهمة والمزيد. ومع ذلك، فإن راحة التخزين الرقمي تأتي مع مجموعة خاصة بها من التحديات، وأحد أكثر المعضلات شيوعًا التي نواجهها هو الحذف العرضي. سواء قمت عن طريق الخطأ بمسح مستند بالغ الأهمية أو صور عاطفية أو بيانات مهمة، فإن الشعور بالذعر والخسارة أمر مألوف للغاية.
الخبر السار هو أن استعادة البيانات قطعت شوطًا طويلاً، وأصبح من الممكن تمامًا كيفية الوصول إلى المحذوفات مؤخرًا الملفات والبيانات، حتى عندما يبدو الأمر وكأنها اختفت في الهاوية الرقمية. في هذه المقالة، سنستكشف الأساليب والأدوات والتقنيات التي يمكنك استخدامها لاستعادة بياناتك المفقودة واستعادة تلك الملفات التي اعتقدت أنها اختفت إلى الأبد. لذا، إذا كنت تتساءل عن كيفية الوصول إلى الملفات المحذوفة مؤخرًا، فابق معنا بينما نكشف لك أسرار فتح كنوزك الرقمية.
الجزء 1. كيفية الوصول إلى الملفات المحذوفة مؤخرًا على Androidالجزء 2. كيفية الوصول إلى الملفات المحذوفة مؤخرًا على نظام التشغيل iOSالجزء 3. أفضل طريقة للوصول إلى البيانات المحذوفة مؤخرًا على نظام التشغيل iOS
عندما تحذف عن طريق الخطأ صورًا أو مقاطع فيديو على جهاز Android الخاص بك، فقد يؤدي ذلك إلى الشعور بالذعر. ومع ذلك، قبل أن تبدأ في البحث عن أدوات استرداد معقدة، فإن الخطوة الأولى التي يجب عليك اتخاذها هي التحقق من تطبيق المعرض الخاص بك. تحتوي العديد من أجهزة Android على ميزة مدمجة تسمى ألبوم "المحذوفة مؤخرًا"، والتي تعمل كشبكة أمان لجهازك. الوسائط المحذوفة.
الخطوة 1: افتح تطبيق المعرض الخاص بك
ابدأ بإلغاء قفل جهاز Android الخاص بك وتحديد موقع تطبيق المعرض. غالبًا ما يتم تمثيله بأيقونة بسيطة تشبه مجموعة من الصور.
الخطوة 2: الوصول إلى الألبوم "المحذوف مؤخرًا"
في تطبيق المعرض، ستجد عادةً قسمًا بعنوان "الألبومات" أو "المجلدات". انقر على هذا القسم لفتحه، ثم ابحث عن ألبوم "المحذوفة مؤخرًا". صُمم هذا الألبوم لتخزين الصور ومقاطع الفيديو المحذوفة مؤقتًا، مما يتيح لك فرصة استعادتها.
الخطوة 3: تحديد واستعادة
ستجد داخل ألبوم "الملفات المحذوفة مؤخرًا" ملفات الوسائط التي حذفتها مؤخرًا. وعادةً ما يتم تنظيم هذه الملفات حسب تاريخ الحذف. تصفح الألبوم وحدد الملفات التي تريد استردادها.
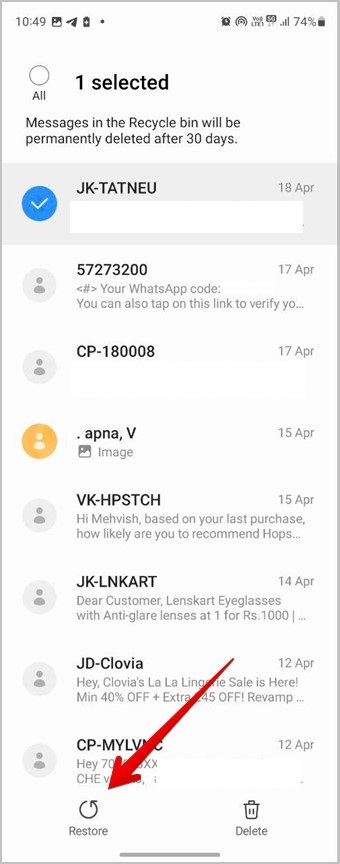
الخطوة 4: الاستعادة أو الاسترداد
بمجرد اختيار الملفات التي تريد استردادها، سترى عادةً خيارًا لاستعادتها أو استردادها. قد يظهر هذا الخيار كأيقونة بسهم منحني، أو "استعادة" أو "استرداد". انقر عليه، وستتم إعادة الملفات المحددة إلى موقعها الأصلي في معرض الصور الخاص بك.
من المهم ملاحظة أن توفر ألبوم "Recently Deleted" وميزاته قد يختلف وفقًا لطراز وماركة جهاز Android وإصدار تطبيق المعرض الذي تستخدمه. إذا لم تتمكن من العثور على هذا الألبوم في معرض الصور أو إذا لم تكن الملفات المحذوفة موجودة هناك، فلا تقلق؛ فهناك طرق أخرى وأدوات استرداد متخصصة سنستكشفها في الأقسام اللاحقة من هذا الدليل.
بالإضافة إلى ألبوم "Recently Deleted" (المحذوفة مؤخرًا) في تطبيق المعرض، غالبًا ما تشتمل أجهزة Android على مجلد "Recently Deleted" (المحذوفة مؤخرًا) في مدير الملفات المدمج في الجهاز. يمكن أن يكون هذا المجلد بمثابة منقذ عندما تبحث عن استرداد أنواع مختلفة من الملفات المحذوفة، وليس فقط الصور ومقاطع الفيديو. وإليك كيفية الوصول إليه:
الخطوة 1: افتح مدير الملفات الخاص بك
ابدأ بإلغاء قفل جهاز Android الخاص بك والعثور على تطبيق File Manager (مدير الملفات). قد يبدو الرمز على هيئة مجلد أو درج ملفات وعادةً ما يكون مُسمى بـ "الملفات" أو "مدير الملفات" أو شيء مشابه.
الخطوة 2: انتقل إلى المجلد المحذوف مؤخرًا
داخل مدير الملفات، تصفح الخيارات المتاحة وابحث عن مجلد يحمل اسم "المحذوفة مؤخرًا" أو "سلة المهملات". هذا هو المكان الذي يخزن فيه نظام Android في أغلب الأحيان الملفات المحذوفة مؤقتًا من تطبيقات ومواقع مختلفة.
الخطوة 3: الاستكشاف والاسترداد
بمجرد تحديد موقع مجلد "المحذوفات مؤخرًا"، افتحه للكشف عن الملفات والبيانات التي يحتوي عليها. قد تجد مجموعة من العناصر المحذوفة من تطبيقات وأدلة مختلفة هنا. تصفح المحتويات لتحديد الملفات التي تريد استردادها.
الخطوة 4: الاستعادة أو الاسترداد
حدد الملفات التي ترغب في استردادها، ثم ابحث عن خيار لاستعادتها أو استردادها. يمكن تمثيل هذا الخيار بأيقونة بها سهم منحني، "استعادة" أو "استرداد". انقر عليها، وستتم استعادة الملفات المحددة عادةً إلى مواقعها الأصلية على جهازك.
تجدر الإشارة إلى أن توفر ووظائف مجلد "المحذوفات مؤخرًا" في مدير الملفات قد يختلف بين أجهزة Android وإصدارات أنظمة التشغيل الخاصة بها. قد تحتوي بعض الأجهزة على وظيفة "سلة المهملات" أو "سلة المهملات"، بينما قد لا توفر أجهزة أخرى هذه الميزة على الإطلاق.
لا يعمل Google Drive كحل قوي للتخزين السحابي فحسب، بل إنه يوفر أيضًا طريقة ملائمة لاستعادة الملفات المحذوفة مؤخرًا على جهاز Android الخاص بك. إذا قمت بنسخ بياناتك احتياطيًا على Google Drive، فأنت محظوظ. إليك كيفية استخدامه لاستعادة البيانات:
الخطوة 1: افتح جوجل درايف
افتح قفل جهاز Android الخاص بك وحدد موقع تطبيق Google Drive. يتم تمثيله بشعار مثلثي بدرجات مختلفة من اللون الأخضر. انقر على تطبيق Google Drive لفتحه.
الخطوة 2: الوصول إلى "سلة المهملات" أو "السلة"
في تطبيق Google Drive، انقر على أيقونة القائمة (عادةً ما يتم تمثيلها بثلاثة خطوط أفقية) في الزاوية العلوية اليسرى. من القائمة، حدد "سلة المهملات" أو "سلة المهملات". هذا هو المكان الذي يتم فيه تخزين الملفات المحذوفة مؤقتًا.
الخطوة 3: البحث عن الملفات المحذوفة واستعادتها
داخل مجلد "سلة المهملات" أو "سلة المهملات"، سترى قائمة بالملفات والمجلدات التي حذفتها. تصفح العناصر لتحديد الملفات التي تريد استردادها. انقر مع الاستمرار على الملفات التي تريد استعادتها لتحديدها. بمجرد تحديد الملفات، انقر على خيار "استعادة"، والذي يتم تمثيله عادةً بسهم منحني أو رمز مشابه. سيؤدي هذا الإجراء إلى استعادة الملفات المحددة إلى مواقعها الأصلية في Google Drive.
الخطوة 4: تحقق من جهازك
بعد استعادة الملفات في Google Drive، تحقق من جهاز Android الخاص بك لمعرفة ما إذا كانت قد تمت مزامنتها واستعادتها تلقائيًا إلى التطبيقات أو المجلدات الخاصة بها. بناءً على التطبيقات والإعدادات، قد يتم تنزيل ملفاتك تلقائيًا وإتاحتها للاستخدام.
يعد استخدام Google Drive لاستعادة البيانات على أجهزة Android فعالاً، خاصةً إذا كنت تقوم بنسخ بياناتك احتياطيًا بشكل منتظم على السحابة. ومع ذلك، من المهم ملاحظة أن هذه الطريقة تعمل بشكل أساسي مع الملفات والبيانات التي قمت بتخزينها أو نسخها احتياطيًا في Google Drive سابقًا.
آيفون توفر الأجهزة ميزة ملائمة تتيح لك استعادة الصور والمرفقات المحذوفة مؤخرًا مباشرةً من تطبيق الرسائل. وإليك كيفية القيام بذلك:
الخطوة 1: افتح تطبيق الرسائل
افتح قفل جهاز iOS الخاص بك وحدد موقع تطبيق الرسائل، والذي يتم تمثيله عادةً بواسطة رمز فقاعة كلام خضراء.
الخطوة 2: الوصول إلى مجلد "المحذوفة مؤخرًا"
داخل تطبيق الرسائل، افتح المحادثة التي تحتوي على الصور أو المرفقات التي تريد استردادها. في المحادثة، انقر على اسم جهة الاتصال أو صورة الملف الشخصي في الجزء العلوي من الشاشة للوصول إلى شاشة معلومات جهة الاتصال. مرر لأسفل على شاشة معلومات جهة الاتصال للعثور على قسم "المرفقات". في قسم "المرفقات"، انقر على "المحذوفة مؤخرًا" للوصول إلى الملفات والمرفقات المحذوفة مؤخرًا المتعلقة بهذه المحادثة.
الخطوة 3: استعادة الملفات المحذوفة
في مجلد "المحذوفة مؤخرًا"، سترى قائمة بالصور ومقاطع الفيديو والمرفقات الأخرى التي تم حذفها مؤخرًا من المحادثة. حدد الملفات التي تريد استردادها وانقر عليها لتحديدها. يمكنك تحديد عناصر متعددة إذا لزم الأمر. بعد تحديد الملفات، ابحث عن خيار لاستردادها أو إلغاء حذفها. يتم تمثيل هذا الخيار عادةً بواسطة زر "استرداد" أو ما شابه. انقر عليه لاستعادة الملفات المحددة إلى المحادثة. بمجرد استردادها، ستعود الملفات إلى المحادثة، ويمكنك الوصول إليها كما تفعل عادةً.
تُعد هذه الطريقة مفيدة بشكل خاص لاستعادة الصور والمرفقات من تطبيق الرسائل، والتي قد تتضمن صورًا ومقاطع فيديو ورسائل صوتية ووسائط أخرى تمت مشاركتها في محادثات نصية. إنها طريقة سريعة ومباشرة لاستعادة العناصر المحذوفة مؤخرًا دون الحاجة إلى تطبيقات أو أدوات إضافية.
ضع في اعتبارك أن توفر ووظائف مجلد "المحذوفات مؤخرًا" في تطبيق الرسائل قد يختلفان قليلاً حسب إصدار جهاز iOS الخاص بك وإعداداته. إذا لم تتمكن من العثور على الملفات المحذوفة التي تبحث عنها في هذا المجلد أو إذا كنت بحاجة إلى استرداد الملفات من مصادر أخرى، فسنستكشف طرق استرداد بيانات iOS الإضافية في الأقسام القادمة.
إذا قمت عن طريق الخطأ بحذف صور أو مقاطع فيديو على جهاز iOS الخاص بك، فيمكنك غالبًا استعادتها باستخدام ألبوم "Recently Deleted" في تطبيق "الصور". توفر هذه الميزة شبكة أمان للوسائط المحذوفة، مما يسمح لك باستعادتها في غضون فترة زمنية معينة. وإليك كيفية استخدامها:
الخطوة 1: افتح تطبيق الصور
افتح قفل جهاز iOS الخاص بك وحدد موقع تطبيق "الصور"، والذي يتم تمثيله عادةً بواسطة رمز زهرة متعدد الألوان.
الخطوة 2: الوصول إلى الألبوم "المحذوف مؤخرًا"
داخل تطبيق الصور، انقر على علامة التبويب "الألبومات" أسفل الشاشة. مرر لأسفل للعثور على ألبوم "المحذوفة مؤخرًا" وانقر عليه. تم تصميم هذا الألبوم خصيصًا لتخزين الصور ومقاطع الفيديو المحذوفة مؤقتًا.
الخطوة 3: عرض الوسائط المحذوفة واستعادتها
في ألبوم "المحذوفة مؤخرًا"، سترى مجموعة من الصور ومقاطع الفيديو التي حذفتها مؤخرًا. وعادةً ما يتم تنظيم هذه العناصر حسب تاريخ الحذف. تصفح الألبوم وحدد الصور أو مقاطع الفيديو التي تريد استردادها. لتحديد عناصر متعددة، انقر فوق "تحديد" في الزاوية اليمنى العليا ثم اختر العناصر.
بمجرد تحديد اختيارك، انقر على زر "استعادة". عادةً ما يتم تمثيل هذا الزر بأيقونة تشبه السهم المنحني، ويوجد عادةً في الزاوية اليمنى السفلية من الشاشة. أكِّد الإجراء الذي اتخذته عند مطالبتك بذلك. سيتم استعادة الصور ومقاطع الفيديو المحددة إلى موقعها الأصلي في تطبيق "الصور".
يرجى ملاحظة أن توفر ووظائف ألبوم "المحذوفات مؤخرًا" قد يختلفان قليلاً حسب إصدار جهاز iOS الخاص بك وإعداداته. في معظم الحالات، تظل الصور ومقاطع الفيديو المحذوفة في هذا الألبوم لمدة 30 يومًا قبل إزالتها نهائيًا. ومع ذلك، من المهم التصرف بسرعة إذا كنت تريد استرداد ملفاتك، حيث قد يتم حذفها تلقائيًا بعد فترة السماح هذه.
يعد استخدام ألبوم "Recently Deleted" في تطبيق "الصور" طريقة مباشرة وفعالة لاسترداد الوسائط المحذوفة مؤخرًا دون الحاجة إلى تطبيقات أو أدوات تابعة لجهات خارجية. إذا كنت بحاجة إلى استرداد أنواع أخرى من البيانات أو إذا لم تنجح هذه الطريقة في حالتك المحددة، فسنستكشف طرق استرداد البيانات البديلة لنظام التشغيل iOS في الأقسام القادمة.
تأتي أجهزة iOS مزودة بتطبيق Files مدمج يتيح لك إدارة أنواع مختلفة من الملفات، بما في ذلك المستندات والصور ومقاطع الفيديو. يمكنك استخدام تطبيق Files للوصول إلى الملفات المحذوفة مؤخرًا واستردادها أيضًا. وإليك كيفية القيام بذلك:
الخطوة 1: افتح تطبيق الملفات
افتح قفل جهاز iOS الخاص بك وابحث عن تطبيق الملفات، والذي يتم تمثيله عادةً بأيقونة مجلد زرقاء.
الخطوة 2: الوصول إلى قسم "المحذوفة مؤخرًا"
داخل تطبيق الملفات، انقر على "استعراض" في أسفل الشاشة للوصول إلى مواقع الملفات. مرر لأسفل في قسم "استعراض" للعثور على "المحذوفة مؤخرًا" والنقر عليها. هذا هو المكان الذي يخزن فيه نظام التشغيل iOS الملفات المحذوفة مؤقتًا عبر تطبيقات وأدلة مختلفة.
الخطوة 3: استعادة الملفات المحذوفة
في قسم "المحذوفة مؤخرًا"، سترى قائمة بالملفات والمجلدات التي تم حذفها من مواقع مختلفة على جهازك. تصفح القائمة لتحديد الملفات التي تريد استردادها. انقر على الملفات لتحديدها. يمكنك تحديد عناصر متعددة إذا لزم الأمر.
بعد تحديد الملفات، ابحث عن خيار لاستعادتها أو استعادتها. يتم تمثيل هذا الخيار عادةً بواسطة زر "استعادة" أو أيقونة مشابهة. انقر عليه لاستعادة الملفات المحددة إلى مواقعها الأصلية. اعتمادًا على نوع الملف والتطبيق الذي استخدمته لإنشاء الملفات أو الوصول إليها، قد يتم استعادتها إلى التطبيقات أو الدلائل الخاصة بها.
يعد استخدام قسم "الملفات المحذوفة مؤخرًا" في تطبيق الملفات طريقة متعددة الاستخدامات لاستعادة مجموعة متنوعة من الملفات المحذوفة مؤخرًا، بما في ذلك المستندات والصور ومقاطع الفيديو. فهو يوفر موقعًا مركزيًا لإدارة العناصر المحذوفة من مصادر مختلفة على جهاز iOS الخاص بك.
في حين يوفر نظام التشغيل iOS طرقًا مدمجة لاستعادة الملفات المحذوفة مؤخرًا، فقد لا تكون كافية دائمًا، خاصة إذا قمت بحذف البيانات بشكل دائم أو إذا كنت بحاجة إلى استعادة أنواع معينة من البيانات مثل الرسائل أو محادثات WhatsApp أو بيانات التطبيق. في مثل هذه الحالات، يدعم iPhone 15 برامج استرداد البيانات التابعة لجهات خارجية مثل استعادة بيانات FoneDog iOS يمكن أن يكون المنقذ.
لا يقتصر برنامج FoneDog iOS Data Recovery على الصور؛ بل يمكنه استرداد مجموعة واسعة من أنواع البيانات، بما في ذلك الرسائل وجهات الاتصال ومقاطع الفيديو والملاحظات والمزيد. وهذا التنوع يجعله حلاً شاملاً للعديد من سيناريوهات فقدان البيانات. حتى اختفاء جهات الاتصال في الايفون بشكل عشوائييمكن أن تساعدك.
يوفر البرنامج واجهة سهلة الاستخدام وبديهية لا تتطلب خبرة فنية. يمكنك التنقل بسهولة خلال عملية الاسترداد، مما يجعلها في متناول المبتدئين والمستخدمين ذوي الخبرة. يضع FoneDog أمان البيانات وكفاءتها في الأولوية. فهو يضمن أن الملفات المستردة سليمة وآمنة أثناء عملية الاسترداد. بالإضافة إلى ذلك، فإن عملية الاسترداد سريعة، مما يقلل من وقت التوقف.
دائرة الرقابة الداخلية لاستعادة البيانات
استرجع الصور ومقاطع الفيديو وجهات الاتصال والرسائل وسجلات المكالمات وبيانات WhatsApp والمزيد.
استرجع البيانات من iPhone و iTunes و iCloud.
متوافق مع أحدث أجهزة iPhone و iOS.
تحميل مجانا
تحميل مجانا

فيما يلي كيفية استخدام FoneDog iOS Data Recovery لاستعادة البيانات المحذوفة مؤخرًا:
الخطوة 1: تنزيل وتثبيت FoneDog iOS Data Recovery
قم بزيارة موقع FoneDog على الويب وقم بتنزيل برنامج استرداد بيانات iOS لجهاز الكمبيوتر الذي يعمل بنظام Windows أو macOS. قم بتثبيت البرنامج باتباع الإرشادات التي تظهر على الشاشة.
الخطوة 2: قم بتشغيل FoneDog iOS Data Recovery
بعد التثبيت، قم بتشغيل برنامج FoneDog iOS Data Recovery على جهاز الكمبيوتر الخاص بك.
الخطوة 3: قم بتوصيل جهاز iOS الخاص بك
استخدم كابل USB لتوصيل جهاز iOS بالكمبيوتر. إذا طُلب منك ذلك، فقم بإلغاء قفل جهاز iOS وانقر على "Trust" على الجهاز لإنشاء اتصال.
الخطوة 4: حدد وضع استرداد البيانات
في برنامج FoneDog iOS Data Recovery، ستجد عادةً عدة أوضاع استرداد، مثل "الاسترداد من جهاز iOS" و"الاسترداد من نسخة احتياطية على iTunes" و"الاسترداد من نسخة احتياطية على iCloud". اختر الوضع المناسب بناءً على موقفك. لاستعادة البيانات المحذوفة مؤخرًا مباشرةً من جهاز iOS، حدد "الاسترداد من جهاز iOS".
الخطوة 5: مسح جهاز iOS الخاص بك
سيقوم FoneDog iOS Data Recovery الآن بتحليل جهاز iOS المتصل ومسحه بحثًا عن البيانات المحذوفة. قد تستغرق هذه العملية بضع دقائق، اعتمادًا على كمية البيانات الموجودة على جهازك.
الخطوة 6: معاينة البيانات وتحديدها
بمجرد اكتمال الفحص، سترى قائمة بفئات البيانات القابلة للاسترداد، مثل الرسائل وجهات الاتصال والصور ومقاطع الفيديو والمزيد. انقر فوق الفئة التي تحتوي على البيانات التي تريد استردادها. يمكنك معاينة البيانات التي تم العثور عليها وتحديد العناصر المحددة التي تريد استردادها.
الخطوة 7: استعادة البيانات المحذوفة
بعد تحديد البيانات التي تريد استردادها، انقر فوق الزر "استرداد". اختر موقعًا على جهاز الكمبيوتر الخاص بك لحفظ الملفات المستردة.
الخطوة 8: الوصول إلى البيانات المستردة
بمجرد اكتمال عملية الاسترداد، يمكنك الوصول إلى البيانات المستردة على جهاز الكمبيوتر الخاص بك. واعتمادًا على نوع البيانات، يمكنك استيرادها مرة أخرى إلى جهاز iOS الخاص بك أو استخدامها حسب الحاجة.
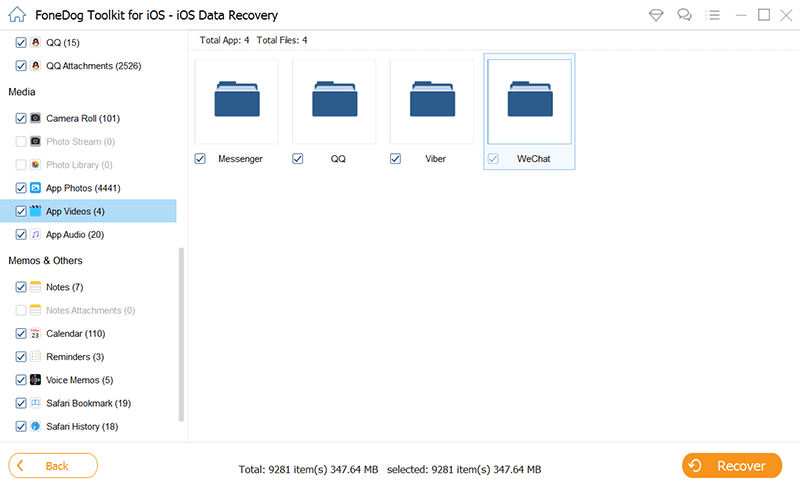
يقدم FoneDog iOS Data Recovery حلاً شاملاً لاستعادة البيانات المحذوفة مؤخرًا على أجهزة iOS، بما في ذلك الصور والرسائل وجهات الاتصال وسجل المكالمات وبيانات WhatsApp والمزيد. إنه مفيد بشكل خاص عندما لا تكفي طرق الاسترداد المضمنة أو عندما تحتاج إلى استرداد أنواع معينة من البيانات. ومع ذلك، يرجى ملاحظة أن نجاح استعادة البيانات قد يختلف وفقًا لعوامل مثل الوقت المنقضي منذ الحذف والقيود الخاصة بالجهاز.
اترك تعليقا
تعليق
دائرة الرقابة الداخلية لاستعادة البيانات
طرق لاستعادة البيانات المحذوفة من اي فون أو آي باد3
تحميل مجانا تحميل مجانامقالات ساخنة
/
مثير للانتباهممل
/
بسيطصعبة
:شكرا لك! إليك اختياراتك
Excellent
:تقييم 4.7 / 5 (مرتكز على 108 التقييمات)