

بقلم Vernon Roderick, ، آخر تحديث: June 8, 2018
في حال كنت تواجه مشكلة في كيفية استعادة iPhone بدون رمز مرورلا تقلق لأننا سنقدم لك جميع التفاصيل والإرشادات لتتبعها. اقرأ المزيد أدناه.
يعد إنشاء كلمة مرور على أجهزة الهواتف الذكية لأغراض أمنية أمرًا شائعًا في الوقت الحاضر. يعد إنشاء كلمة مرور هو الخطوة الأولى نحو خصوصية أكثر أمانًا وتشديدًا. ومع ذلك ، ما لا يقل عن 5 من 10 أشخاص نسيان رمز المرور الخاص بهم لأجهزة iPhone الخاصة بهم. هذا امر عادي. خاصةً إذا كان لدى هذا الشخص الكثير من الأشياء ليفكر فيها ويفعلها ، فمن الطبيعي عادةً نسيان بعض الأشياء حتى لو لم يكن يقصد ذلك.
الجزء 1. استعادة iPhone بدون رمز المرورالجزء 2. استعادة iPhone بدون رمز المرور باستخدام FoneDog Toolkit - iOS System Recoveryدليل الفيديو: كيفية استعادة iPhone بدون كلمة مرور؟
أولاً ، تحتاج إلى اختيار طريقة حول كيفية استعادة جهازك. ومع ذلك ، لاحظ أنه ما لم تقم بعمل نسخة احتياطية من بياناتك قبل أن تنسى رمز المرور الخاص بك ، فسيكون هناك خيار أقل بالنسبة لك لاستعادة جهازك.
في هذا الإجراء ، سيتعين عليك حذف جميع الملفات والبيانات والإعدادات الموجودة على جهازك. بهذه الطريقة ، ستتمكن من استرداد iPhone الخاص بك دون الحاجة إلى رمز مرور.
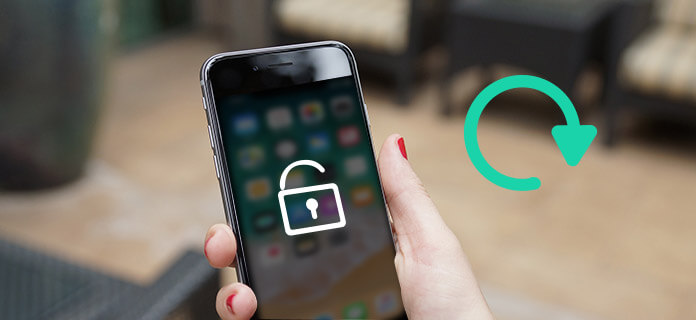
الخيار الأول هو استخدام iTunes ، إذا وفقط إذا قمت بمزامنة جهازك مع نسخة iTunes الاحتياطية.
إذا لم تقم بمزامنة جهازك مع نسخة iTunes الاحتياطية ، فيمكنك استخدام وضع الاسترداد.
ستؤدي هذه الطريقة إلى حذف جميع ملفاتك وبياناتك وإعداداتك. يعد هذا ضروريًا لإزالة رمز المرور الذي قمت بإنشائه على جهازك.
الخطوة 1: قم بتوصيل جهاز iPhone الخاص بك بالكمبيوتر الموثوق به الذي قمت بمزامنته من قبل.
الخطوة 2: قم بتشغيل iTunes.
ملاحظة: إذا كان iTunes يطلب كلمة مرور ، فقد تضطر إلى استخدام جهاز كمبيوتر آخر أو إذا كان لا يزال لا يعمل ، فقد تحتاج إلى الانتقال إلى طريقتنا الثانية وهي وضع الاسترداد.
الخطوة 3: انتظر حتى يتزامن iTunes مع جهازك وعمل نسخة احتياطية.
ملاحظة: إذا فشلت في المزامنة مع جهازك ، فيمكنك القيام بذلك يدويًا بنفسك. سوف نقدم التعليمات أدناه.
الخطوة 4: إذا نجحت المزامنة والنسخ الاحتياطي ، فأنت على ما يرام. ما عليك سوى النقر فوق "استعادة" وانتظر حتى تنتهي العملية.
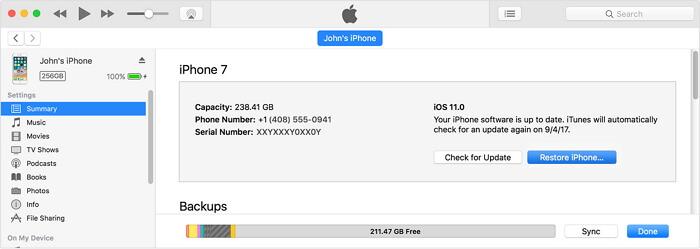
الخطوة 1: قم بتشغيل تطبيق iTunes على جهاز الكمبيوتر الخاص بك.
ملاحظة: تأكد من أنك تستخدم أحدث إصدار من iTunes لأنه يأتي مع ميزات جديدة ستساعدك على المزامنة والنسخ الاحتياطي بشكل أسرع.
الخطوة 2: ابحث عن كبل USB يعمل - أو يفضل أن يكون الأصل المرفق مع العلبة عندما اشتريت جهاز iPhone - واستخدم كبل USB هذا لتوصيل جهازك بالكمبيوتر. بمجرد توصيل الجهاز بنجاح ، ستلاحظ رمز "الهاتف الذكي" في الزاوية اليسرى العليا من نافذة iTunes.
الخطوة 3: انقر فوق هذا الرمز وانظر أسفل علامة التبويب الملخص. توجد قائمة بأنواع الملفات التي يمكنك مزامنتها ونسخها احتياطيًا باستخدام iTunes مثل الموسيقى والبودكاست والكتب والصور وغير ذلك الكثير.
الخطوة 4: اضغط على نوع الملف الذي تريد مزامنته ، ثم ستنتقل إلى نافذة iTunes جديدة. في تلك النافذة ، حدد مربع المزامنة لمزامنة نوع الملف الذي تريده. بمجرد تحديد هذا المربع ، يشير ذلك إلى أن المزامنة قيد التشغيل الآن لنوع الملف المحدد.
الخطوة 5: كرر العملية إذا كنت ترغب في مزامنة المزيد من أنواع الملفات ، ثم بمجرد الانتهاء ، ما عليك سوى النقر فوق الزر Sync. تبدأ العملية فورًا وستتم مزامنة جهازك بنجاح.
كما ذكر أعلاه ، ستزيل هذه الطريقة أيضًا جميع المحتويات الموجودة من جهازك. هذا لاستعادة الهاتف إلى حالته الأصلية بما في ذلك الإعدادات - العودة إلى الوضع الافتراضي - محو الإعدادات المتغيرة ورمز المرور المحدد. يعد وضع الاسترداد طريقة بديلة في حالة عدم إزعاجك بمزامنة جهازك مع iTunes قبل أن تنسى رمز المرور الخاص بك بوقت طويل.
الخطوة 1: لا تقم بتوصيل جهاز iPhone الخاص بك بالكمبيوتر. إذا كان الجهاز متصلاً بأي كابل أو كمبيوتر ، فتأكد من فصلهما. ثم قم بإيقاف تشغيل الجهاز.
الخطوة 2: اضغط مع الاستمرار لبضع ثوانٍ على زر الصفحة الرئيسية على جهازك. اضغط مع الاستمرار على زر الصفحة الرئيسية حتى تظهر لك نافذة منبثقة "Connect to iTunes" على شاشة الجهاز. عندما يظهر هذا الإشعار المنبثق ، فإنه لإعلامك بأن iTunes قد اكتشف جهازك بنجاح أثناء وجوده في وضع الاسترداد.
الخطوة 3: بعد ذلك ، قم بتوصيل جهازك بـ iTunes
الخطوة 4: بمجرد الاتصال بـ iTunes بنجاح ، ستظهر رسالة منبثقة مرة أخرى تقول ، "اكتشف iTunes جهاز iPhone في وضع الاسترداد ...". عندما ترى هذه الرسالة ، فقط اضغط على زر موافق. هذا الإشعار هو مجرد إشعار سريع لك لتعرف أن ما تفعله حتى الآن صحيح ، وهو السماح لـ iTunes باكتشاف جهازك والاتصال به في نفس الوقت.
عند النقر فوق الزر "موافق" ، ستحصل تلقائيًا على إشعار منبثق آخر من iTunes ، والذي يقول ، "هناك مشكلة في iPhone ..." مما يمنحك خيارًا لتحديث جهازك أو استعادته. نظرًا لأننا سنقوم بإزالة رمز المرور من جهازك حتى تتمكن من استخدامه مرة أخرى بحرية ، فاضغط على "استعادة".
الخطوة 5: ستبدأ العملية تلقائيًا بعد ذلك. بمجرد اكتمال عملية الاستعادة ، ستتمكن الآن من إعداد iPhone الخاص بك إلى جهاز "جديد تمامًا". يمكنك أيضًا استخدام النسخة الاحتياطية الخاصة بك لإعادة ملفاتك.
قد تطلب طريقة أخرى لاستعادة iPhone بدون كلمة المرور مثل كيفية القيام بإعادة ضبط المصنع لجهاز iPhone بدون كلمة مرور أو لجهاز iOS آخر مثل طريقتان حول كيفية إزالة نسيت كلمة المرور على iPad، تم حل اثنين من البرامج التعليمية أعلاه مشكلة نسيان كلمة المرور ، يمكنك بسهولة استعادة جهاز iOS عبر الحلول المذكورة أعلاه.
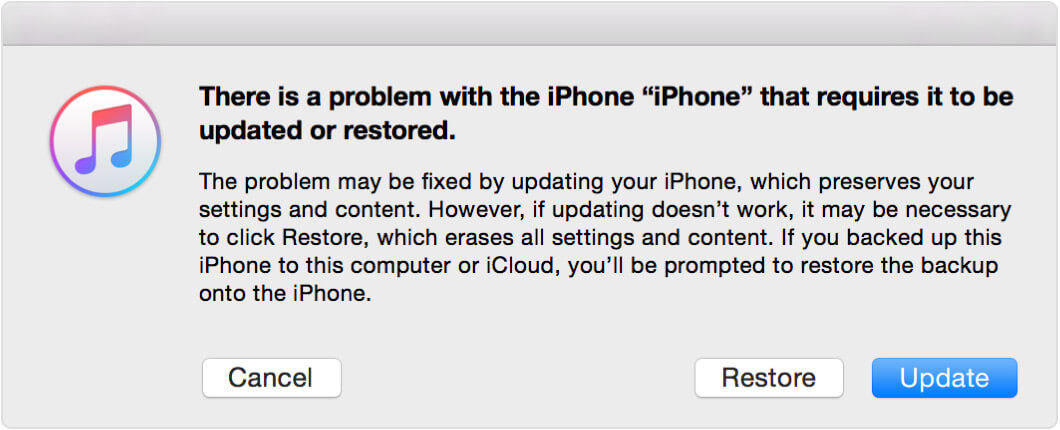
هل أنت راضٍ عن نتيجة الطريقة التي قدمناها لك؟ إذا كان الأمر كذلك ، يسعدنا أن نكون قادرين على مساعدتك. إذا لم يكن الأمر كذلك ، فيمكننا أن نوصي بطريقة فعالة للغاية حول كيفية استعادة iPhone بدون رمز مرور. نوصي بشدة باستخدام برنامج أداتنا، FoneDog Toolkit - استرداد نظام iOS في استكشاف أي نوع من مشاكل الجهاز المحمول وإصلاحها.
انتقل إلى موقعنا الصفحة الرئيسية للموقع، أو يمكنك البحث في شريط البحث وتنزيل الإعداد الصحيح لجهازك. سيتم تقديمك مع 3 خيارات للاختيار منها لجهاز iOS وجهاز Android ولمستخدمي Mac.
ومع ذلك ، نظرًا لأننا سنقوم باستعادة iPhone دون أي استخدام لرمز مرور ، فسنستخدم iOS Toolkit. لمعرفة المزيد عن مجموعة أدوات iOS هذه وما الذي يمكن أن تفعله لمساعدتك في حل مشكلة جهازك المحمول ، اقرأ أدناه.
iOS Toolkit - هذا مخصص لاستعادة بيانات iOS ، واستعادة الملفات والبيانات المفقودة دون مساعدة ملفات النسخ الاحتياطي. عندما تواجه مشكلة في فقد ملفاتك ، ستتمكن من استخدام هذه الطريقة في أي وقت وستعود ملفاتك المفقودة إليك في أسرع وقت. التالي هو استرداد نظام iOS ، والذي سنستخدمه لإزالة رموز المرور الخاصة بك.
إنه يعيد نظام iOS إلى وضعه الأصلي بما في ذلك الإعدادات التي أجريتها طوال السنوات. ستؤدي هذه الطريقة إلى إعادة الجهاز إلى الوضع الافتراضي. أخيرًا ، النسخ الاحتياطي واستعادة بيانات iOS ، ستمكنك هذه الميزة من نسخ بياناتك احتياطيًا واستعادتها سواء من iCloud أو iTunes.
قم بتنزيل البرنامج وتثبيته على جهاز الكمبيوتر الخاص بك ثم تابع الخطوة التالية. قم بتوصيل جهاز iPhone الخاص بك بالكمبيوتر وافحص معلومات جهازك. لتتمكن من استعادة جهاز iPhone الخاص بك بنجاح دون استخدام رمز مرور ، سيحتاج البرنامج إلى معلومات جهازك مثل الرقم التسلسلي ونوع الجهاز وإصدار iOS ورقم الطراز.
هذا البرنامج ليتمكن من إنشاء البرامج الثابتة المناسبة لاستخدامها لاستعادة جهاز iPhone الخاص بك. ومع ذلك ، هناك بعض اللحظات التي لن يتمكن فيها البرنامج من مسح التفاصيل الصحيحة بدقة ، لذا سيكون الأمر متروكًا لك لإدخال البيانات الصحيحة في البرنامج.
تأكد من توفير المعلومات الصحيحة بدقة لأنها قد تسبب ضررًا لجهازك بمجرد استخدام البرامج الثابتة الخاطئة لاستكشاف أخطاء هاتفك وإصلاحها. أحد هذه الأضرار هو تعطل هاتفك ، وهو ما نحاول تجنبه.
لتتمكن من مسح معلومات جهازك ضوئيًا ، سيتعين عليك توصيل جهازك بالكمبيوتر باستخدام كبل USB ، ثم النقر فوق الزر "ابدأ" في واجهة البرنامج.
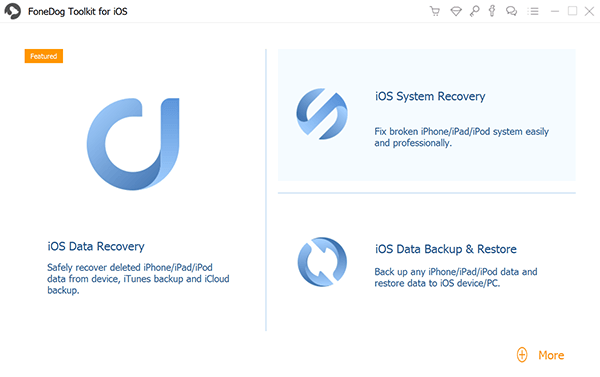
قم بتنزيل البرنامج الثابت المتوافق الذي تم فحصه بنجاح بواسطة Fonedog Toolkit - iOS System Recovery. بمجرد انتهاء البرنامج من فحص جهازك ، يمكنك تنزيل البرنامج الثابت. انتظر لبضع دقائق حتى تنتهي العملية وتجنب استخدام الجهاز.
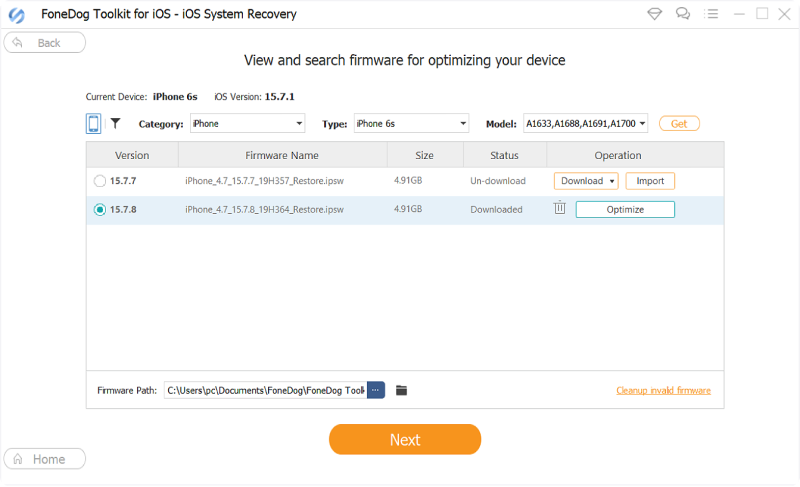
باستخدام البرنامج الثابت الذي قمت بتنزيله ، سيبدأ البرنامج تلقائيًا في استعادة نظام iPhone الخاص بك ، واستعادة الإعدادات مرة أخرى إلى الإعدادات الافتراضية ، وإزالة رموز المرور المحفوظة. عند الانتهاء من العملية ، سيتم إعادة تشغيل جهازك من تلقاء نفسه ، وستكون قادرًا على إعداد الهاتف مرة أخرى كجهاز جديد.
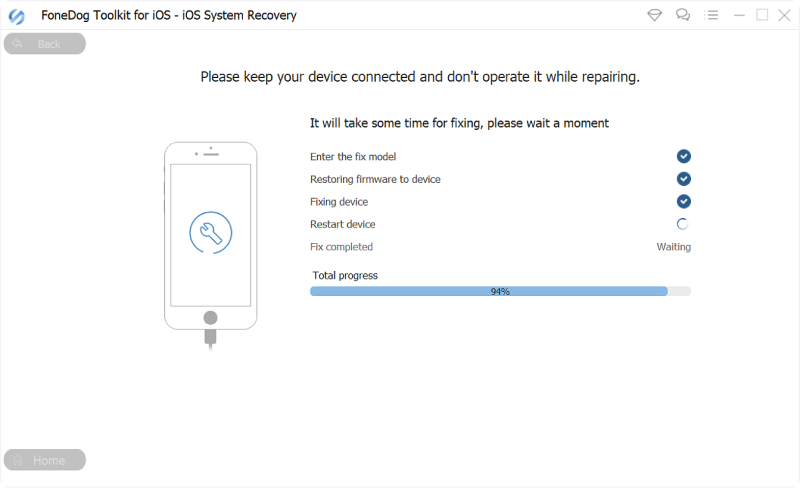
حسنًا ، إذا واجهت مشكلة لا يمكن استعادة iPhone بدون رمز مرور ، فأنت هنا ، يمنحك دليل الفيديو هذا برنامجًا تعليميًا مفصلاً لإصلاح هذه المشكلة.
اترك تعليقا
تعليق
استعادة نظام iOS
.إصلاح مجموعة متنوعة من دائرة الرقابة الداخلية أخطاء النظام مرة أخرى إلى وضعها الطبيعي
تحميل مجانا تحميل مجانامقالات ساخنة
/
مثير للانتباهممل
/
بسيطصعبة
:شكرا لك! إليك اختياراتك
Excellent
:تقييم 4.7 / 5 (مرتكز على 72 التقييمات)