

بقلم Adela D. Louie, ، آخر تحديث: May 22, 2018
إذا فقدت بياناتك فجأة ، فلا داعي للقلق ، فيمكنها أيضًا استعادة iPhone من النسخة الاحتياطية السابقة. في النسخ الاحتياطي للبيانات على جهاز iPhone الخاص بنا ، هناك طريقتان للاختيار من بينها. الأول هو استخدام نسخة iTunes الاحتياطية أو عن طريق اختيار نسخة iCloud الاحتياطية. يعرف كل مستخدمي iPhone كيفية عمل نسخة احتياطية من بياناتهم على أجهزة iPhone الخاصة بهم ولكن لا يعرف الجميع كيفية استعادة iPhone من النسخة الاحتياطية السابقة؟
يعد الحصول على نسخة احتياطية أمرًا سهلاً لمستخدمي iPhone لأن Apple قامت بطريقتين حول كيفية عمل نسخة احتياطية من بياناتك على جهاز iPhone الخاص بك ، أحدهما باستخدام نسخة iCloud الاحتياطية والأخرى باستخدام نسخة iTunes الاحتياطية. ولكن نظرًا لأنه يمكنك نسخ بياناتك احتياطيًا على جهاز iPhone الخاص بك ، فمن الناحية المثالية ، يمكنك أيضًا استعادتها ، أليس كذلك؟ قد تفكر في كيفية استعادة جهاز iPhone الخاص بك باستخدام النسخة الاحتياطية السابقة. لا تقلق لأننا هنا سنوضح لك كيف يمكنك استعادة iPhone من النسخة الاحتياطية السابقة بثلاث طرق ، تتمثل إحدى الطرق في استعادتها باستخدام نسخة iCloud الاحتياطية ، والطريقة الأخرى هي استخدام نسخة iTunes الاحتياطية والأخرى باستخدام برنامج رائع تابع لجهة خارجية سنقدمه لك في هذه المقالات.

الجزء 1. كيفية استرداد iPhone من النسخة الاحتياطية السابقة باستخدام Fonedog Toolkitالجزء 2: المزيد حول مجموعة أدوات Fonedog- النسخ الاحتياطي لبيانات iOS واستعادتهادليل الفيديو: النسخ الاحتياطي لـ iPhone واستعادة iPhone من النسخة الاحتياطية السابقةالجزء 3. استعادة iPhone من النسخة الاحتياطية السابقة باستخدام iTunesالجزء 4. استرداد iPhone من النسخة الاحتياطية السابقة باستخدام iCloudالجزء 5. استنتاج
الناس اقرأ أيضا4 طرق سهلة لنسخ iPhone احتياطيًا إلى Mac كم من الوقت يستغرق استعادة iPhone؟
بصرف النظر عن الطرق المذكورة أعلاه حول كيفية استعادة iPhone الخاص بك من النسخة الاحتياطية السابقة ، هناك طريقة أخرى لكيفية استعادتها دون القلق بشأن أي شيء. هذا باستخدام برنامج الطرف الثالث الموصى به والذي يسمى FoneDog Toolkit - iOS Data Backup and Restore. ستساعدك FoneDog Toolkit - iOS Data Backup and Restore بالتأكيد في استعادة iPhone الخاص بك باستخدام النسخة الاحتياطية السابقة التي لديك. إذا قمت بنسخ بياناتك احتياطيًا على iPhone الخاص بك باستخدام نسخة iCloud الاحتياطية أو نسخة iTunes الاحتياطية ، فستقوم FoneDog Toolkit - iOS Data Backup and Restore بتنفيذ الحيلة نيابة عنك في استعادة جهاز iPhone الخاص بك. يسمح لك بمعاينة ثم استعادة أي عناصر أو بيانات من ملف النسخ الاحتياطي الخاص بك إلى أي جهاز iOS. يمكن أن يتيح لك هذا البرنامج أيضًا تصدير ملف النسخ الاحتياطي مباشرة إلى جهاز الكمبيوتر الخاص بك.
على عكس عملية iTunes و iCloud ، لن تقوم FoneDog Toolkit - النسخ الاحتياطي واستعادة بيانات iOS بحذف أي بيانات على جهاز iPhone الخاص بك أثناء عملية الاستعادة ولن تقوم بالكتابة فوق أي بيانات على جهاز iPhone الخاص بك أيضًا. تتيح لك مجموعة أدوات FoneDog - النسخ الاحتياطي والاستعادة لبيانات iOS اختيارًا انتقائيًا لجميع العناصر التي تحتاج فقط إلى استعادتها على جهاز iPhone الخاص بك ، وبالطبع ، كما يقول اسمها ، فإن FoneDog Toolkit - iOS Data Backup and Restore ستسمح أيضًا تقوم بعمل نسخة احتياطية من بياناتك من جهاز iPhone الخاص بك وأفضل شيء عنها هو أنه على عكس iTunes و iCloud ، فإن برنامج FoneDog Toolkit iOS Data Backup Data and Recovery يتيح لك فقط نسخ البيانات التي تريدها احتياطيًا بالإضافة إلى أنك لن تضطر إلى ذلك تقلق بشأن أي قيود لأن لديك سيطرة كاملة على ما تريد نسخه احتياطيًا أم لا ، وإذا كنت تستخدم هذا البرنامج لنسخ بياناتك احتياطيًا على جهاز iPhone الخاص بك ، فلن يستبدل أي نسخة احتياطية سابقة قمت بإنشائها. باختصار ، ستظل النسخة الاحتياطية القديمة لديك في ملف مختلف. FoneDog Toolkit - iOS Data Backup and Restore متوافق أيضًا مع أي جهاز iOS يتضمن iPhone X و iPhone 8 و iPhone 8 plus والتي تم إصدارها مؤخرًا من قبل Apple هذا البرنامج متوافق أيضًا مع أي إصدار iOS بما في ذلك إصدار iOS 11 .
قم بتنزيل هذا على جهاز كمبيوتر Mac أو Windows أيضًا ، فلا مشكلة في ذلك.
فيما يلي الطرق البسيطة خطوة بخطوة حول كيفية استعادة iPhone الخاص بك من النسخة الاحتياطية السابقة.
احصل على Fonedog Toolkit - iOS Data Backup and Restore من موقعنا الرسمي ثم قم بتثبيتها على جهاز كمبيوتر MAC أو Windows.
بمجرد قيامك بتنزيل وتثبيت FoneDog Toolkit - iOS Data Backup and Restore على جهاز الكمبيوتر الخاص بك ، امض قدمًا ودع البرنامج يعمل. اجعل جهاز iPhone الخاص بك متصلاً بجهاز الكمبيوتر الخاص بك باستخدام كابل USB. تأكد من توصيلها بشكل صحيح لتجنب أي انقطاع. على الواجهة الرئيسية لمجموعة أدوات FoneDog - النسخ الاحتياطي واستعادة بيانات iOS ، امض قدمًا واختر استعادة بيانات iOS.

بمجرد النقر فوق خيار استعادة بيانات iOS ، امض قدمًا واختر ملف النسخ الاحتياطي من القائمة المعروضة على شاشتك.
ستعرض لك مجموعة أدوات FoneDog - النسخ الاحتياطي والاستعادة لبيانات iOS حجم ملف النسخ الاحتياطي الخاص بك ، والتاريخ ، والوقت الذي تم إجراؤه فيه.
انطلق وانقر على ملف النسخ الاحتياطي ثم انقر على "عرض الآن"زر.

بمجرد النقر فوق الزر "عرض الآن" ، ستبدأ مجموعة أدوات FoneDog - النسخ الاحتياطي والاستعادة لبيانات iOS في فحص ملف النسخ الاحتياطي المحدد.
ستتمكن من رؤية تقدم عملية المسح على شاشتك. إذا كنت ترغب في إيقاف عملية المسح ، يمكنك المضي قدمًا والنقر فوق الزر "إيقاف مؤقت" أو إذا كنت تريد إيقاف عملية المسح ، فما عليك سوى المضي قدمًا والنقر فوق الزر "إيقاف" لإيقافها بالقوة.
ومع ذلك ، إذا كنت تريد رؤية جميع العناصر الموجودة في ملف النسخ الاحتياطي ، فلماذا لا تنتظر حتى تنتهي عملية المسح بدلاً من ذلك.

بعد اكتمال عملية المسح ونجاحها ، ستعرض لك FoneDog Toolkit - iOS Data Backup and Restore جميع العناصر الموجودة في ملف النسخ الاحتياطي.
ستتمكن من معاينة كل عنصر من ملف النسخ الاحتياطي الخاص بك بمجرد النقر فوق الملفات الموجودة على الجانب الأيسر من شاشتك.
لديك خيار التحديد الانتقائي لجميع العناصر التي تريد استعادتها.
بمجرد تحديد جميع العناصر التي تريد استعادتها ، ما عليك سوى المضي قدمًا والنقر فوق "استعادة إلى iDevice"لاستعادة جميع العناصر الموجودة على جهاز iPhone الخاص بك.

بصرف النظر عن حقيقة أن FoneDog Toolkit - برنامج النسخ الاحتياطي والاسترداد لبيانات iOS يمكن أن يسمح لك بذلك استعادة ملف النسخ الاحتياطي السابق إلى جهاز iPhone الخاص بك، يمكن أن يساعدك أيضًا في نسخ جميع بياناتك احتياطيًا من جهاز iPhone الخاص بك.
يمكنه الاحتفاظ بنسخة احتياطية من رسائلك وجهات اتصالك وسجل المكالمات والصور ومقاطع الفيديو والمزيد. ستتمكن من نسخ جميع بياناتك احتياطيًا من جهاز iPhone الخاص بك أو بعضها فقط.
سيتم تخزين جميع البيانات التي تم نسخها احتياطيًا بواسطة FoneDog Toolkit - iOS Data Backup and Restore على جهاز الكمبيوتر الخاص بك ، لذلك لا داعي للقلق بشأن تقييد النسخ الاحتياطي لبياناتك.
iTunes هو أحد برامج النسخ الاحتياطي والاستعادة الرسمية من Apple لجميع مستخدميها. ومع ذلك ، فإن iTunes لها نصيبها العادل من القيود. سيحتفظ برنامج iTunes بملف نسخ احتياطي واحد فقط لجهاز واحد وهذا هو أحدث نسخة احتياطية قمت بإنشائها. ستحل أي نسخة احتياطية جديدة باستخدام برنامج iTunes محل أي نسخة احتياطية قديمة قمت بإنشائها مسبقًا. لكي تعرف كيف يمكنك استعادة iPhone من النسخة الاحتياطية السابقة باستخدام iTunes ، إليك الخطوات البسيطة التي يمكنك القيام بها.
الخطوة 1: بمجرد تشغيل جهاز iPhone الجديد الخاص بك في المرة الأولى أو إجراء إعادة ضبط المصنع لجهاز iPhone الخاص بك ، ستتمكن من رؤية شاشة "Hello". بمجرد إرسال هذه الرسالة ، ما عليك سوى المضي قدمًا والضغط على زر الصفحة الرئيسية. الخطوة 2: اقرأ واتبع الإرشادات التي تظهر على شاشتك حتى تصل إلى شاشة التطبيقات والبيانات. بمجرد أن تكون على تلك الشاشة حيث يمكنك العثور على رسالة iTunes Backup ، ما عليك سوى المضي قدمًا والنقر فوق التالي للمتابعة الخطوة 3: بعد ذلك ، امض قدمًا وقم بتوصيل جهاز iPhone الخاص بك بالكمبيوتر الذي استخدمته لنسخ بياناتك احتياطيًا باستخدام كابل USB. قم بتشغيل برنامج iTunes الخاص بك ، ثم انقر فوق رمز جهاز iPhone الموجود على الجانب الأيسر من شاشتك. الخطوة 4: ثم المضي قدمًا والنقر فوق الزر "استعادة النسخ الاحتياطي" ثم حدد النسخة الاحتياطية المطلوبة. الخطوة 5: انتظر بصبر حتى يقوم iTunes باستعادة جهاز iPhone الخاص بك. لا تفصل جهاز iPhone الخاص بك عن جهاز الكمبيوتر الخاص بك حتى تكتمل العملية.
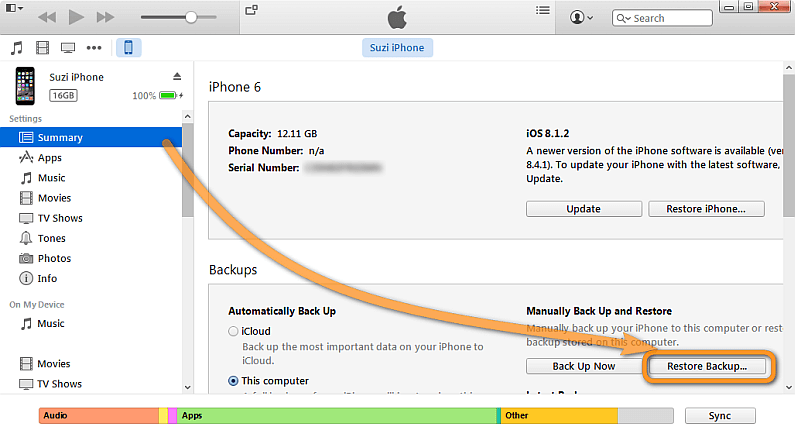
هناك طريقة رسمية أخرى من Apple حول كيفية إجراء نسخ احتياطي لجهاز iPhone الخاص بك واستعادته من النسخة الاحتياطية السابقة. هذا باستخدام نظام النسخ الاحتياطي على iCloud. عندما تحاول استعادة جهاز iPhone الخاص بك باستخدام iCloud ، يمكنك بالفعل تحديد أي من النسخ الاحتياطية السابقة ، ولكن ، تمامًا مثل استخدام iTunes لاستعادة جهاز iPhone الخاص بك ، سيسمح لك iCloud أيضًا باستعادة ملف النسخ الاحتياطي بالكامل الذي لديك كنسخة احتياطية و سيؤدي القيام بذلك إلى الكتابة فوق البيانات الأخرى الموجودة على جهاز iPhone الخاص بك. باختصار ، لن تكون قادرًا على الاختيار الانتقائي لما تريد استخراجه من ملف النسخ الاحتياطي ، وإليك الطريقة خطوة بخطوة حول كيفية استعادة جهاز iPhone الخاص بك من النسخة الاحتياطية السابقة باستخدام iCloud.
1: على غرار الخطوة الأولى حول كيفية استعادة iPhone الخاص بك باستخدام ملف النسخ الاحتياطي على iTunes ، بمجرد تشغيل جهاز iPhone الخاص بك في المرة الأولى ، ستتمكن من رؤية شاشة "Hello". بمجرد ظهور هذه الرسالة ، ما عليك سوى المضي قدمًا والضغط على زر الصفحة الرئيسية.
2: اقرأ واتبع جميع الإرشادات الموضحة على شاشتك حتى تصل إلى شاشة Wi-Fi. قم بتوصيل جهاز iPhone الخاص بك باتصال Wi-Fi تم البحث عنه. تأكد من أن الاتصال مستقر لتجنب أي انقطاع.
3: تابع إلى الخطوات الأخرى أيضًا حتى تصل إلى شاشة التطبيقات والبيانات. من هناك ، ما عليك سوى المضي قدمًا والنقر على استعادة من زر النسخ الاحتياطي على iCloud.
4: بعد ذلك ، ستحتاج إلى إدخال بيانات اعتماد iCloud الخاصة بك. ما عليك سوى المضي قدمًا وتسجيل الدخول إلى iCloud باستخدام معرف Apple وكلمة المرور الخاصين بك ، ثم الاختيار من بين أي نسخة احتياطية تظهر في قائمتك.
5: انتظر حتى تكتمل عملية الاستعادة على جهاز iPhone الخاص بك. تأكد من عدم وجود مقاطعات على اتصالك لتجنب الفشل أو الالتفاف في الدوائر.
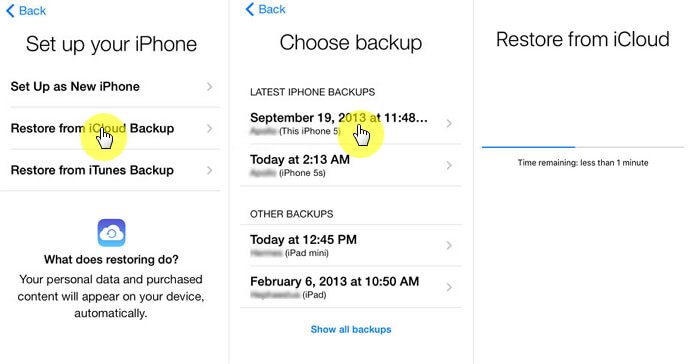
نحن نعلم أنه من الشائع جدًا أن يكون معظم مستخدمي iPhone قادرين على استخدام نسخة iCloud و iTunes الاحتياطية الخاصة بهم في النسخ الاحتياطي أو استعادة جهاز iPhone الخاص بهم من النسخة الاحتياطية السابقة. ومع ذلك ، قد يرغب الكثيرون أيضًا في شيء يمكن أن يمنحهم الحرية بشأن ما يتم نسخه احتياطيًا واستعادته أم لا.
الجواب على ذلك هو FoneDog Toolkit - iOS Data Backup and Restore. كل الأشياء التي لا يستطيع iTunes أو iCloud القيام بها هي ما يمكن لهذا البرنامج المذهل القيام به. عند استخدام FoneDog Toolkit - iOS Data Backup and Restore ، لا داعي للقلق من أنك ستكتب فوق النسخة الاحتياطية السابقة التي قمت بإنشائها لأن هذا البرنامج بالتأكيد لن يقوم بالكتابة فوق أي من ملفات النسخ الاحتياطي أو البيانات الموجودة على جهاز iPhone الخاص بك.
يمكن أن يسمح لك أيضًا باختيار العناصر أو البيانات التي تريد استعادتها على جهاز iPhone الخاص بك بحرية.
اترك تعليقا
تعليق
< النسخ الاحتياطي للبيانات واستعادةiOS
.النسخ الاحتياطي للبيانات إلى جهاز الكمبيوتر الخاص بك بشكل انتقائي استعادة بيانات دائرة الرقابة الداخلية من النسخ الاحتياطي
تحميل مجانا تحميل مجانامقالات ساخنة
/
مثير للانتباهممل
/
بسيطصعبة
:شكرا لك! إليك اختياراتك
Excellent
:تقييم 4.5 / 5 (مرتكز على 82 التقييمات)