

بقلم Gina Barrow, ، آخر تحديث: October 7, 2017
"هل قمت بالفعل بالتبديل إلى iOS 11 الجديد على جهاز iPad الخاص بك؟ إذا كان الأمر كذلك ، هل فقدت بعض الملفات؟ " تعلم كيفية القيام بذلك بسرعة استعادة الملفات المفقودة من iPad بعد ترقية iOS 11.
IOS 11 أخيرًا هنا! إلى جانب ميزاته الرائعة والمذهلة ، أصبح فقدان البيانات أحد الاهتمامات الرئيسية أيضًا. بصرف النظر عن تعطل التطبيقات وتجميدها بسبب بعض الأخطاء ، اختفت بعض الملفات بسهولة بعد ترقية iOS 11. يمكن أن تكون السيناريوهات الأكثر شيوعًا للملفات المفقودة هي أي مما يلي:
إذا كنت ضحية لفقدان البيانات على جهاز iPad الخاص بك ، فهذا المنشور يناسبك. في هذه المقالة ، تعرف على كيفية ترقية جهاز iPad الخاص بك والتعرف على طرق مختلفة لذلك استعادة الملفات المفقودة من iPad بعد ترقية iOS 11.
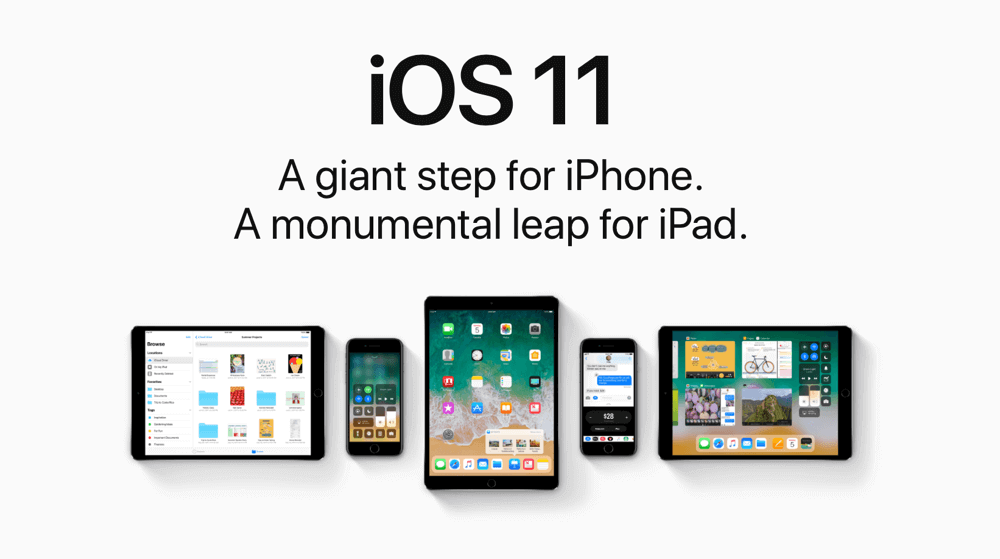 استرجع الملفات المفقودة من iPad بعد ترقية iOS 11
استرجع الملفات المفقودة من iPad بعد ترقية iOS 11
الجزء 1. ماذا تفعل قبل ترقية iOS 11؟الجزء 2. استرجع الملفات المفقودة من iPad بعد ترقية iOS مباشرة باستخدام FoneDog Toolkit- iOS Data Recoveryالجزء 3. استرجع البيانات المحذوفة من iPad عبر نسخة iTunes الاحتياطية باستخدام FoneDog Toolkit- iOS Data Recoveryالجزء 4. استرجع الملفات المحذوفة من iPad باستخدام iCloud بواسطة FoneDog Toolkit- iOS Data Recoveryدليل الفيديو: كيفية استرداد الملفات المفقودة من iPad بعد ترقية iOS 11
نحن جميعًا متحمسون لاستخدام أحدث تحديثات iOS وأكثرها واعدة على الإطلاق ، لذا قمنا بتجميع كل الأشياء الضرورية التي يجب أن تعرفها قبل البدء. تذكر أنه لمجرد أن جهازك قادر على استخدام نظام iOS الجديد ، فهذا لا يعني بالضرورة أنه يتعين عليك استخدامه. فيما يلي قائمة مرجعية يجب أن تعرفها:
على سبيل المثال ، إذا كنت تستخدم جهاز iPad أو iPhone قديمًا ، فلنفترض أن جهاز iPad mini 2 أو iPhone 5 S متوافقان مع نظام التشغيل iOS 11 ، فسيؤثر ذلك على طريقة عمل الجهاز حتى عند القيام بالمهام الأساسية. الموديلات الأحدث مثل iPhone 6S و 6 S Plus قادرة على التنافس مع نظام iOS هذا.
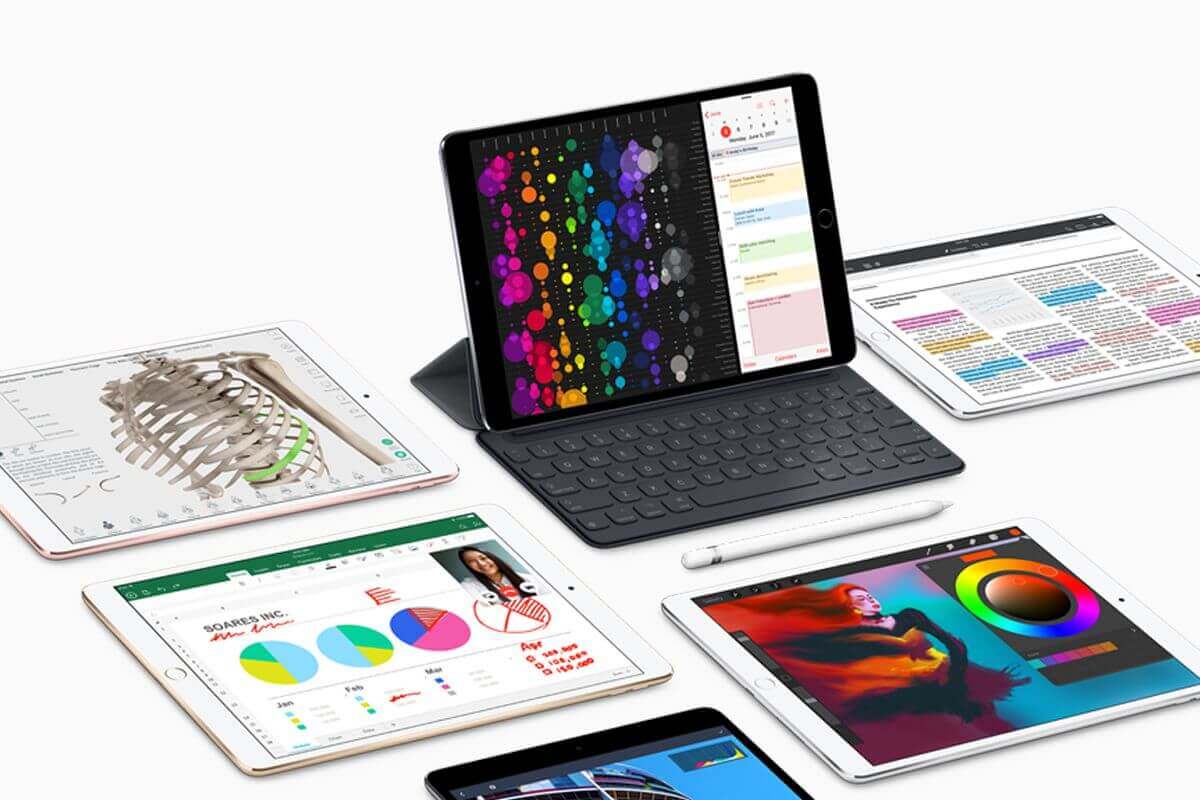 باد
باد
عندما تفهم تمامًا كيف سيعمل iOS 11 بالنسبة لك ، فقد حان الوقت لبدء الترقية. للترقية إلى iOS 11 الجديد ، اتبع ما يلي:
قبل الانتقال إلى ترقية iOS ، تأكد من إنشاء نسخة احتياطية من جهاز iPad. اختر النسخ الاحتياطي بين iCloud و iTunes.
اي تيونز النسخ الاحتياطي
iCloud النسخ الاحتياطي
يقوم iCloud تلقائيًا بنسخ محتويات جهازك احتياطيًا كل يوم إذا تم تشغيله وتم قفل الشاشة. طالما أنك لم تستخدم بعد مساحة 5 جيجابايت المجانية ، فسيقوم بعمل نسخة احتياطية من جهاز iPad الخاص بك بسلاسة وإلا يمكنك شراء مساحة تخزين إضافية.
يمكنك الترقية بسهولة إلى iOS 11 عبر الاتصال اللاسلكي. لا يُنصح باستخدام بيانات الهاتف المحمول لأنه قد يؤدي إلى تحمل رسوم زائدة في فاتورتك المفوترة.
انتقل إلى الإعدادات وانقر فوق عام للبدء بها ثم توجه إلى تحديث البرنامج. إذا كان هناك إشعار بأن لديك آخر تحديث ، فانقر فوق تنزيل وتثبيت. يمكنك أيضًا اختيار الترقية في وقت لاحق عن طريق تحديد الوقت المطلوب. تأكد من أن لديك عمر بطارية كافٍ لدعم الترقية أو الأفضل من ذلك ، قم بتوصيل iPad بمصدر طاقة.
قبل بدء التنزيل ، سيطلب منك إدخال رمز مرور الجهاز بشكل صحيح. هذا هو نفس رمز المرور الذي تستخدمه على الجهاز.
انتظر حتى تكتمل عملية التنزيل والتثبيت. بعد الترقية ، يمكنك الآن إعداد iPad واستعادة جهازك من النسخة الاحتياطية: iTunes أو iCloud. اختر أيهما يحتوي على أحدث نسخة احتياطية.
إذا لم تقم بنسخ جهاز iPad احتياطيًا وقمت بالفعل بالترقية إلى نظام التشغيل iOS 11 الجديد ، فمن المؤكد أنك ستواجه فقدانًا كبيرًا للبيانات. هذا هو الجزء الذي تندم فيه على الترقية إلى الإصدار الجديد وفقدان الملفات المهمة المخزنة على iPad. ومع ذلك ، لا يزال بإمكانك استعادة الملفات المفقودة من iPad بعد ترقية iOS 11 باستخدام مجموعة أدوات FoneDog - استعادة بيانات iOS. تعلم كيف سيساعدك هذا البرنامج الرائع!
مجموعة أدوات FoneDog - استعادة بيانات iOS لديه ثلاثة خيارات استرداد فعالة:
الناس اقرأ أيضااحصل على جهات الاتصال الخاصة بك مرة أخرى بعد تحديث iOS11كيف يمكنك استرداد الصور المفقودة بعد تحديث iOS11
هذه الطرق الثلاثة المختلفة معتمدة ل استعادة الملفات المفقودة من iPad بعد ترقية iOS 11 حتى إذا لم يكن لديك نسخة احتياطية ، أو ترغب في الاستعادة بشكل انتقائي من النسخ الاحتياطية لـ iTunes و iCloud. سنعلمك أولاً كيفية التعافي مباشرة من جهاز iPad.
مجموعة أدوات FoneDog - استعادة بيانات iOS متاح للتنزيل على كل من Windows و Mac حتى تتمكن من تثبيته على جهاز الكمبيوتر الذي تريده. بعد التنزيل ، اتبع تعليمات التثبيت وابدأ تشغيل البرنامج بعد ذلك مباشرة. إختر 'الاسترداد من جهاز iOS"من اللوحة اليسرى من شاشة البرنامج لبدء الاسترداد.
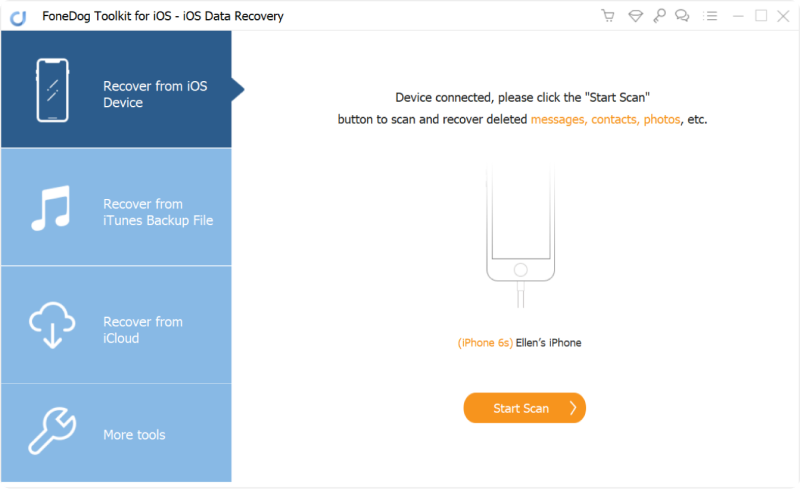
قم بتوصيل iPhone بجهاز الكمبيوتر - الخطوة 1
باستخدام كابل البرق الذي يأتي معك ، قم بتوصيل iPad بالكمبيوتر وانتظر حتى يتم اكتشاف الجهاز تلقائيًا. انقر 'بدء المسح الضوئي' لاستكمال.
ملاحظة: يمكنك تعطيل خيار المزامنة التلقائية لـ iTunes مؤقتًا قبل بدء التشغيل مجموعة أدوات FoneDog.
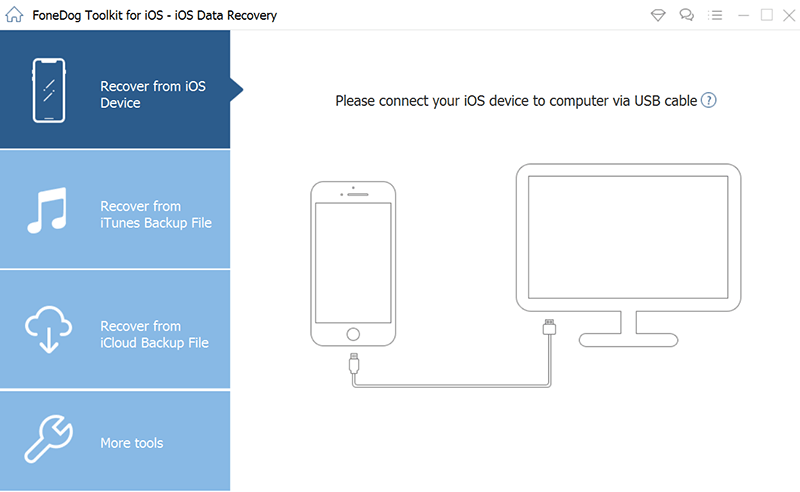
متصل - الخطوة 2
سيستغرق الفحص بعض الوقت بناءً على حمولة البيانات واتصال الشبكة. عندما يتوقف المسح ، يمكنك الآن معاينة جميع الملفات المفقودة التي تم العثور عليها. ستظهر جميع فئات الملفات على جهاز iPad الخاص بك على الجانب الأيسر من الشاشة وستكون جميع معاينة الملفات على جانبك الأيمن. يمكنك فتح كل فئة ملف ومعاينة كل ملف لمعرفة ما إذا كانت البيانات المفقودة التي تحتاجها موجودة هناك. إذا عثرت أخيرًا على جميع الملفات المفقودة ، فيمكنك تحديدها بشكل فردي لاستعادة انتقائية أو يمكنك تحديد مربع "تحديد الكل" لتمييزها جميعًا. انقر فوق الزر "استرداد" الموجود أسفل الشاشة لحفظها في مجلد الإخراج الذي تريده.
هذه هي أسهل طريقة ل استعادة الملفات المفقودة من iPad بعد ترقية iOS 11. مجموعة أدوات FoneDog - استعادة بيانات iOS لديها أعلى معدل استرداد في الصناعة وهذا هو السبب في أنها موثوقة من قبل ملايين المستخدمين في جميع أنحاء العالم.
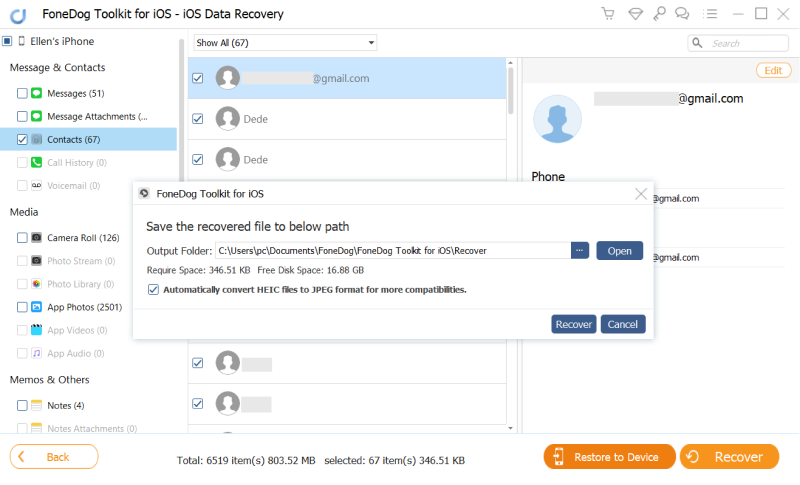
استعادة الملفات المفقودة من iPad - الخطوة 3
طريقة أخرى ل استعادة الملفات المفقودة من iPad بعد ترقية iOS 11 عبر iTunes. ومع ذلك ، فإن الشيء الوحيد المزعج هو أنه ليس لديك أي خيار لاستعادة عناصر معينة مثل ملف جهات الاتصال, رسائل، إلخ ... ما لم تقم باستعادة محتويات نسخة iTunes الاحتياطية بالكامل. مجموعة أدوات FoneDog - استعادة بيانات iOS جعل عملية الاسترداد من نسخة iTunes الاحتياطية أسهل من خلال السماح لك بمعاينة العناصر المطلوبة واستعادتها على وجه التحديد.
أولا ، تحتاج إلى فتح مجموعة أدوات FoneDog - استعادة بيانات iOS وتأكد من أن الكمبيوتر الذي تستخدمه تتم مزامنته تلقائيًا مع iTunes حتى لا تكون هناك حاجة لفتح تطبيق iTunes. بعد بدء تشغيل البرنامج ، انقر فوق خيار الاسترداد الثاني من اللوحة اليسرى "قم بالاسترداد من iTunes Backup' لتبدأ.
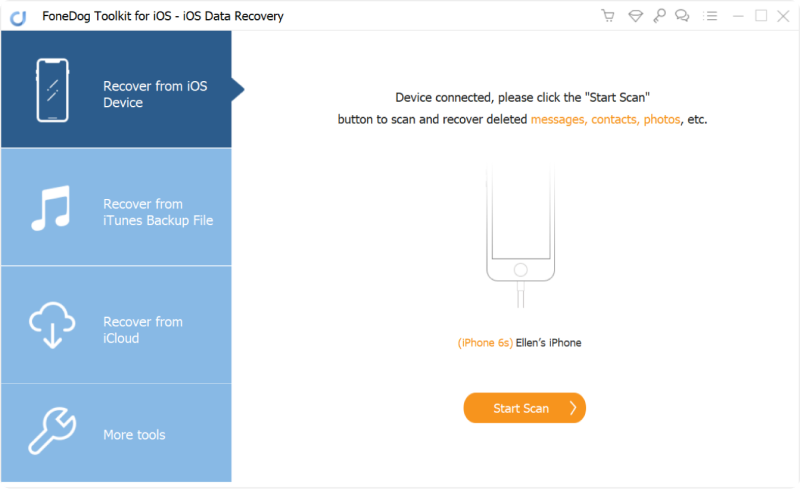
قم بتوصيل iPhone بجهاز الكمبيوتر - 1
على الجانب الأيمن من الشاشة ، اختر ملف النسخ الاحتياطي الأخير من iTunes ليتم مسحه ضوئيًا واستخراجه مجموعة أدوات FoneDog - استعادة بيانات iOS. انقر 'بدء المسح الضوئي' لاستكمال.
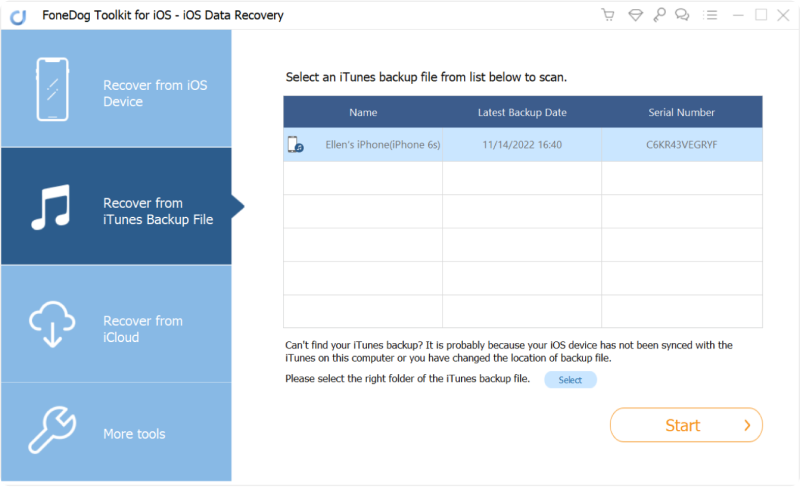
حدد ملفات النسخ الاحتياطي في iTunes - 2
سيستغرق المسح وقتًا أطول قليلاً أثناء قيام البرنامج باستخراج محتويات نسخة iTunes الاحتياطية بالكامل. بمجرد توقف المسح ، يمكنك الآن رؤية جميع عناصر النسخ الاحتياطي مثل رسائل, الصور, أشرطة الفيديو، وأكثر بكثير. ستكون جميع الفئات الرئيسية على الجانب الأيسر حيث يمكنك معاينة كل منها على الجانب الأيمن. قم بتعيين موقع مجلد الإخراج على جهاز الكمبيوتر الخاص بك وحدد تلك الملفات التي تحتاجها. للاسترداد الانتقائي ، حدد تلك الملفات التي تطلبها أو يمكنك تحديدها جميعًا لاستعادة جميع العناصر. انقر على 'استعادةزر "لحفظ جميع الملفات المستردة على جهاز الكمبيوتر الخاص بك.
لقد وجدت أخيرًا طريقة أكثر سلاسة لذلك استعادة الملفات المفقودة من iPad بعد ترقية iOS 11. يمكنك الآن الاستمرار في تخصيص جهاز iPad بالطريقة التي تريدها.
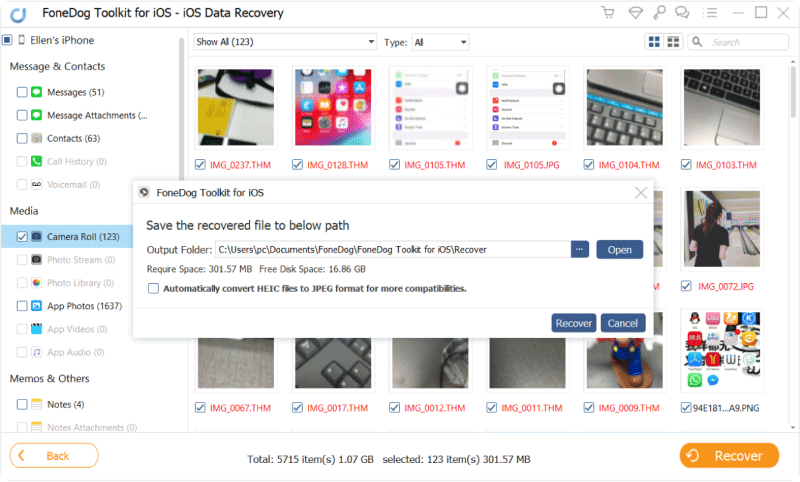
استعادة البيانات المحذوفة من iPad - 3
حصل iCloud على بعض التحديثات الجديدة أيضًا مع ترقية iOS 11 الأخيرة ، إلا أنه نفس خيار الاستعادة الذي تحتاجه لتطبيق النسخة الاحتياطية بالكامل وعدم القدرة على اختيار ما تحتاجه في الوقت الحالي. يتسبب هذا النوع من خيار الاستعادة في فقد المزيد من البيانات خاصةً لتطبيقاتك الجديدة والبيانات الحالية التي لم يتم نسخها احتياطيًا بعد. هذا هو المكان مجموعة أدوات FoneDog - استعادة بيانات iOS يأتي على طول ، أنت قادر على ذلك استعادة الملفات المفقودة من iPad بعد ترقية iOS 11 بسلاسة.
يجري مجموعة أدوات FoneDog - استعادة بيانات iOS وانقر على خيار الاسترداد الأخير 'الاسترداد من iCloud Backupوقم بتسجيل الدخول إلى حساب iCloud الخاص بك. لا داعي للقلق بشأن حماية خصوصيتك منذ ذلك الحين مجموعة أدوات FoneDog لا تخزن أي تفاصيل حساسة مثل اسم المستخدم وكلمة المرور للالتزام بالخصوصية. تأكد من أنك تستخدم نفس تفاصيل حساب iCloud على جهاز iPad.
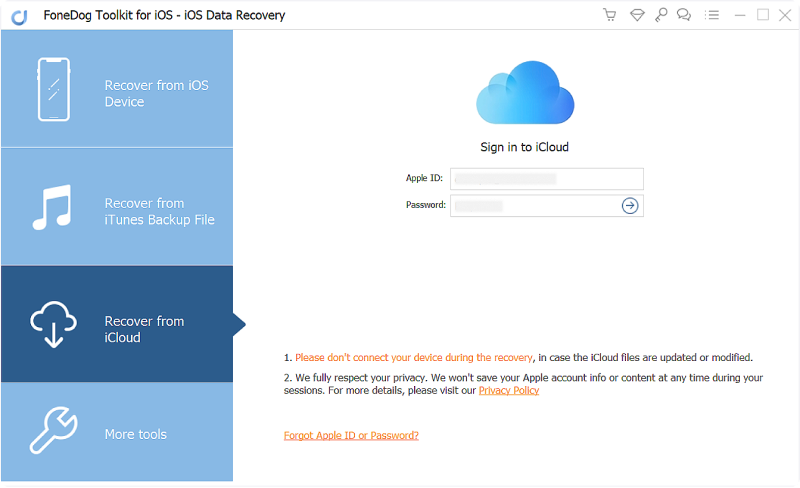
تسجيل الدخول على iCloud - # 1
ملاحظة:
إذا قمت بتشغيل حماية المصادقة ثنائية الاتجاه ، فأنت بحاجة إلى تعطيلها مؤقتًا أثناء استخدام هذا البرنامج.
بعد تسجيل الدخول ، سترى جميع ملفات النسخ الاحتياطي التي تم إنشاؤها بواسطة iCloud. اختر أحدث ملف نسخ احتياطي وانقر فوق "تحميل' زر. عندما ترى نافذة منبثقة صغيرة بها جميع الملفات الموجودة داخل نسخة iCloud الاحتياطية الخاصة بك ، حدد تلك التي تريد استردادها فقط. سيؤدي ذلك إلى جعل التنزيل والاستخراج أسرع. انقر فوق Next للمتابعة.
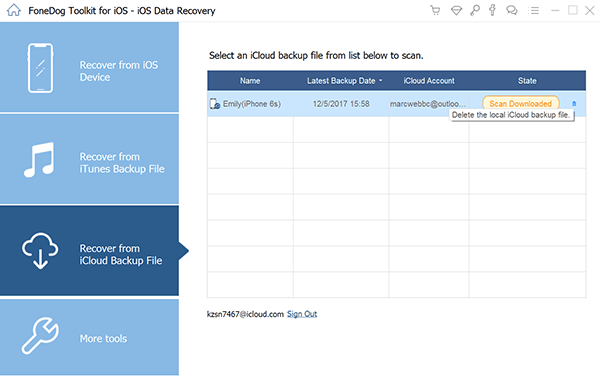
حدد iCloud Backup - # 2
يستغرق المسح بعض الوقت قبل أن يعرض جميع الملفات المستخرجة من نسخة iCloud الاحتياطية. بمجرد توقفه ، يمكنك الآن رؤية الملفات التي قمت بفحصها لاستردادها مسبقًا. قم بمعاينة كل منها وبمجرد أن تعثر على الملفات التي تحتاجها بالضبط ، ثم انقر فوق "استعادة"الموجود أسفل الشاشة. يمكنك تحديد المكان الذي يمكنك حفظ المجلدات فيه على الكمبيوتر.
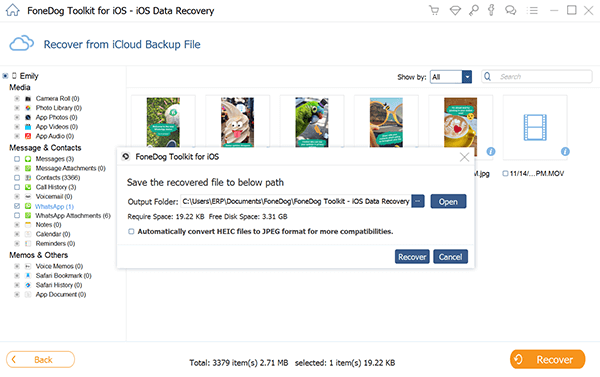
استعادة الملفات المفقودة من iPad - # 3
هذه الخيارات الثلاثة المختلفة لك استعادة الملفات المفقودة من iPad بعد ترقية iOS 11 كلها فعالة. ما عليك سوى تحديد الشخص الذي تعتقد أنه الأفضل بالنسبة لك.
اترك تعليقا
تعليق
دائرة الرقابة الداخلية لاستعادة البيانات
طرق لاستعادة البيانات المحذوفة من اي فون أو آي باد3
تحميل مجانا تحميل مجانامقالات ساخنة
/
مثير للانتباهممل
/
بسيطصعبة
:شكرا لك! إليك اختياراتك
Excellent
:تقييم 4.6 / 5 (مرتكز على 73 التقييمات)