

بقلم Gina Barrow, ، آخر تحديث: September 23, 2017
"هل فقدت أي بيانات على الهاتف بعد التحديث الجديد؟ تعلم كيف لاستعادة الملفات المفقودة بعد تحديث iOS 11"
تحديث الخاص بك اي فون إلى أحدث إصدار من نظام التشغيل iOS يمكن أن يكون مفيدًا ومخيبًا للآمال ؛ مفيد بمعنى أن هاتفك في الاتجاه الأحدث ومخيب للآمال لأنه يمكن أن يسبب بعض المشكلات في بيانات هاتفك. مع الافراج عن iOS 11 ، جميع مستخدمي iOS يدخلون في هذا الضجيج. بالطبع ، من منا لا؟ مع كل الميزات الرائعة والممتعة التي قدمتها Apple ، من المؤكد أن الجميع يخرج لتجربتها بأنفسهم. ومع ذلك ، فإن المشكلة الأكثر توقعًا أثناء تحديثات البرامج هي فقدان البيانات. لا يزال هناك العديد من المستخدمين الذين يعانون من فقدان شديد للبيانات بعد الترقية مباشرة. في هذه المقالة سوف تكتشف 3 طرق فعالة ل استعادة الملفات المفقودة على iPhone بعد تحديث iOS 11.
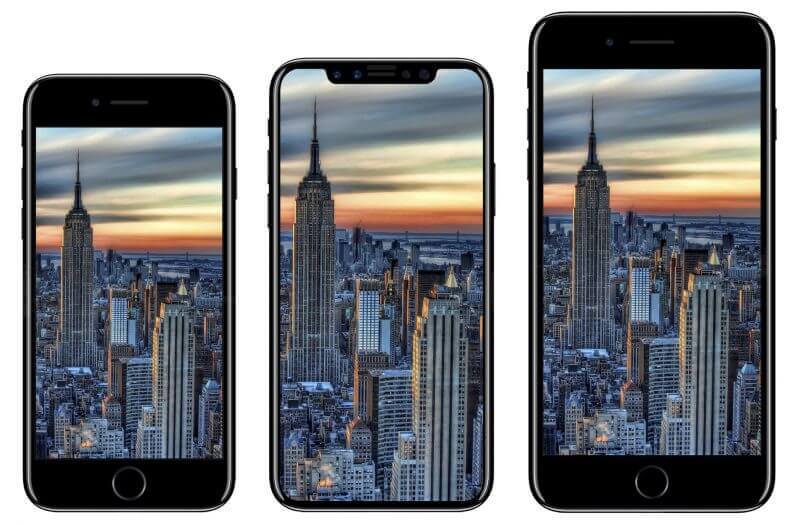 iPhone 8 iPhone 8 Plus iPhone X يعمل بنظام iOS 11
iPhone 8 iPhone 8 Plus iPhone X يعمل بنظام iOS 11
الجزء 1. استرجع الملفات المفقودة على iPhone بعد تحديث iOS 11 بدون نسخ احتياطيالجزء 2. استرجع الملفات المفقودة على iPhone بعد تحديث iOS 11 عبر iTunes Backupالجزء 3. استرجع البيانات المفقودة على iPhone بعد تحديث iOS 11 عبر النسخ الاحتياطي على iCloudدليل الفيديو: كيفية استرداد الملفات المفقودة من iPhone بعد تحديث iOS 11
على الرغم من أنه يوصى دائمًا بإنشاء نسخ احتياطية لجميع أجهزة iOS الخاصة بك ، لا تزال هناك طريقة فعالة للقيام بذلك استعادة الملفات المفقودة على iPhone بعد تحديث iOS 11 بدون أي نسخ احتياطية. هذا عن طريق استخدام ملفات مجموعة أدوات FoneDog - استعادة بيانات iOS. يساعد برنامج الاسترداد هذا ملايين المستخدمين حول العالم على استعادة بيانات هواتفهم الثمينة بسهولة ومباشرة من أجهزتهم. كيف؟ هذا ببساطة لأنه بمجرد مسح ملفاتك أو حذفها من الهاتف ، تظل مخفية حتى يتم استبدالها ببيانات جديدة. لذلك عندما تكتشف أن ملفاتك قد فقدت ، توقف عن استخدام الجهاز على الفور عن طريق إيقاف تشغيله أو تنشيط وضع الطائرة والبحث عن مجموعة أدوات FoneDog - استعادة بيانات iOS. لا توجد طرق أخرى للاسترداد مباشرة من الجهاز إلا إذا كنت تستخدم أدوات تابعة لجهات خارجية.
مجموعة أدوات FoneDog - استعادة بيانات iOS يحتوي على الميزات البارزة التالية التي يجب أن تتطلع إليها:
لمعرفة كيف مجموعة أدوات FoneDog - استعادة بيانات iOS يمكنه استرداد الملفات المفقودة ، تحقق من هذه الأدلة:
إذا لم يكن لديك مجموعة أدوات FoneDog - استعادة بيانات iOS على جهاز الكمبيوتر الخاص بك ، ثم ابدأ بتنزيل البرنامج وتثبيته حتى يتم تشغيله بنجاح. بعد الإطلاق ، انقر فوق خيار الاسترداد الأول على اللوحة اليسرى: الاسترداد من جهاز iOS.
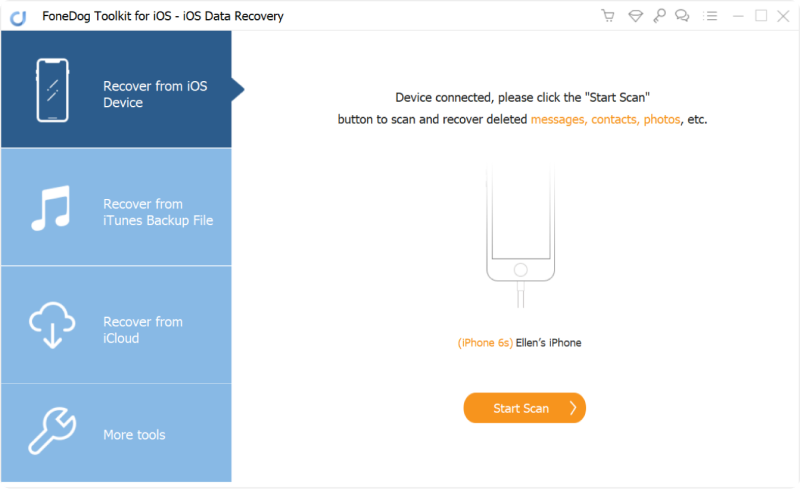
قم بتنزيل وتثبيت FoneDog - الخطوة 1
الخطوة التالية هي توصيل iPhone بالكمبيوتر باستخدام كابل USB الأصلي. إذا لم يكن لديك الكبل المرفق داخل الصندوق ، فيمكنك استخدام أي كابل Apple USB أصلي. انتظر حتى يتعرف البرنامج تلقائيًا على الجهاز ثم انقر فوق "بدء المسح الضوئي"لبدء عملية الاسترداد.
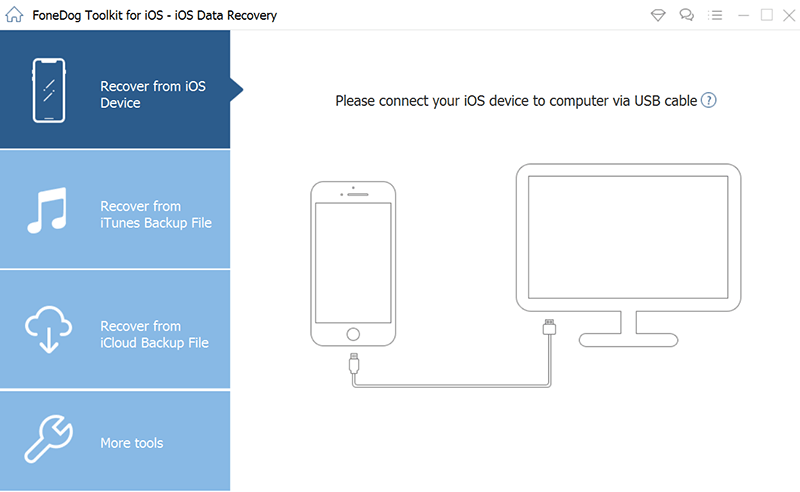
قم بتوصيل iPhone وابدأ المسح - الخطوة 2
قد تستغرق عملية المسح بأكملها بعض الوقت اعتمادًا على الحمل الإجمالي للبيانات على iPhone. تأكد من عدم انقطاع الاتصال لتجنب أي مشاكل. يمكنك رؤية تقدمه على شاشة البرنامج وبمجرد الانتهاء ، يمكنك الآن معاينة جميع الملفات. ل استعادة الملفات المفقودة على iPhone بعد تحديث iOS 11، ثم يمكنك الانتقال إلى اللوحة اليسرى والنقر فوق كل فئة لعرض العناصر واحدة تلو الأخرى. على اليمين ستكون منطقة المعاينة لتأكيد ما إذا كنت قد حصلت على الملفات الصحيحة لاستردادها. عندما تعتقد أن لديك جميع الملفات المطلوبة ، انقر فوق الزر "استرداد" في أسفل الشاشة وسيتم حفظه في مجلد إخراج من اختيارك.
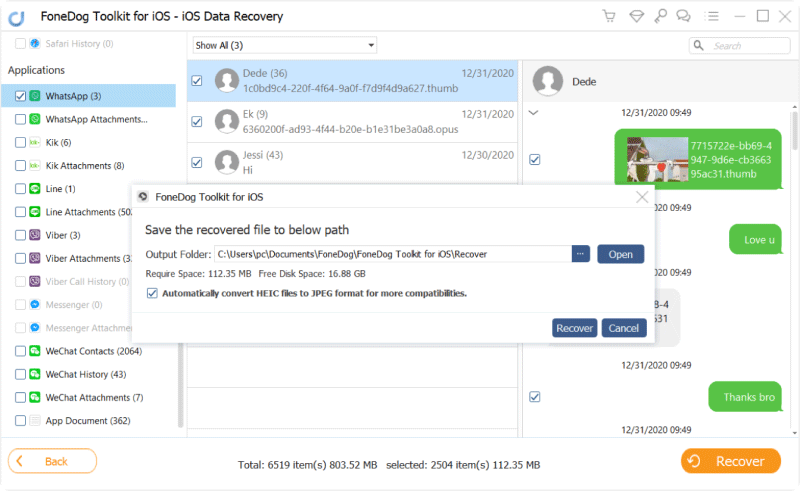
استعادة الملفات المفقودة على iPhone بعد تحديث iOS 11 - الخطوة 3
نصائح:
هذه ليست سوى أول طريقة استرداد فعالة ومضمونة تقدمها مجموعة أدوات FoneDog - استعادة بيانات iOS. تحقق من الاثنين الآخرين أدناه:
بامكانك ايضا استعادة الملفات المفقودة على iPhone بعد تحديث iOS 11 عبر النسخ الاحتياطي على iTunes بواسطة مجموعة أدوات FoneDog - استعادة بيانات iOS. إذا كنت قد أخذت نسخًا احتياطية مناسبة قبل إجراء ترقية iOS 11 ، فأنت في أمان. ومع ذلك ، نعتقد أن هناك بعض الملفات في النسخة الاحتياطية ليست ضرورية حقًا لاستخدامها على نظام iOS 11 الجديد الخاص بك ، ولكن بعد ذلك لا يمكنك تحديد تلك الملفات التي تريدها فقط. مجموعة أدوات FoneDog - استعادة بيانات iOS يسمح لك بإجراء استعادة هذا الملف المحدد باستخدام الخيار الثاني: استرد من النسخة الاحتياطية من iTunes.
إطلاق مجموعة أدوات FoneDog - استعادة بيانات iOS البرنامج ثم انقر فوق الاسترداد من نسخة iTunes الاحتياطية على اللوحة اليسرى. مجموعة أدوات FoneDog - استعادة بيانات iOS سيكتشف iTunes قيد التشغيل على الكمبيوتر.
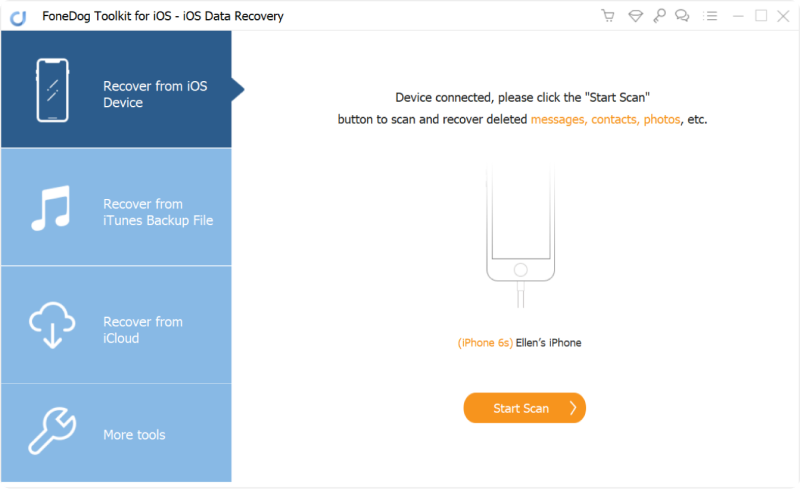
قم بتشغيل FoneDog - استعادة بيانات iOS - 1
اختر نسخة iTunes الاحتياطية المرغوبة المدرجة على شاشتك. تأكد من أنك تستخدم نفس الكمبيوتر مع تثبيت iTunes الخاص بك حتى يتم فتحه تلقائيًا. ليست هناك حاجة لتوصيل الجهاز باستخدام كابل لايتنينج. انقر ابدأ المسح بعد اختيار ملف النسخ الاحتياطي الصحيح.
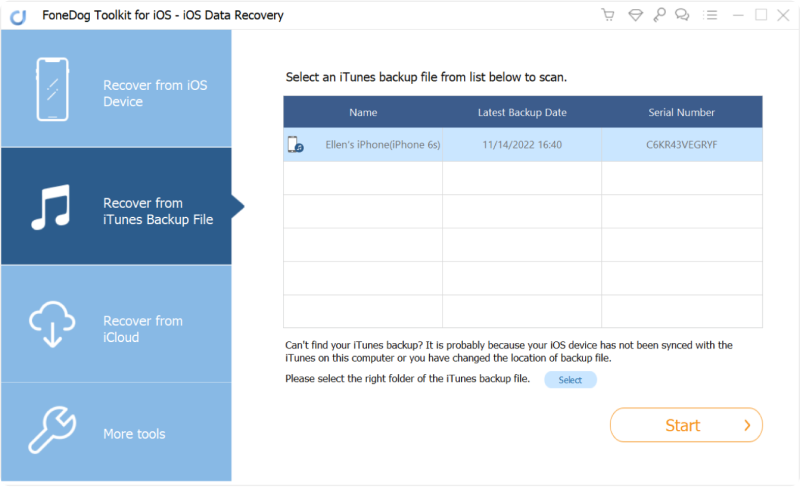
حدد iTunes Backup - 2
مجموعة أدوات FoneDog - استعادة بيانات iOS سيبدأ الآن عملية الفحص والتي قد تستغرق بعض الوقت ولكن يمكنك رؤية تقدمها على الشاشة. بمجرد الانتهاء ، سيتم استخراج جميع محتويات النسخ الاحتياطي وتنظيمها بشكل قاطع على اللوحة اليسرى. يمكنك تجاوز كل فئة والبحث عن الملفات المفقودة باستخدام خيار المعاينة على لوحة الشاشة اليمنى. من هنا ، يمكنك استخدام خانة الاختيار لتحديد الملفات التي تريد استردادها. سيتم حفظ جميع الملفات المستردة في مجلد إخراج من اختيارك.
بخلاف الاستعادة المعتادة من خيار النسخ الاحتياطي في iTunes الذي تحتاجه لتطبيق النسخة الاحتياطية بأكملها ، مجموعة أدوات FoneDog - استعادة بيانات iOS يعرف أنك تريد الاختيار بشكل انتقائي من تلك النسخ الاحتياطية فقط ، لذا فقد أعطت طريقة الاسترداد المفيدة لجميع مستخدمي iOS للاستمتاع بها.
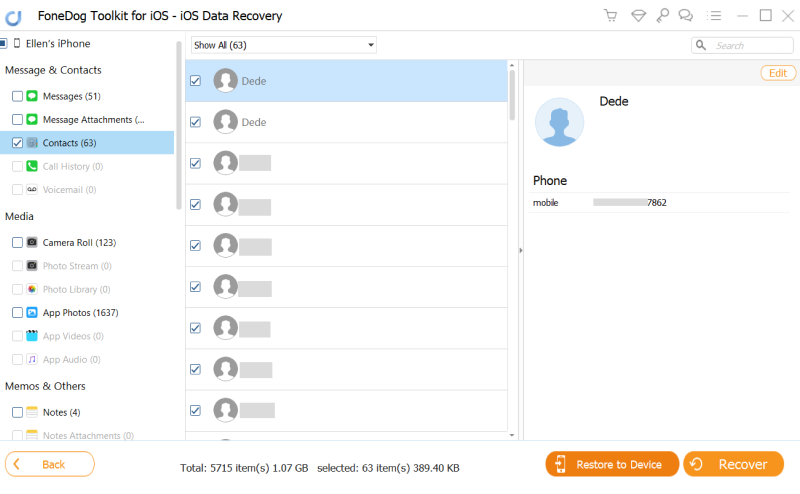
استعادة الملفات المفقودة من iTunes بعد تحديث iOS 11 - 3
الناس اقرأ أيضاكيفية استرداد مقاطع الفيديو المحذوفة من iPhone بدون نسخ احتياطيكيفية استعادة الصور المفقودة بدون نسخ احتياطي
الطريقة الثالثة والأخيرة التي تقدمها مجموعة أدوات FoneDog - استعادة بيانات iOS هو استعادة الملفات المفقودة على iPhone بعد تحديث iOS 11 عبر iCloud. نعلم جميعًا أن iCloud هو الآن خيار النسخ الاحتياطي الأكثر ملاءمة من Apple. يمكنك بسهولة نسخ ملفاتك احتياطيًا تلقائيًا طالما أنك متصل لاسلكيًا. الشيء الوحيد مع iCloud هو خيار المساحة المحدودة حيث يتم منحك 5 جيجابايت مجانًا ؛ يمكن أن يستوعب هذا ملفات الوسائط الخاصة بك فقط ، ولكن بعد ذلك ، بالطبع ، يمكن توسيعها أكثر من خلال شراء المزيد من التخزين السحابي. تمامًا مثل iTunes ، لا يحتوي iCloud على خيار استعادة فردي وهو أمر يمثل مشكلة كبيرة إذا فقدت ملفات معينة فقط. مجموعة أدوات FoneDog - استعادة بيانات iOS جعل طريقه من خلال دمج iCloud الخاص بك حتى تتمكن الآن بشكل انتقائي استعادة الملفات المفقودة على iPhone بعد تحديث iOS 11. أنظر كيف:
إطلاق مجموعة أدوات FoneDog - استعادة بيانات iOS على جهاز الكمبيوتر الخاص بك وانقر فوق خيار الاسترداد الثالث من الجانب الأيسر من الشاشة: الاسترداد من iCloud Backup. بعد ذلك سيُطلب منك تسجيل الدخول إلى حساب iCloud الخاص بك باستخدام نفس التفاصيل بالضبط على جهاز iPhone الخاص بك. لا يتم حفظ جميع أسماء المستخدمين وكلمات المرور بواسطة مجموعة أدوات FoneDog - استعادة بيانات iOS لحماية الخصوصية ، لذا فأنت آمن بالتأكيد.
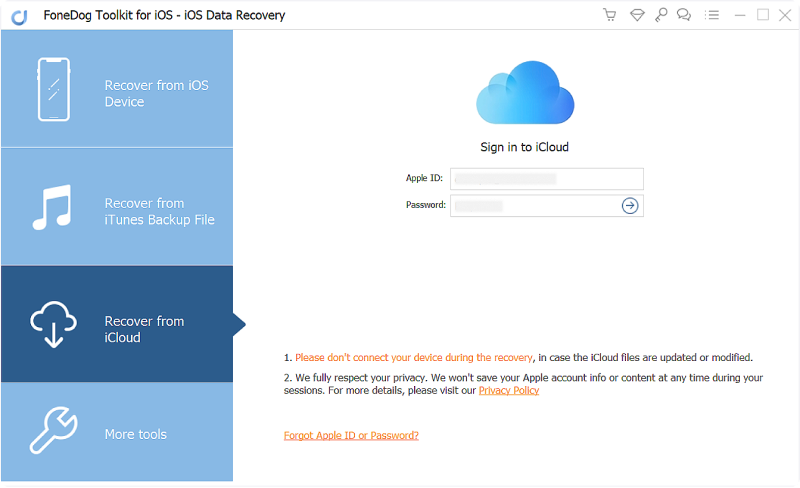
تسجيل الدخول على iCloud - # 1
بعد تسجيل الدخول ، اختر ملف النسخ الاحتياطي على iCloud المطلوب على الجانب الأيمن من الشاشة وانقر فوق الزر تنزيل بجانبه.
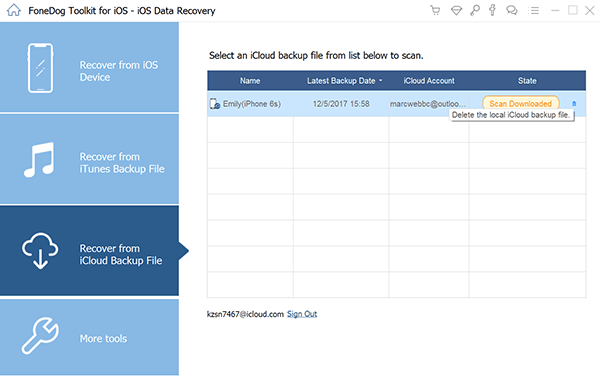
حدد ملف النسخ الاحتياطي على iCloud - # 2
لجعل الاسترداد أسرع ، ستظهر نافذة منبثقة بها جميع الملفات التي يمكنك استردادها. ما عليك سوى اختيار الملفات التي تحتاجها مثل جهات الاتصال والرسائل وسجلات المكالمات والمستندات والصور ومقاطع الفيديو والتسجيلات الصوتية وغير ذلك الكثير. استخدم مربعات التأشير إذا كنت بحاجة إلى ملفات متعددة لاستردادها. انقر فوق Next للمتابعة.
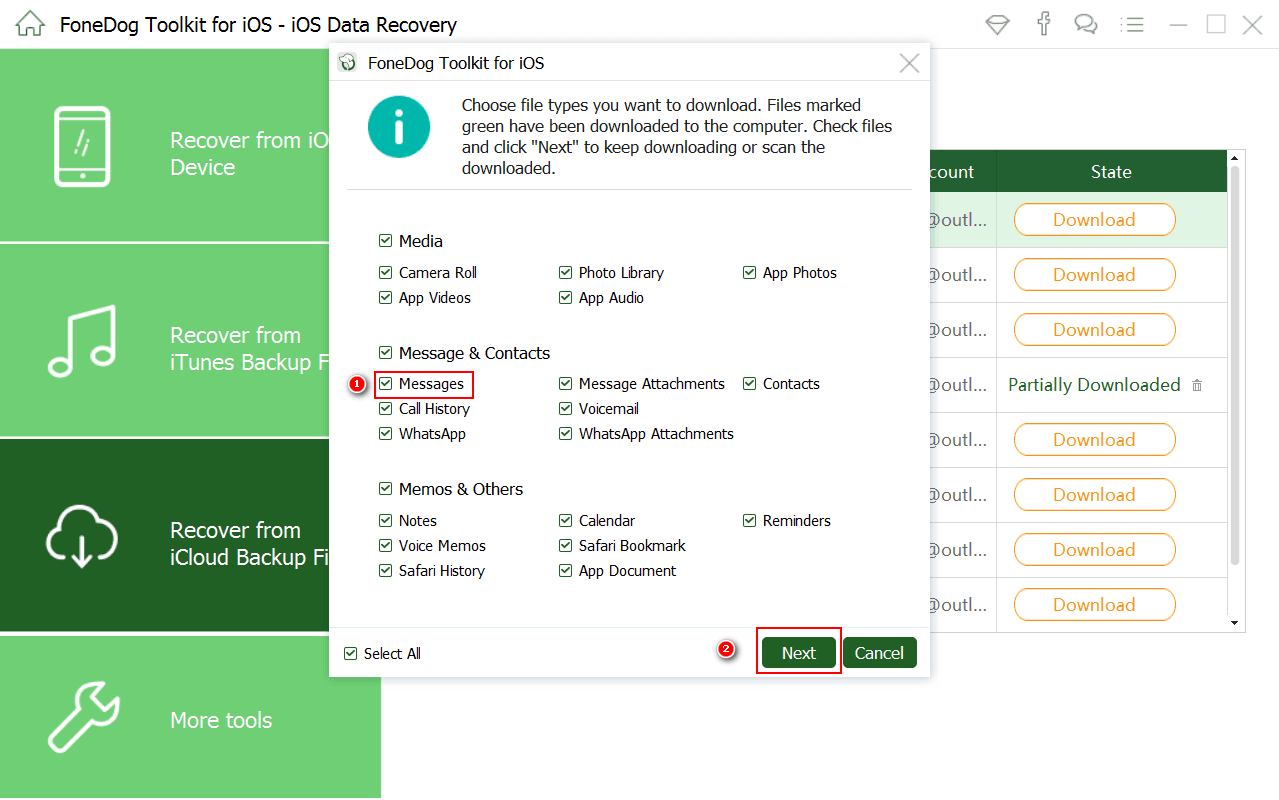
حدد الملفات المراد استردادها - # 3
مجموعة أدوات FoneDog - استعادة بيانات iOS سيقوم الآن بفحص ملفات النسخ الاحتياطي ، لذا قد يستغرق الأمر بعض الوقت حتى يكتمل. بمجرد الانتهاء ، سيقوم باستخراج محتويات النسخة الاحتياطية بالكامل لكل فئة في قائمة الشاشة اليسرى. يمكنك الآن البدء في معاينة جميع الملفات التي تريدها وبعد ذلك يمكنك استعادتها بشكل انتقائي. حدد مربعات الملفات التي تريد تنزيلها ثم انقر فوق ملف استعادة زر في الجزء السفلي من الشاشة. تمامًا مثل الخيارين الآخرين ، سيُطلب منك اختيار موقع المجلد الذي تريده لجميع الملفات المحفوظة.
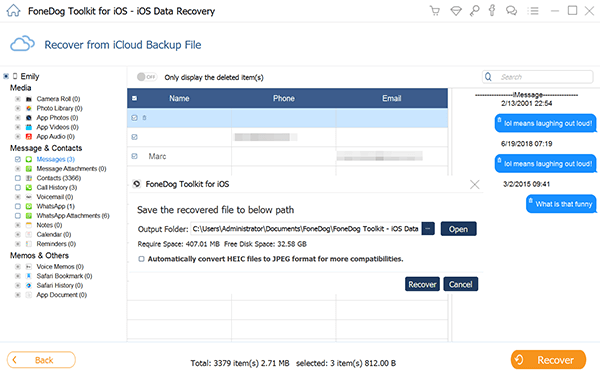
معاينة واستعادة البيانات المفقودة من iCloud - # 4
وهذا كل شيء! لقد جئت لتتعلم كل الطرق الفعالة الثلاثة استعادة الملفات المفقودة على iPhone بعد تحديث iOS 11. بسبب بساطته وعملية مباشرة ، مجموعة أدوات FoneDog - استعادة بيانات iOS اكتسب ثقة الملايين من مستخدمي iOS في جميع أنحاء العالم. يمكنك أيضًا مشاركة الأخبار لمساعدة المزيد من المستخدمين مثلك.
اترك تعليقا
تعليق
دائرة الرقابة الداخلية لاستعادة البيانات
طرق لاستعادة البيانات المحذوفة من اي فون أو آي باد3
تحميل مجانا تحميل مجانامقالات ساخنة
/
مثير للانتباهممل
/
بسيطصعبة
:شكرا لك! إليك اختياراتك
Excellent
:تقييم 4.7 / 5 (مرتكز على 60 التقييمات)